In this tutorial, I will teach you everything important about the viewport in ZBrush as well as the navigation in this essential part of the user interface. The viewport is the heart of your work in ZBrush. With a few tips and tricks, you will quickly learn how to navigate efficiently in the 3D world of ZBrush. It is important to understand the basic controls in order to fully unleash your creativity. Let's get started!
Key Takeaways
- The viewport not only displays 2D models, but also provides access to 3D objects.
- Working in 3D mode requires switching to Edit Mode.
- You can navigate very intuitively with different mouse and key combinations.
- Understanding the controls for rotation, scaling, and movement is essential for your workflow.
Understanding the Viewport in ZBrush
The viewport is the central place where you can edit your models. When you open ZBrush, you will initially see a blank canvas with some abstract shapes. These symbolize the tools you can use.

Before you can draw a 3D model, you need to know how to navigate between the different tools. In the default ZBrush area, there is a selection of brushes, but you are probably interested in creating your own 3D body.

For starters, you may want to use the "Simple Brush" to get a first impression. You can select this brush, drag it onto the viewport, and create your first shapes. It is important to be aware that you are initially working in 2D mode, even if you are playing with 3D models.

After using the "Simple Brush," you can also select other brushes like the cone to create more complex shapes. Creating 3D objects requires you to switch to the right mode.
Switch to Edit Mode
In order to actually work on 3D models, you need to switch to Edit Mode. This allows you to fully edit and shape your models.
In Edit Mode, a frame appears around your model indicating that you can now work with the respective tool. As you move your mouse, you will see that the model's views change. Make sure to use the left mouse button for movement to avoid error messages.

The right mouse button is crucial here as it helps you rotate your models. If you are using a graphics tablet, you can press directly on the tablet to achieve similar functions.

Navigation in the Viewport
Maneuvering in the viewport is one of the most important skills you can develop as a ZBrush user. To view your models from different angles, you can use the mouse or your pen. The cone remains stationary while you change your view.
ZBrush offers several controls for navigating through your viewport. These include functions for rotation, scaling, and translation. Make sure that the model stays the same size regardless of how close or far you zoom.

If you want to quickly zoom to another area in the viewport, there is a very handy way to do so: Press the "F" key on your keyboard to return to the entire model. This will be especially helpful with larger, organic models.

When you rotate with the right mouse button, hold down the Alt key to switch between different view modes. This allows you to shift your view without altering your model's quality.
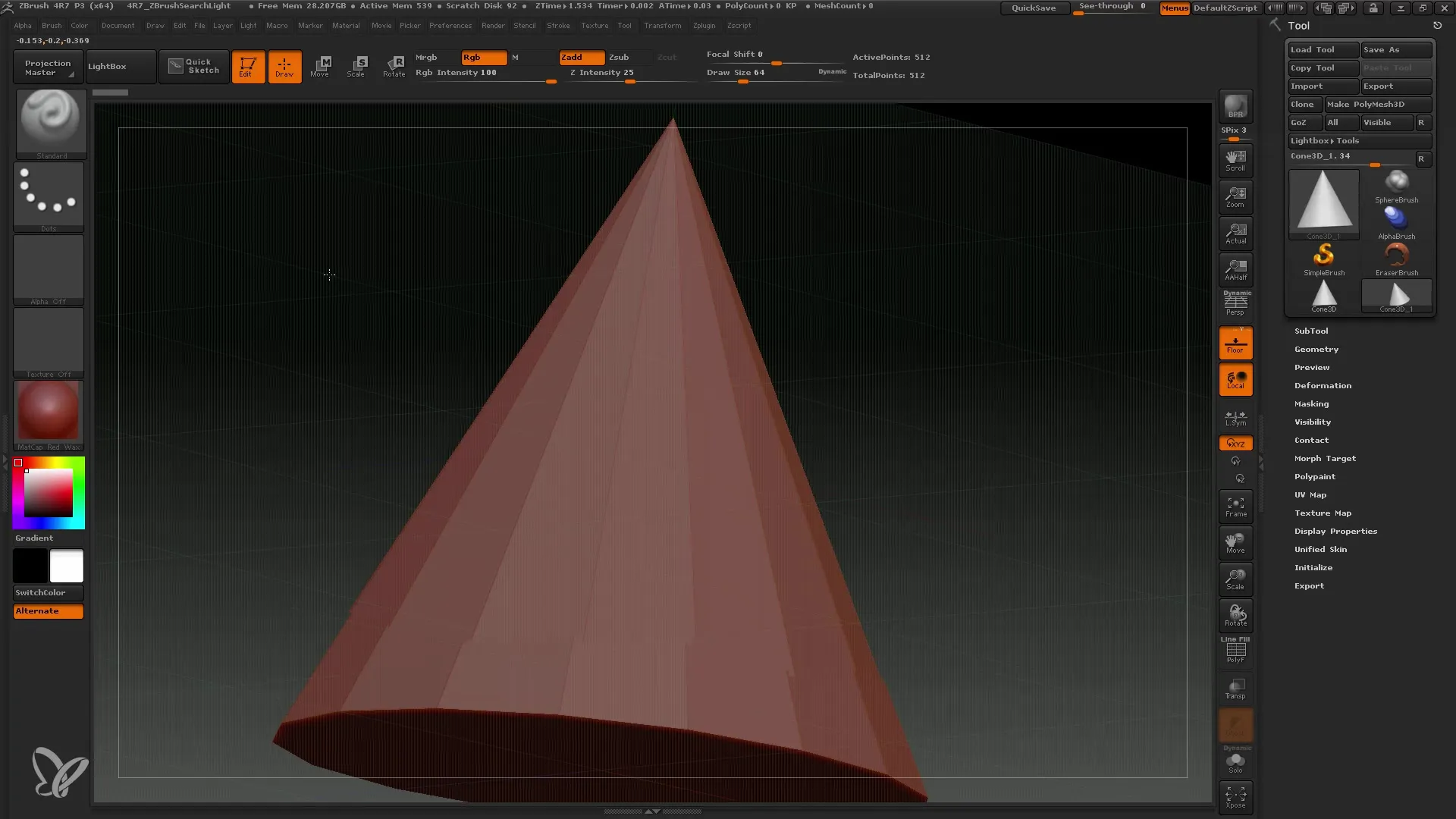
Initially, this can be a bit unfamiliar, especially if you have worked with other 3D programs before. However, you will see that with a little practice, you can navigate confidently in the viewport quickly.
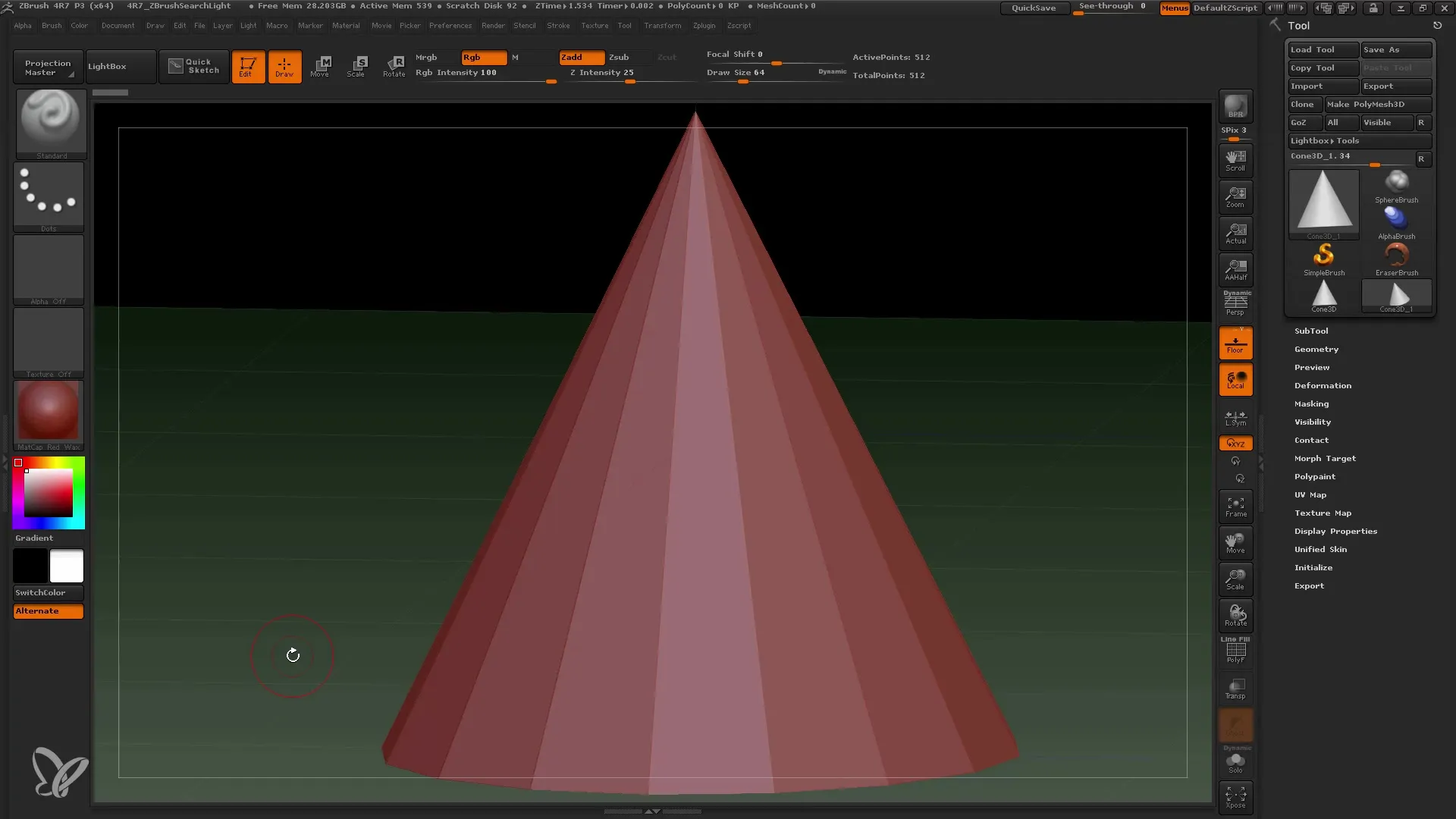
Summary
In this tutorial, we have covered the viewport of ZBrush and the basic navigation methods. You have learned how to switch between 2D and 3D objects by using the Edit Mode, and we have discussed effective navigation techniques that will significantly improve your workflow.
Frequently Asked Questions
How do I switch between 2D and 3D mode in ZBrush?You need to switch to Edit Mode to work on 3D models.
How do I rotate a model in the viewport?Use the right mouse button or press with your graphics tablet to rotate the view.
What is the function of the "F" key?The "F" key zooms in on the entire model and helps you get a better overview.
Can I customize the view without moving the model?Yes, the views remain stable as you navigate by modifying the view.
How do I find the different control options in the viewport?There are Rotate, Scale, and Move options through the respective mouse button and the Alt key.


