Working with Excel can initially be a challenge, especially when it comes to references. References are fundamental elements that allow you to link data from different cells and perform calculations. This guide will introduce you to the basics of cell references and explain step by step how you can effectively work with relative cell references in Excel.
Key Takeaways
- Cell references allow linking values from different cells.
- Relative cell reference adjusts automatically when copied.
- Understanding references is crucial for correct calculations in Excel.
Step-by-Step Guide
1. Introduction to Cell References
To understand the significance of references in Excel, it is important to know that they are essential for calculations. In a prepared Excel document, you will enter cells with various contents. For example: A computer setup with values for monitor, mouse, and keyboard.
2. Creating Simple References
You start by entering the equal sign = in a cell. This signals Excel that you want to make a reference to another cell. Click on the cell that contains the value you want to use. In our case, it would be the cell for the computer.

3. Recognizing Cell Reference
After creating the reference, you can see in the top editing bar that it says =A1. This means that the content of this cell was not entered directly but is retrieved from cell A1.

4. Changing Cell Contents
Now change the content of cell A1 by writing, for example, "PC." You will see that the content of the cell referencing A1 automatically adjusts. This is the principle of relative reference - Excel automatically updates the values to keep them consistent.

5. References in a List
If you have a list of values, you can easily drag the cell references down. Excel will automatically adjust the references. If your value is in cell E1 and you drag it down, Excel will sequentially create references like =A2, =A3, and so on for each corresponding cell.

6. Understanding the Importance of Relative References
Understanding how relative references work is crucial. When creating large lists, errors in calculations can easily occur if the references do not align correctly with each other.

7. Using the "=" Function for Calculations
With the function =, you can also perform simple calculations. For example, you can use sum, average, and other mathematical operations. This means that Excel always maintains the reference to the cells used in the calculations.

8. Copying and Pasting Values
When you copy a value and paste it elsewhere, keep in mind that Excel still considers the underlying cell references. This can cause confusion if you do not understand that the pasted formula still refers to the original values.

9. Excel Paste Options
To ensure that you transfer the actual value and not the formula, there are various methods under the paste options. For example, you can paste values without formulas. Be sure to choose the right method for your intention to avoid misunderstandings.

10. Fixing Cell References
If you want to ensure that a reference always points to a specific cell and does not change, you can use absolute references. These are indicated by a dollar sign $, which means the reference remains fixed no matter where you copy it to.
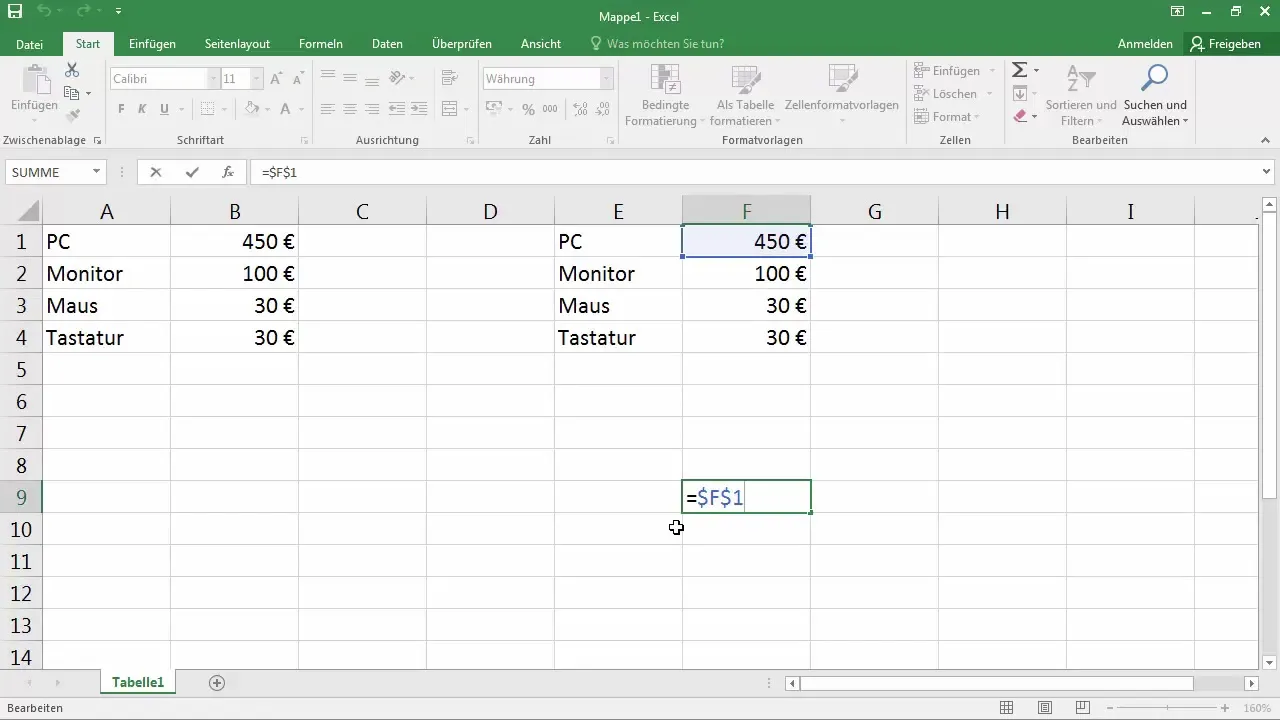
11. Continuing Learning
Once you have understood the basics of cell references, you can deepen your knowledge with additional tutorials where you will learn how to make calculations with references and analyze data.
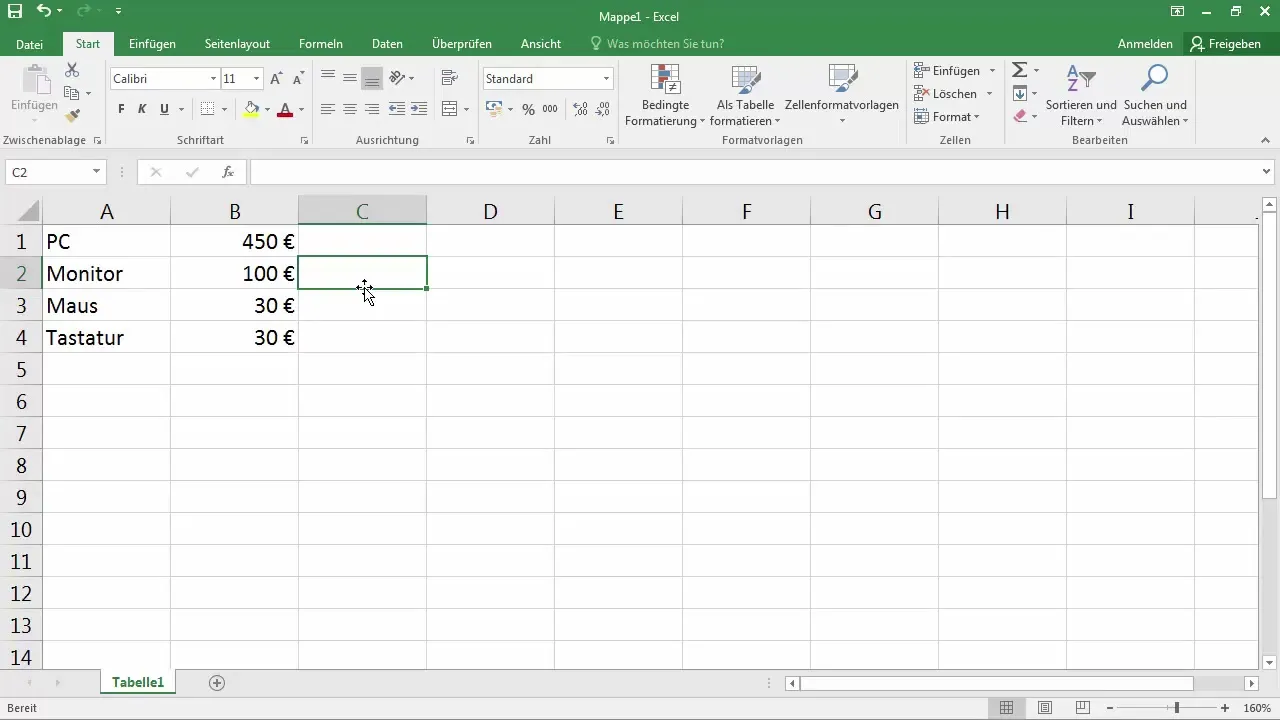
Summary
Mastering cell references in Excel is an important step to effectively use this powerful software. You have learned how relative references work, how to create them, adjust them, and use them in calculations. With these basics, you are ready to further develop your Excel skills and tackle more complex tasks.
Frequently Asked Questions
How do I create a cell reference in Excel?Enter an equal sign = in a cell and then click on the cell you want to refer to.
What is the difference between relative and absolute references?Relative references adjust when you copy the formula, while absolute references remain fixed.
How can I copy a formula without changing the references?Use a dollar sign $ to create absolute references.
How can I paste values without formulas?Select the "Values" paste option if you want a pasted value without the underlying formula.
Why does a copied cell show a value of 0?This is because the cell continues to refer to an empty cell where no value has been entered.


