Working with Excel can sometimes be confusing, especially when dealing with extensive amounts of data. To improve clarity, it's worth hiding rows or columns that are not needed. This function helps you focus on the relevant information, particularly when you want to present or print the data. In this guide, you will learn how to effectively hide and unhide columns and rows.
Key Takeaways
Hiding columns and rows in Excel can improve the clarity and readability of your tables. With simple clicks and the right mouse button, you can hide and unhide information as needed.
Step-by-Step Guide
Hide Columns
To start hiding columns, first select the columns you want to hide. For example, if you want to hide columns E and F, follow these steps:
First, left-click on column titles E and F. You can easily do this by performing a left-click on each column title.

After selecting the desired columns, right-click on one of the selected columns. A context menu will appear. Here you will find the option "Hide." Click on it to confirm the selection.
Now columns E and F are hidden, and their width is set to zero. You will only see columns A to D and G after the hidden columns.
Unhide Columns
Unhiding previously hidden columns is just as easy. To make columns E and F visible again, you need to select columns D and G.
To do this, left-click on column D and hold the mouse button while dragging to column G. This ensures that all columns between D and G are also selected.

You can now right-click on the selected columns again. In the context menu, you should see the option "Unhide." Click on it to display the hidden columns.

Hide Rows
Hiding rows works similarly to the method for hiding columns. For example, if you want to hide the first row, first select it. Click on number 1 on the left side of the row.

Then right-click on the selected row and also choose the "Hide" option. The row will disappear instantly.

To hide multiple rows, select them by choosing the corresponding row numbers in your Excel worksheet. If you want to hide rows 1 to 3, click and drag across rows 1 to 3 to select them.

Unhide Rows
If you want to make the hidden rows visible again, you need to select the rows surrounding the hidden ones. For example, click on row 4 and drag upward to also select rows 2 and 3.

After right-clicking on the selected rows, you can confirm the "Unhide" option. The hidden rows will now be displayed again.

Alternative Method to Unhide Hidden Rows or Columns
If you are unsure which rows or columns are hidden, or if you have difficulty unhiding them, an alternative method is to select the entire worksheet. Click on the box at the top left of the table where the row and column labels intersect.
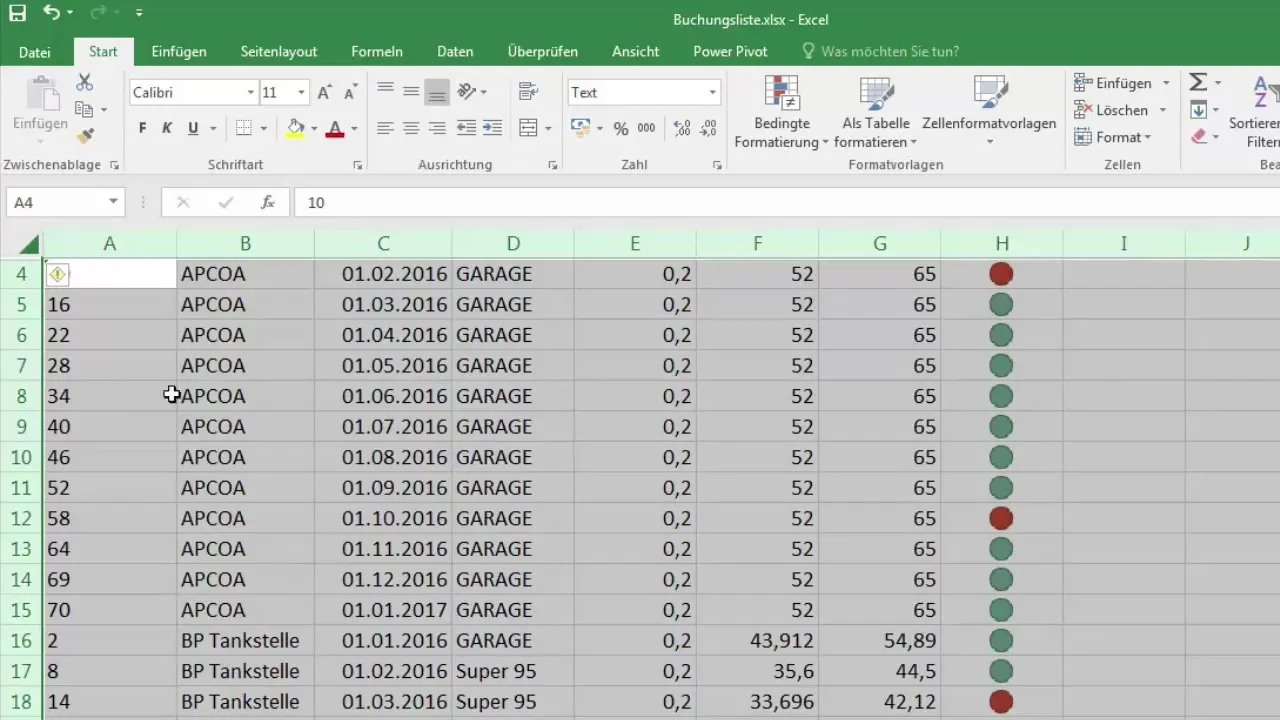
After selecting the entire sheet, go to the ribbon and choose the "Format Cells" group. There you can define the row height or column width.
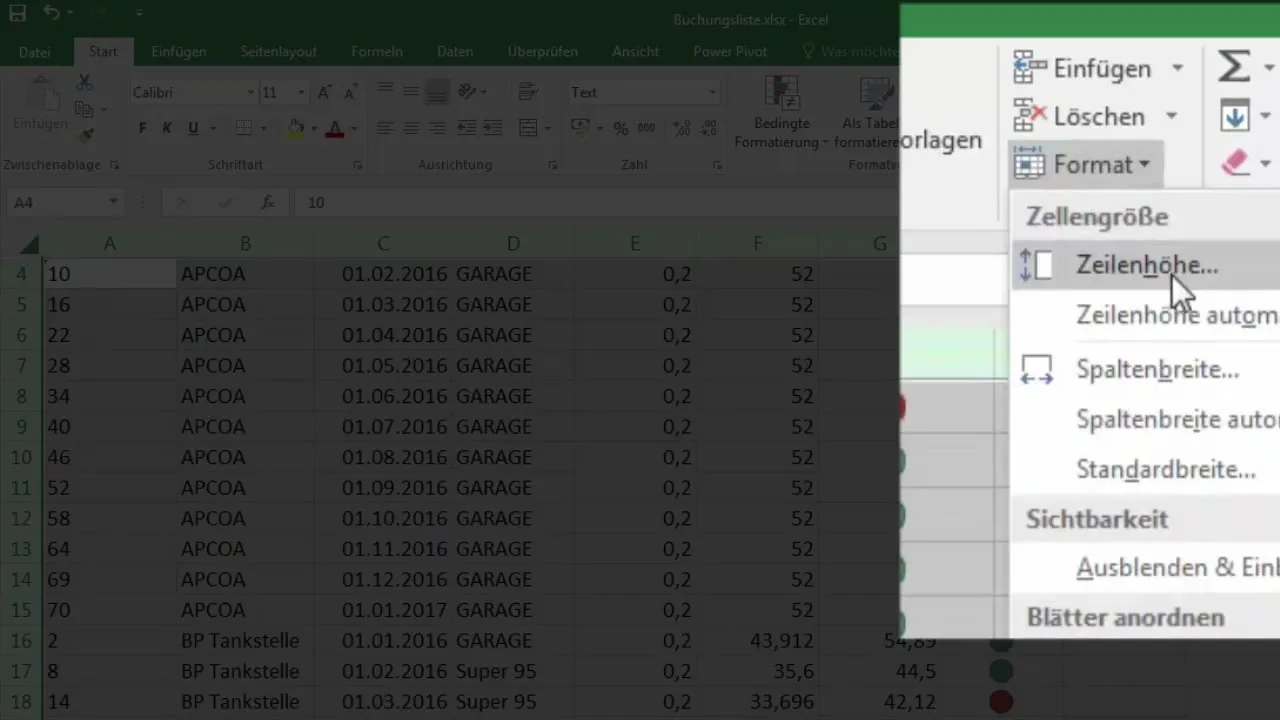
For example, if the row height was set to zero, you can now set it to a real value like 15 and confirm with "OK". This will make all hidden rows in the worksheet visible again.
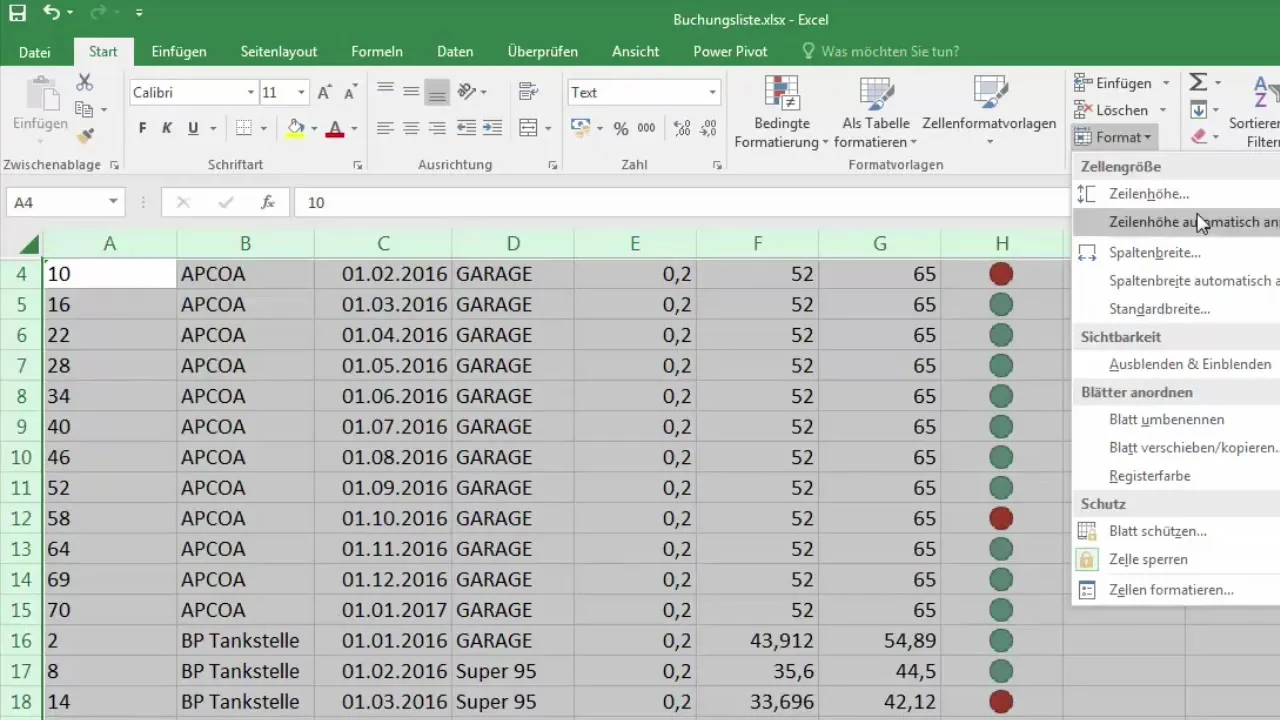
Conclusion on Handling Columns and Rows
By hiding and unhiding columns and rows, you can organize Excel data more quickly and clearly. This is particularly useful when you want to hide information that is irrelevant in the current context. This way, you retain control over the presentation of your data and make your work easier. If you have any further questions or need help, feel free to leave a comment or contact me.
Summary
Efficiently hiding and unhiding columns and rows in Excel is an easy way to make your tables more readable and focus on the essentials. With just a few clicks, you can keep track and present the data optimally.
Frequently Asked Questions
How do I hide a column in Excel?Select the column, right-click on it, and choose "Hide".
How can I unhide hidden columns?Select the columns around the hidden column, right-click on the selected columns, then choose "Unhide".
Can I hide multiple rows at once?Yes, select the desired rows and right-click to choose "Hide".
What can I do if I can't find the hidden rows anymore?Select the entire worksheet and restore the row height via the ribbon.
How is the general row height defined in Excel?By selecting the entire worksheet, you can adjust the row height through the "Format Cells" menu.


