In operational practice, it is often essential to have current exchange rates available in real time. Do you want to integrate these rates directly into Excel to use them for your analyses and reports? With a so-called Web Query in Excel, you can easily import this data. In this guide, I will show you step by step how to get exchange data from a reliable source, such as the European Central Bank, directly into your Excel table.
Key Insights
- Exchange rate data can be directly imported from the Internet into Excel.
- We use the XML data formats of the European Central Bank for this purpose.
- Adapting the query format once ensures continuous updating of the data.
- With the right formatting and filtering of the data, they can be analyzed quickly.
Step-by-Step Guide
1. Find a Data Source
First, you need to find the URL for the exchange rate data. In this case, we will visit the website of the European Central Bank. There you will find the relevant exchange rate statistics under the "Statistics" section, for example for the US Dollar.

2. Select XML Data Format
One advantage of this source is that the data is also available in XML format. This structure makes it very easy to import into Excel. Copy the link to the XML data format as we will need it shortly.
3. Open an Empty Excel Table
Now open an empty table in Excel. You will import the data there shortly. Go to the menu options to use the data import function. Choose the option to get data from the web.
4. Paste the URL
Now paste the copied URL into the appropriate field and click "OK". Excel will automatically retrieve the data from the specified URL.
5. Choose Data
After importing, you will receive a preview of the data. Here, you need to specify which information you want to load. Select the dataset that contains the information you need. Then click the "Load" button.

6. Adjust the Query
If necessary, you can edit the query to modify the data before loading it into Excel. This way, you can filter out unnecessary information and select the relevant columns.

7. Format Columns
Once the data is loaded, make sure that the date entries are in the correct format. You can select the column and tell Excel that it is a date. This is done using the "Transform" function and selecting the data type.

8. Adjust Values
To ensure that numbers are processed correctly in Excel, it is advisable to adjust the thousand separators. In European formatting, we use a comma for decimal places and a period for thousands. The "Replace Values" function helps you replace all periods with commas.

9. Load and Save Data
After the adjustments, go back to the "Home" tab and select "Close and Load". Here you have the option to load the data into a new table in Excel. Typically, the data will then be available for later use.

10. Filter and Analyze Data
Once the data has been loaded into Excel, you can sort it using various filter functions, for example, to only display the exchange rates for a specific period. This function will help you conduct your analyses more effectively.
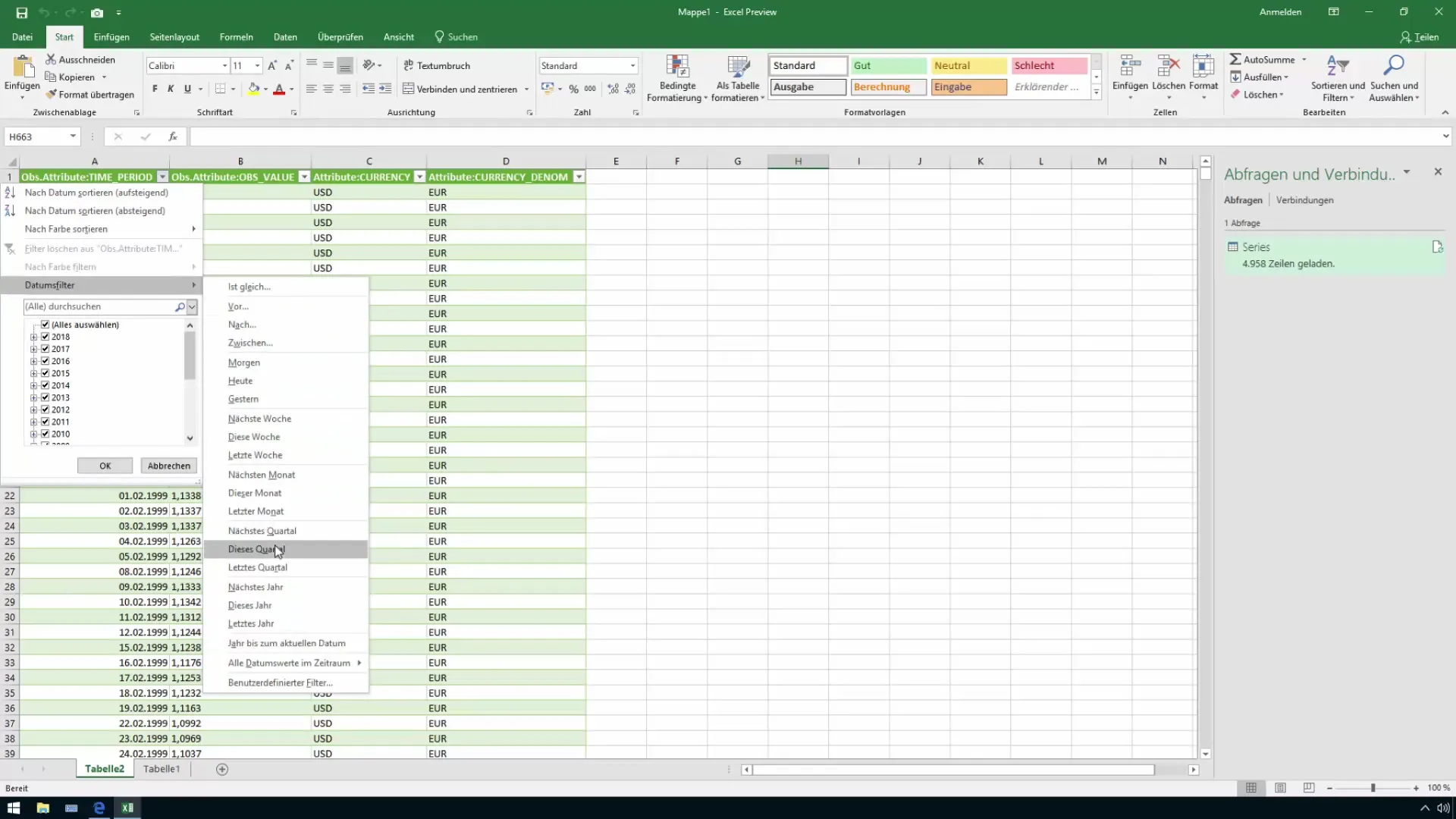
11. Save Data
Don't forget to save your Excel file containing the current exchange rates with a meaningful name so you can easily find it later. A good label could be "Live Rate Query".
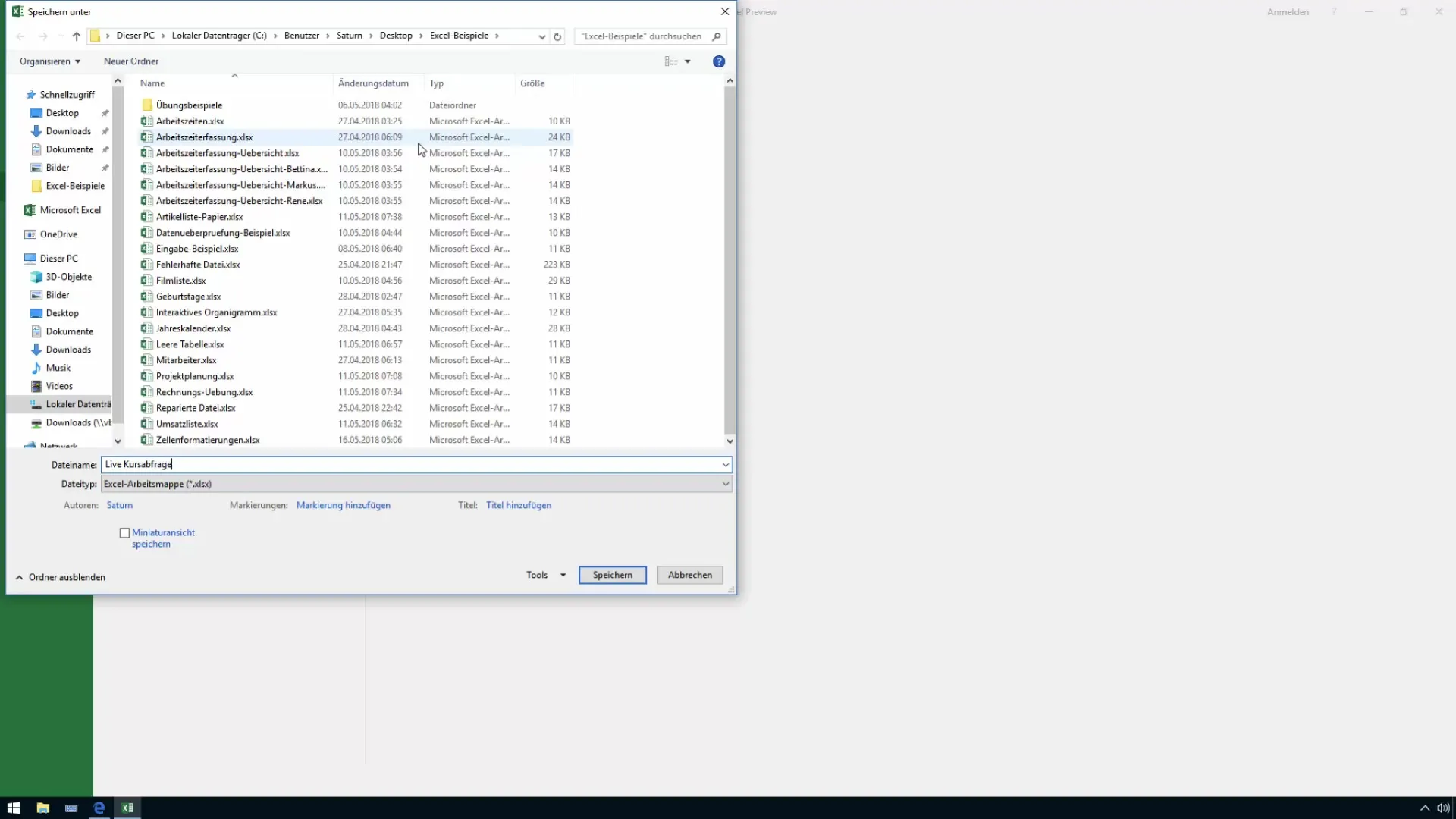
12. Perform Additional Analysis
Once you have saved the rate data in Excel, you can create PivotTables if needed or use the data for further calculations. This way, you will always have the most up-to-date information for your analyses at hand.
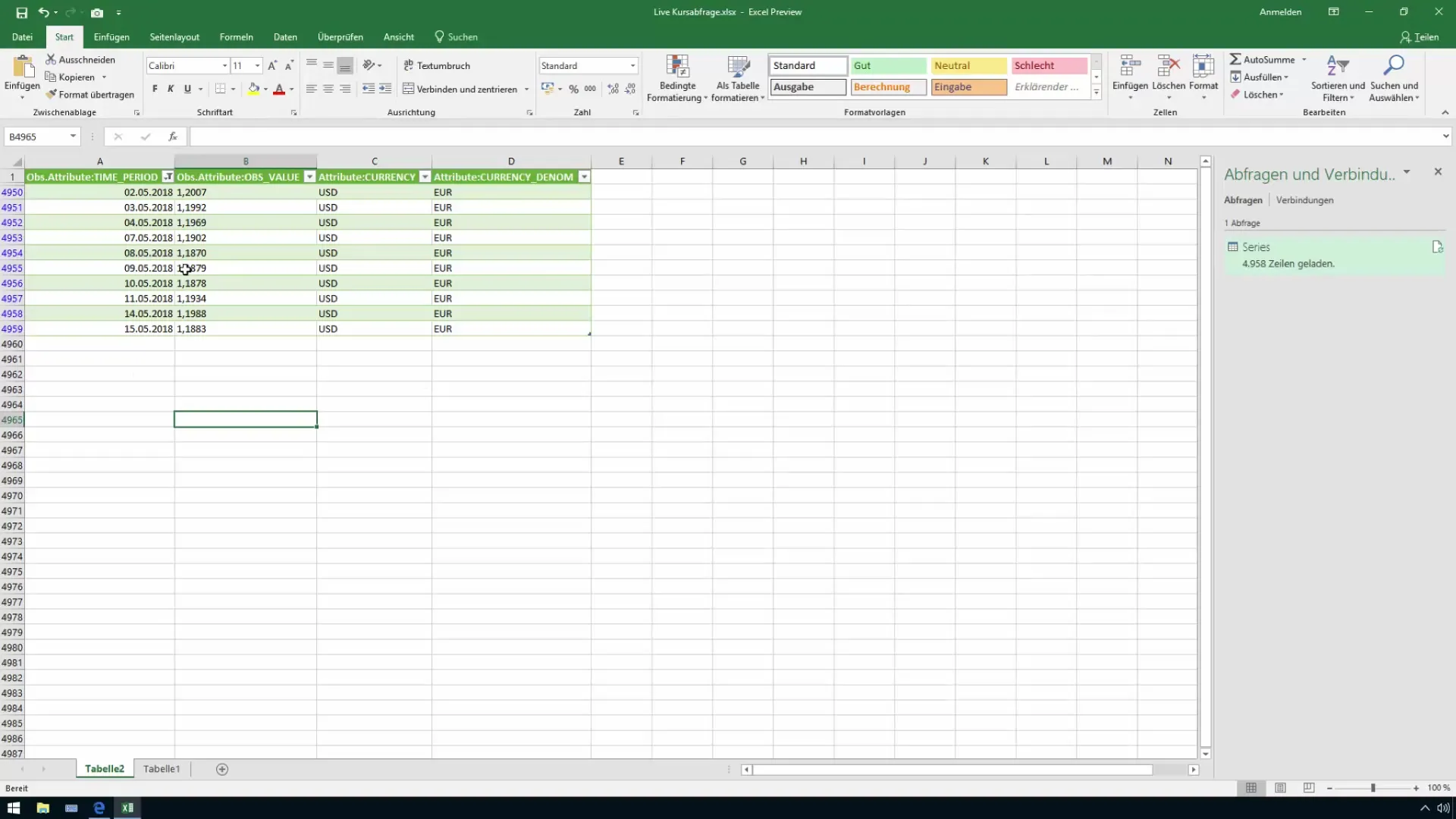
Summary
With this step-by-step guide, you have learned how to directly import current exchange rates from the European Central Bank into your Excel table. You now also know how to adjust and save the data for your analysis. This will prepare you well for your next projects in controlling or sales.
Frequently Asked Questions
How can I import exchange rates in Excel?You can copy the XML data from the European Central Bank and directly import it into Excel.
Can I automatically update the data?Yes, Excel can regularly update the data if you save the connection to the source.
What data can I import?You can import exchange rates for various currencies, depending on the statistics provided by the source.


