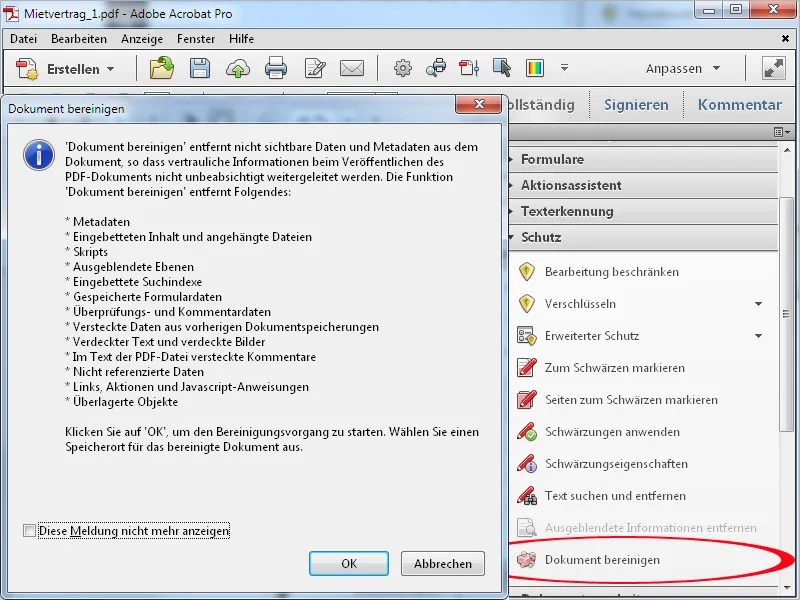Redaction
To make certain content in PDF files illegible, you can redact it. To do this, open the Protection category in the toolbar and then click on the Mark for redaction entry.
Then select the desired text passages by holding down the left mouse button.
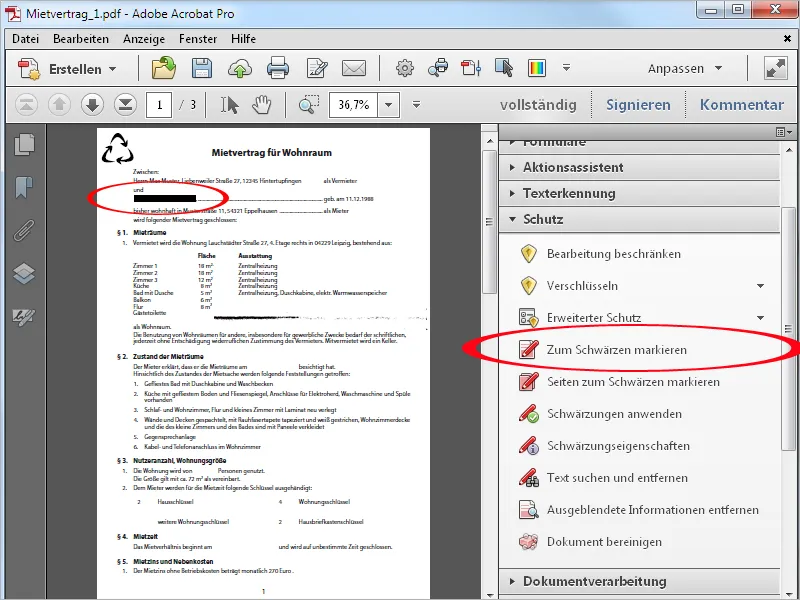
Instead of a text passage, you can also redact an entire page or a page range in a PDF file. To do this, click on Mark pages for redaction. In the window that opens, you can now define this area as an alternative to the current page.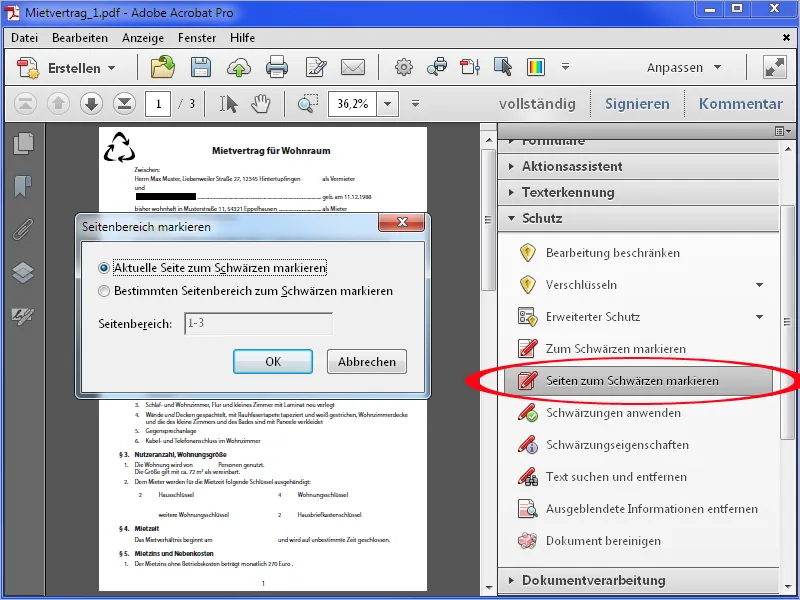
After clicking OK, the current page or the selected area is marked for redaction.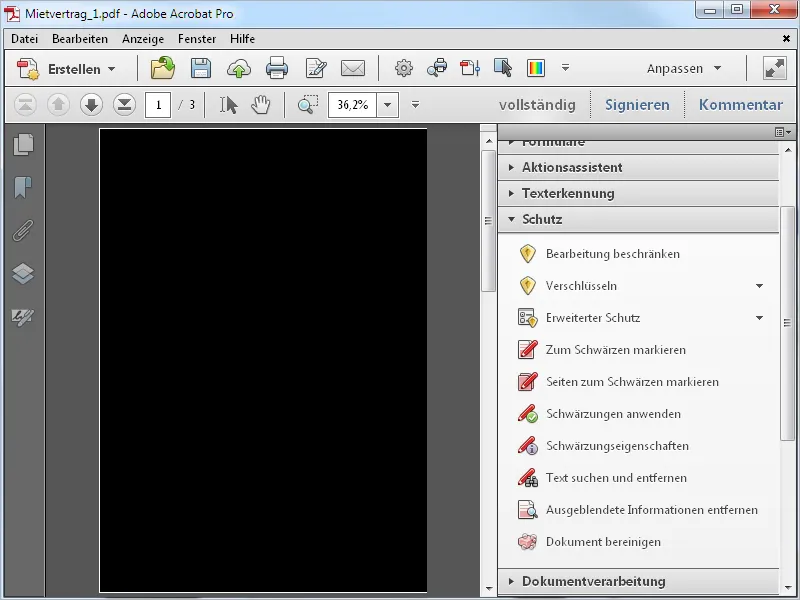
To actually apply the redaction, click on the entry of the same name in the toolbar and confirm the confirmation prompt with OK.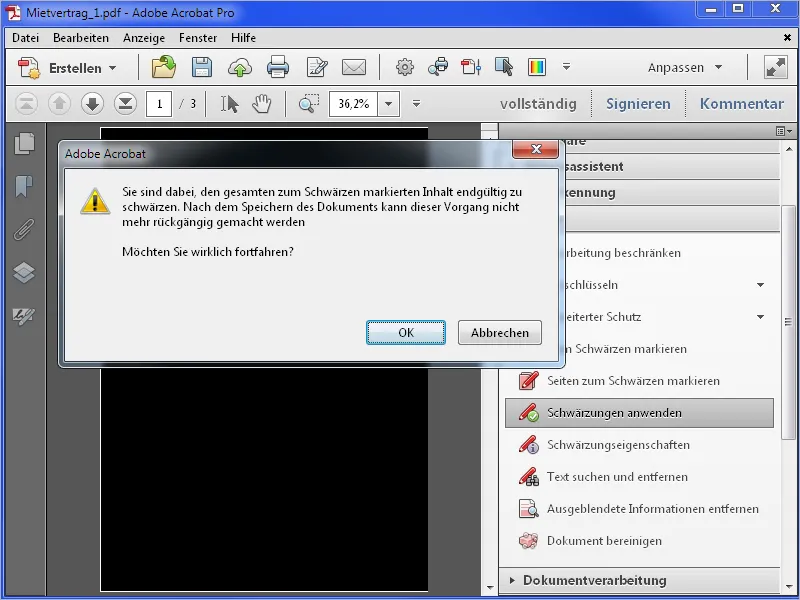
The redactions are then applied and Acrobat also offers to search for hidden information in order to remove this as well.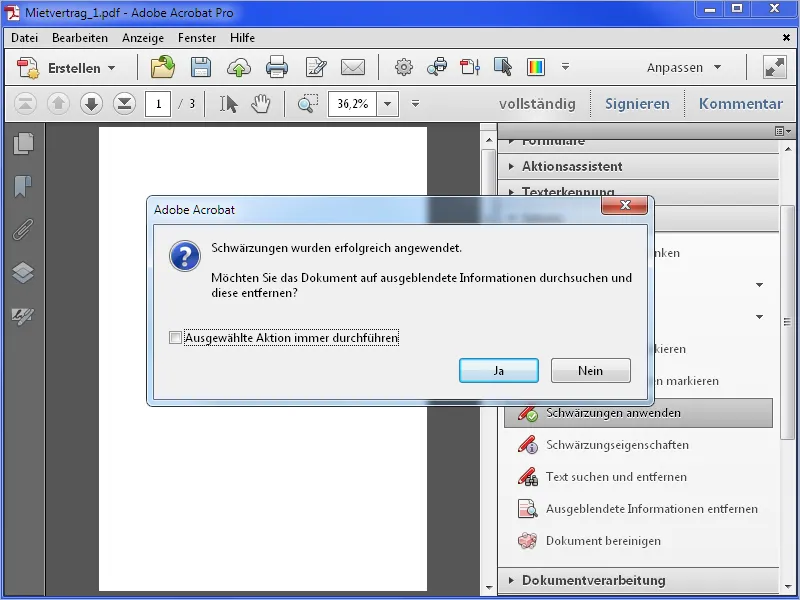
This is meta information such as title, author, keywords, any existing file attachments, etc. After clicking on Remove, Acrobat then scans the document ...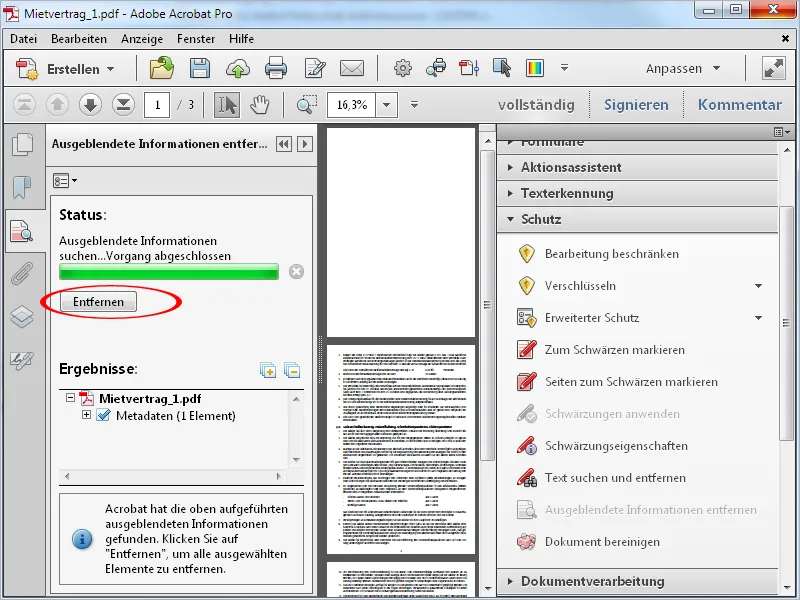
... and reports the status after removal. These changes are only applied after the document has been saved.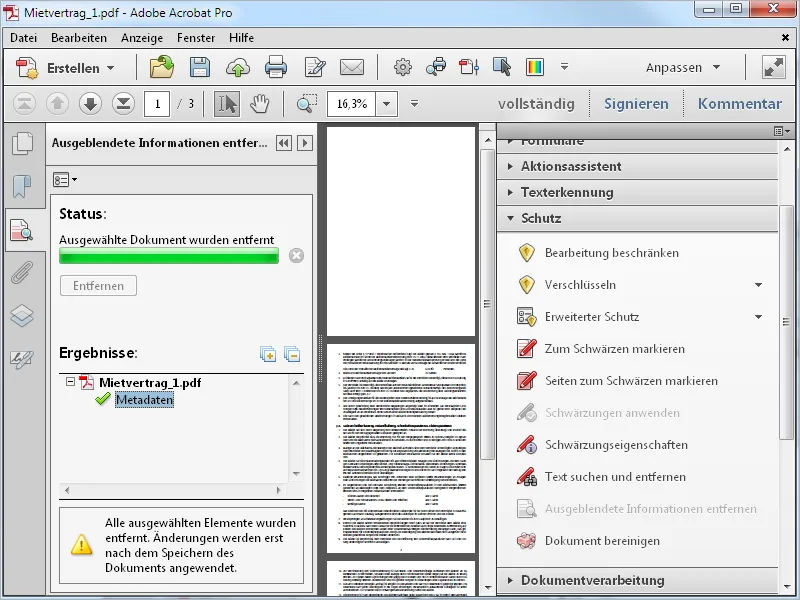
To also remove hidden information such as e-mail addresses, click on Find and remove text in the toolbar and select e-mail addresses as a sample in the screen that opens.
After clicking on the Search and remove text button ...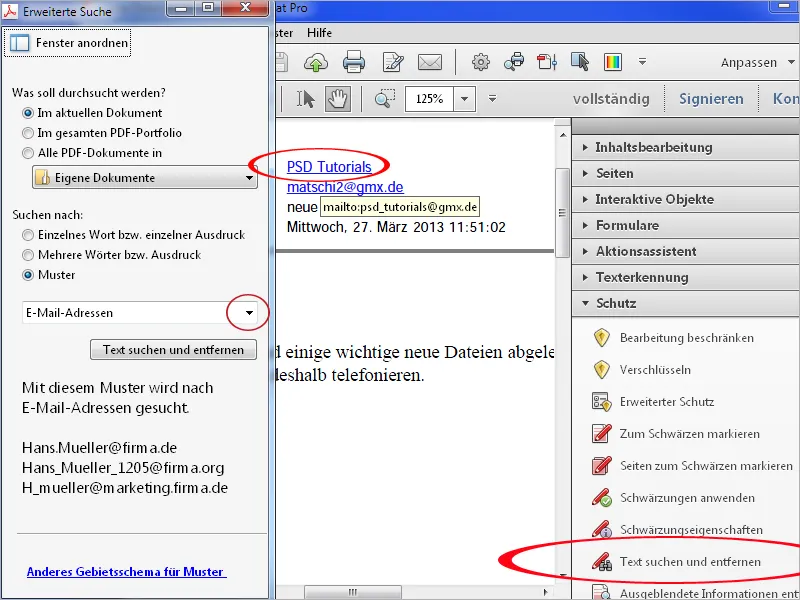
... only the visible email addresses are initially found. After clicking on Select all...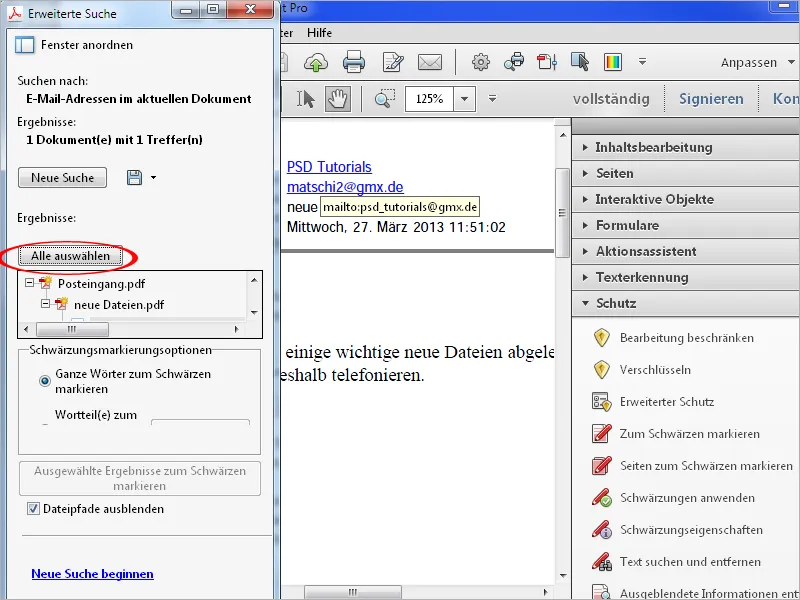
... and then on Mark selected results for redaction...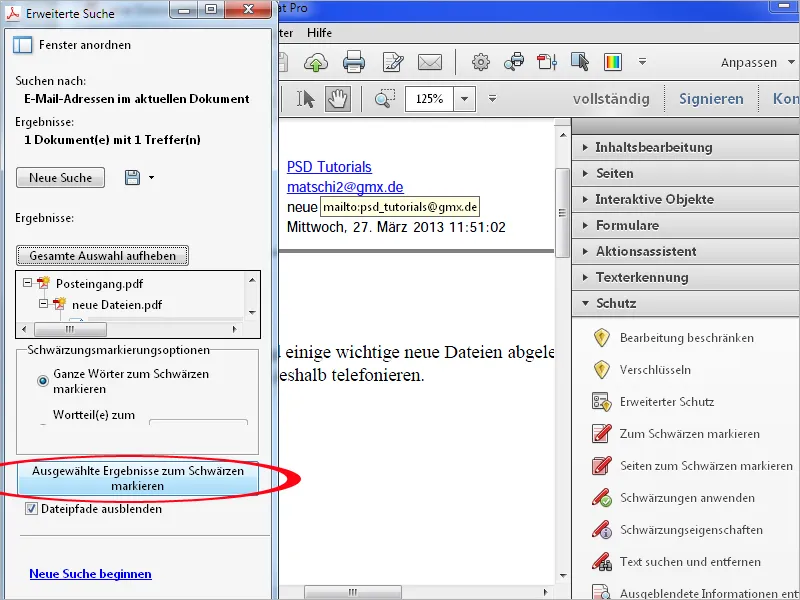
... the visible e-mail addresses found are then marked for redaction - but not the hidden ones.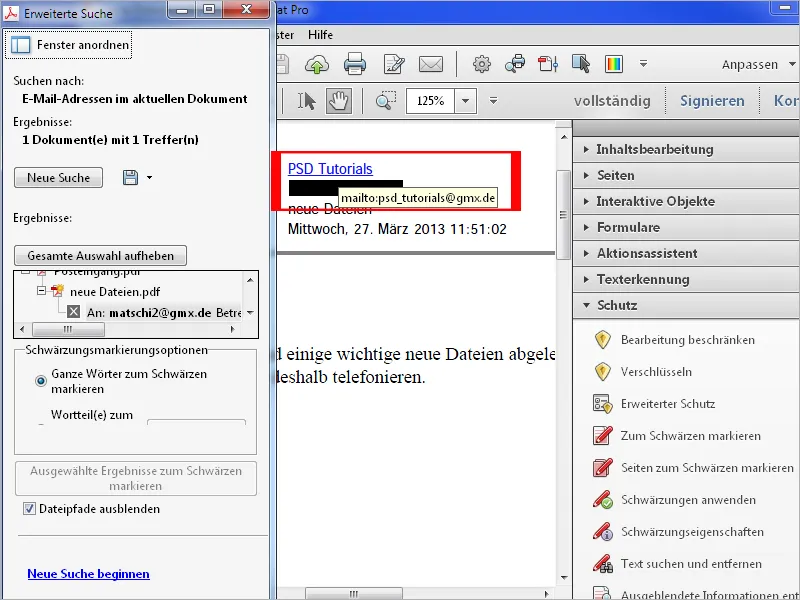
However, after clicking on Apply redactions in the toolbar, Acrobat offers to search for hidden information as well. Now click on Yes...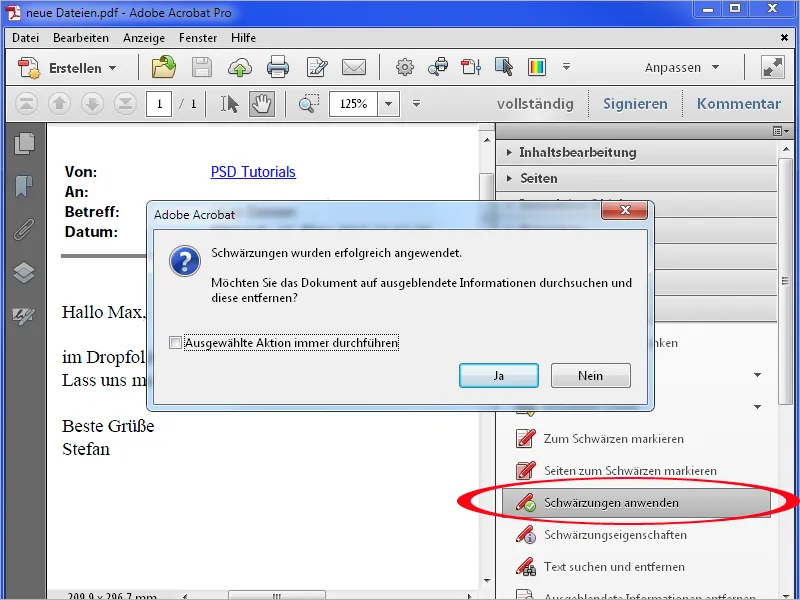
... and then on Remove.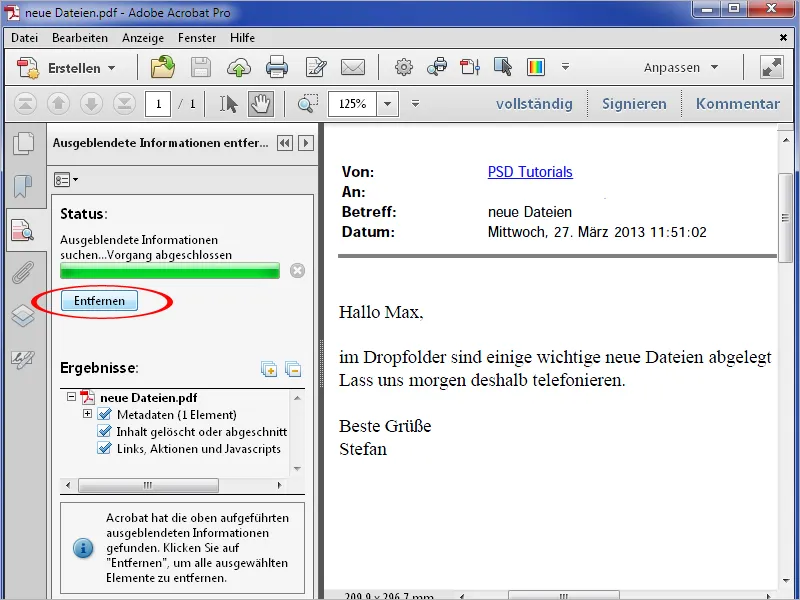
The hidden information is now also removed and the email address is no longer visible or clickable.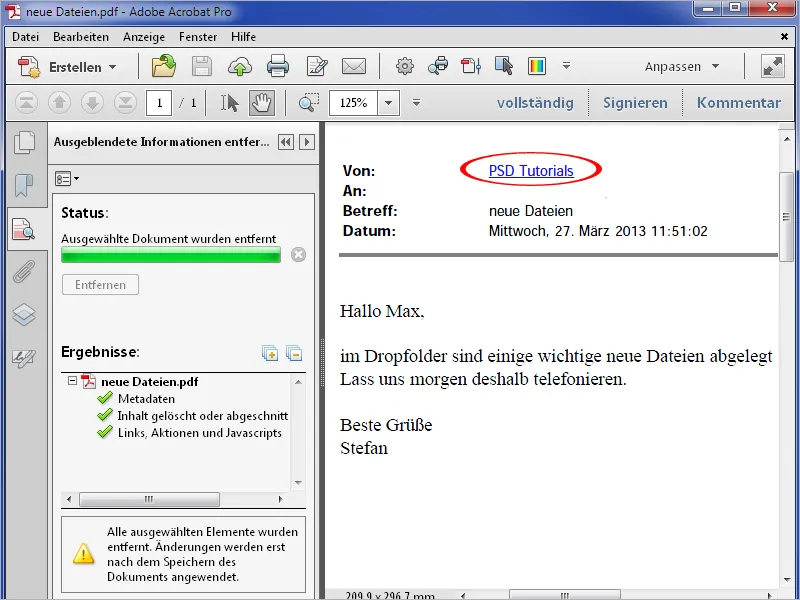
However, you can also modify the redaction tool and then remove any elements in a PDF document. To do this, click on Redaction properties in the toolbar and then on Fill color for redacted area. In the color palette that opens, select white and confirm the setting with OK.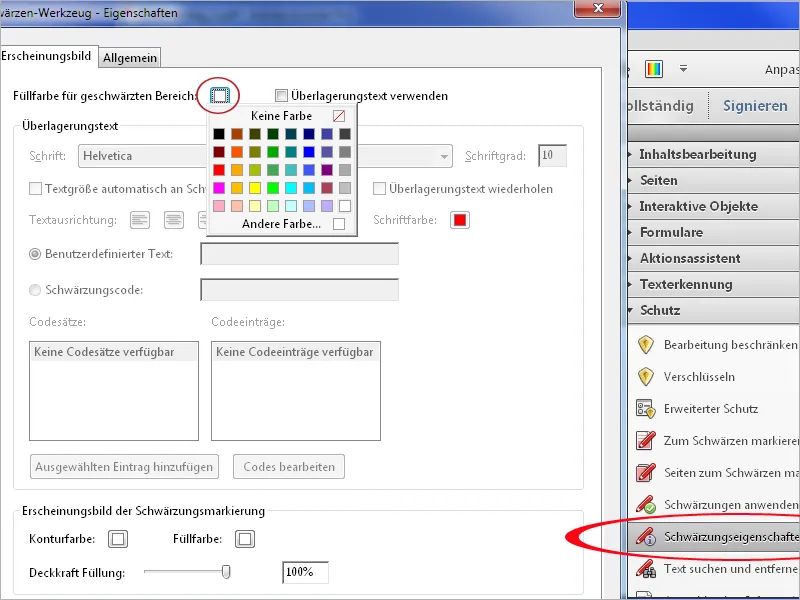
Now you can also use the redaction tool to remove graphic elements or imperfections, e.g. from scanned documents ...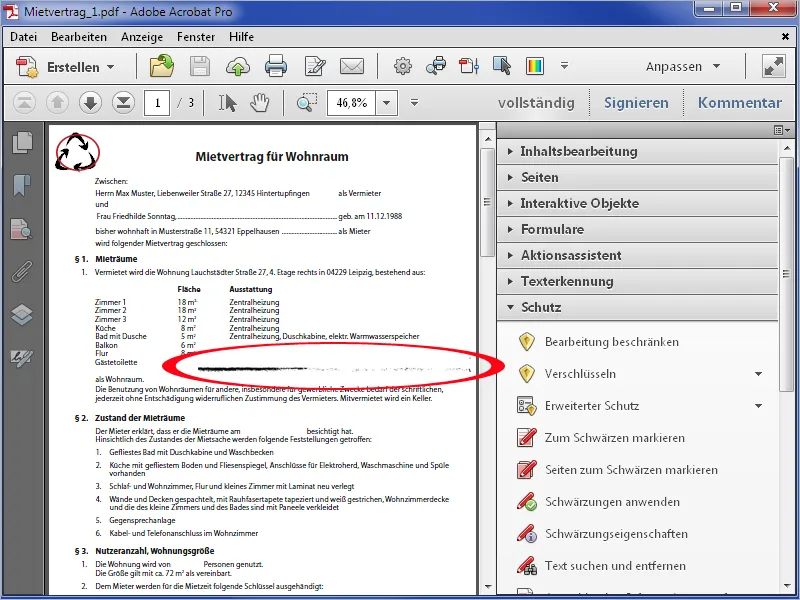
... very easily.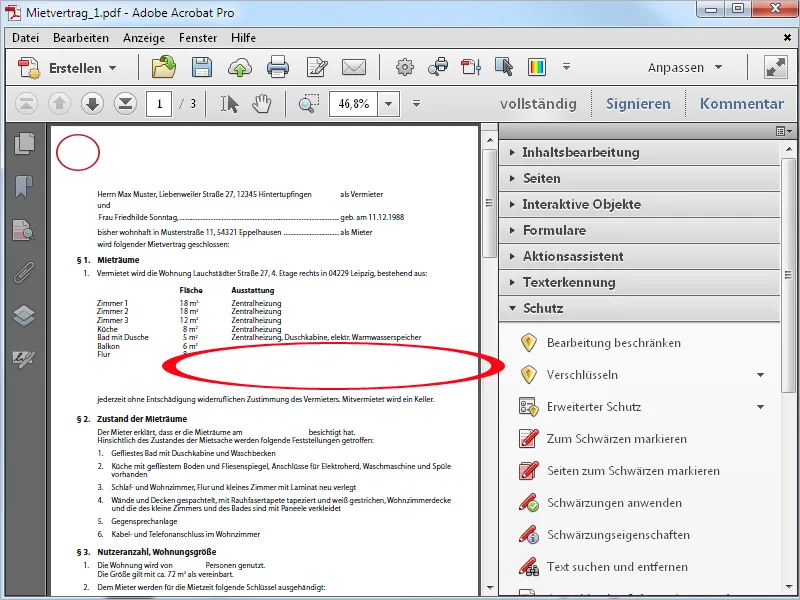
Another option in the redactionproperties is the use of overlay text. If you activate this checkbox, you can enter a user-defined text in the field provided and specify its font, size, alignment and color.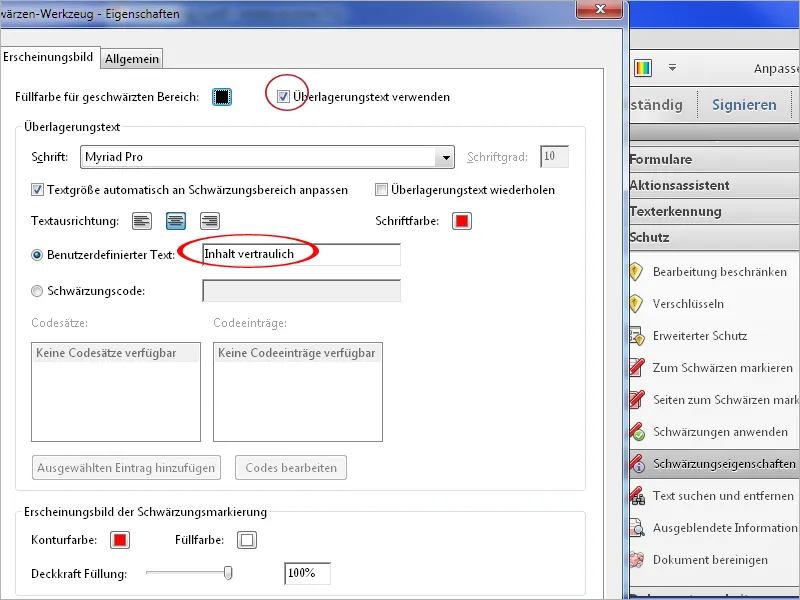
After clicking OK, blackened areas are displayed with this overlay text.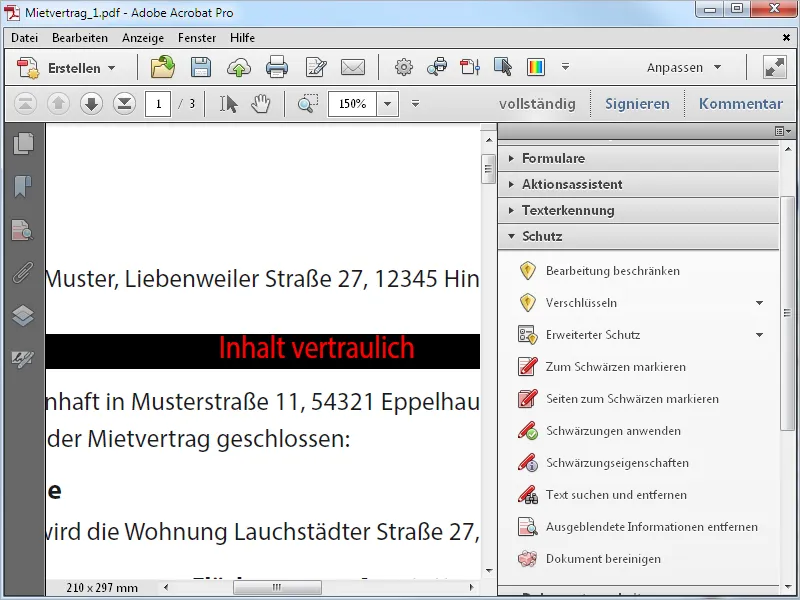
Remove hidden information
To simply remove metadata such as title, author, comments, hidden text, deleted content etc. from a PDF file, click on the Remove hidden information entry in the toolbar. Acrobat then analyzes the document and lists the information found in the bar on the left-hand side. Here you have the opportunity to check it again and, if necessary, remove individual elements - such as bookmarks - from the clean-up routine by unchecking the box.
After clicking on Remove, all other hidden information is deleted from the document.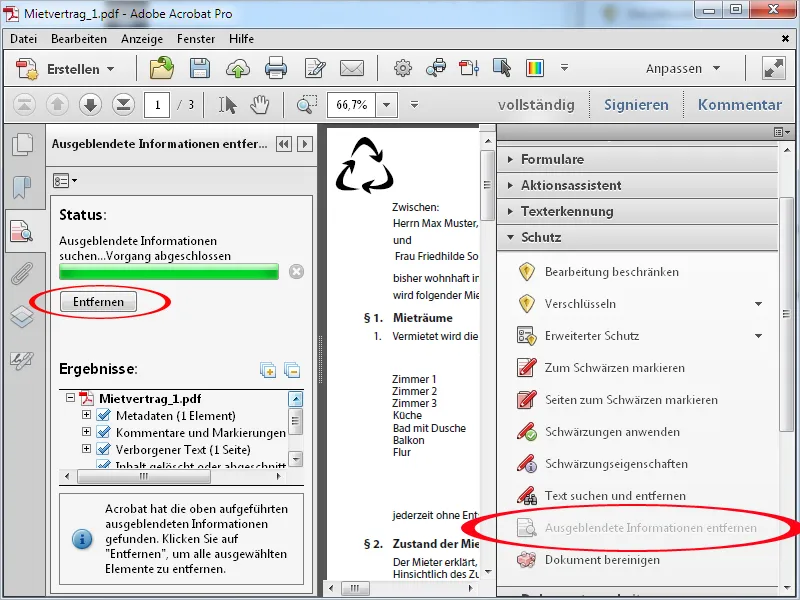
Clean up
The Clean document option goes one step further. It generally removes all meta information, hidden content, links, file attachments, bookmarks etc. from the file; a selection is no longer possible here. After clicking OK, the file must first be saved again. The document is then cleaned in depth.