Entering times in Excel can be challenging, especially when using the numeric keypad on the keyboard. In this tutorial, I will show you a small but powerful trick that allows you to easily enter times without having to switch to the regular keyboard. We will be using Excel's Autocorrect feature. Let's dive right in!
Key Takeaways
- The numeric keypad allows input of numbers but not directly time formats.
- By using the Autocorrect function in Excel, you can convert inputs like ",," into a colon.
- This method is not only useful for times but also for various other characters.
Step-by-Step Guide
Start by opening your Excel sample file. If you haven't downloaded this file yet, simply search for "time tracking" on the internet and download it. This file will help you understand the process.
Once the file is open, you will see that you need to enter times into a cell. It is noticeable that the numeric keypad does not provide a direct way to enter a colon. This is a common problem. Instead of constantly switching between the numeric keypad and the regular keyboard, we will now implement a solution.
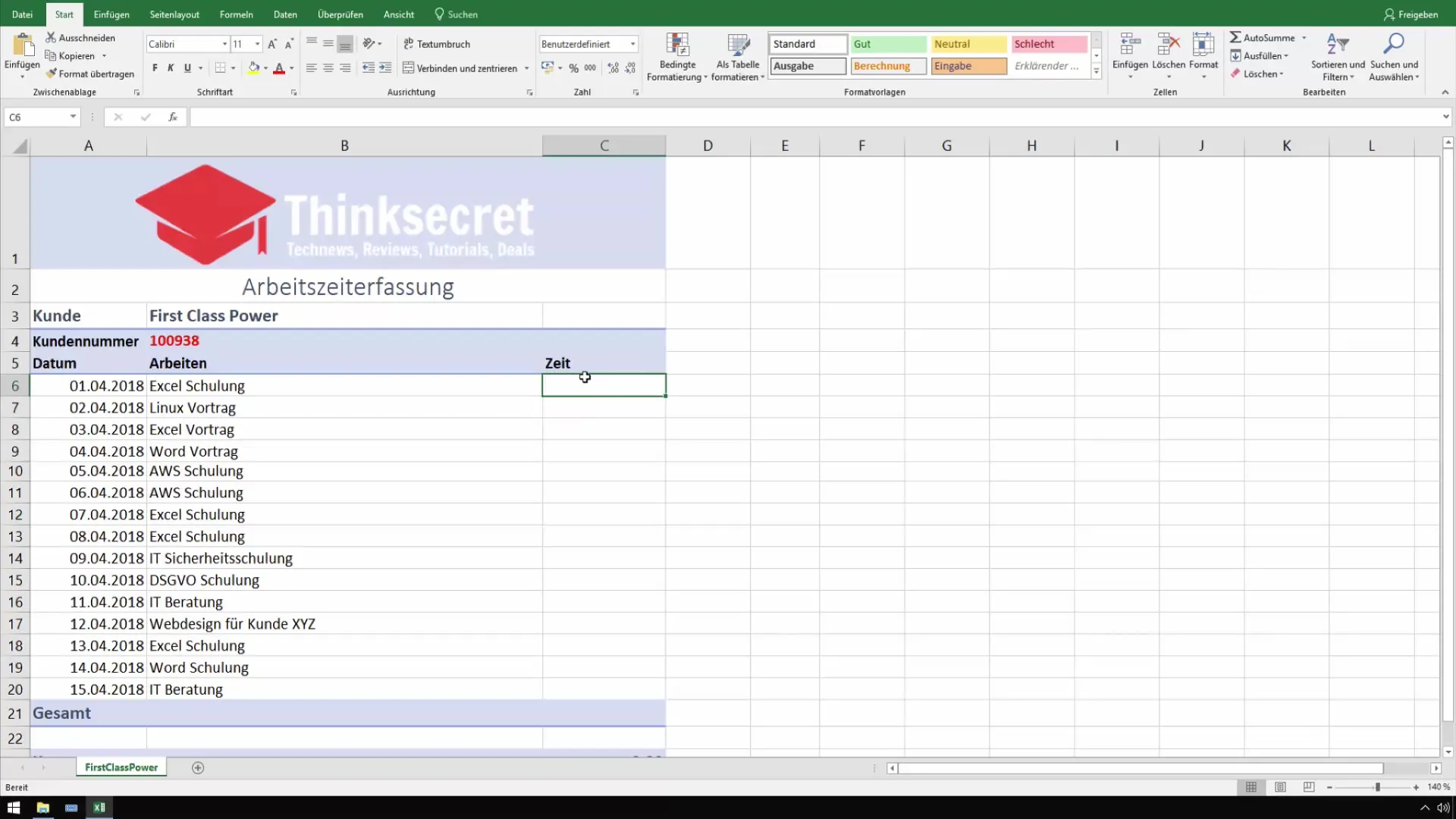
To activate Autocorrect, first go to Excel options. Click on "File" and then on "Options." You should now see an area displaying the various settings of Excel.
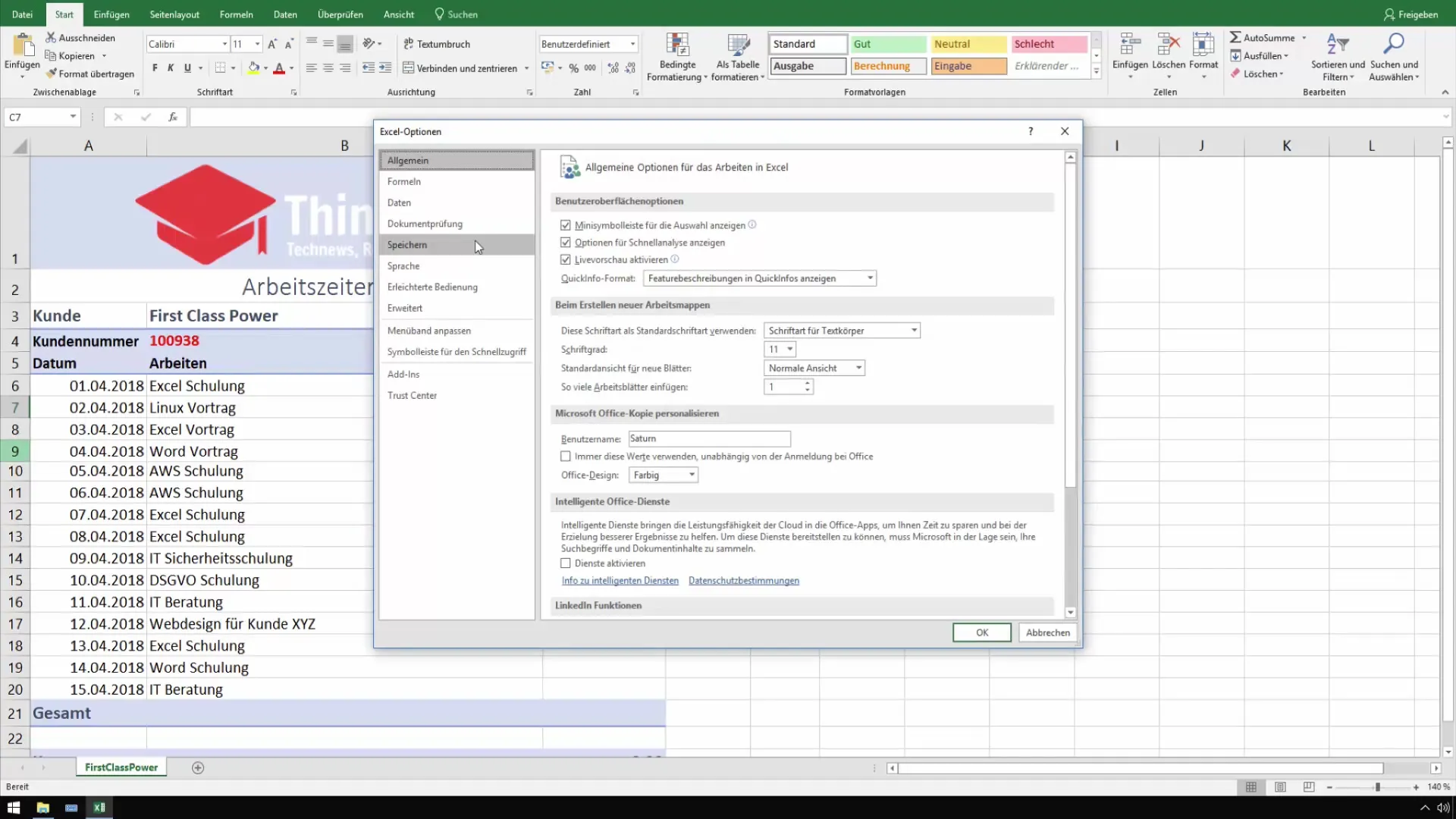
In the options, select "Proofing" and then click on "Autocorrect Options." This will open a new window where you can adjust the Autocorrect settings.
This is the crucial moment. You can set a double comma as a replacement for a colon. Enter two commas (,,) in the "Replace" field and a colon (:) in the "With" field. This means that every time you enter two commas, Excel will automatically convert them into a colon.
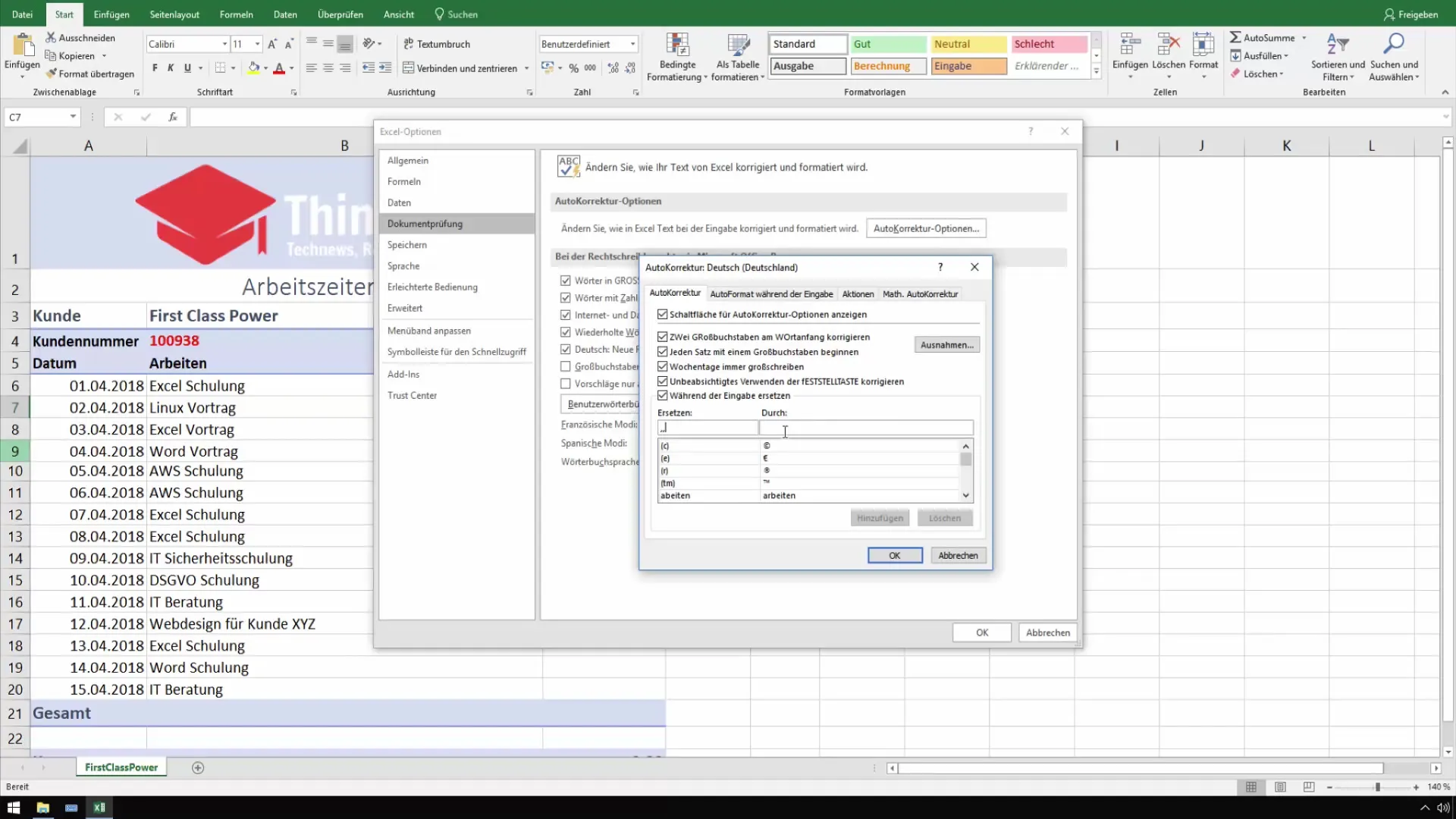
Click on "Add" and then "OK." These settings are now saved, and you are ready to enter times.
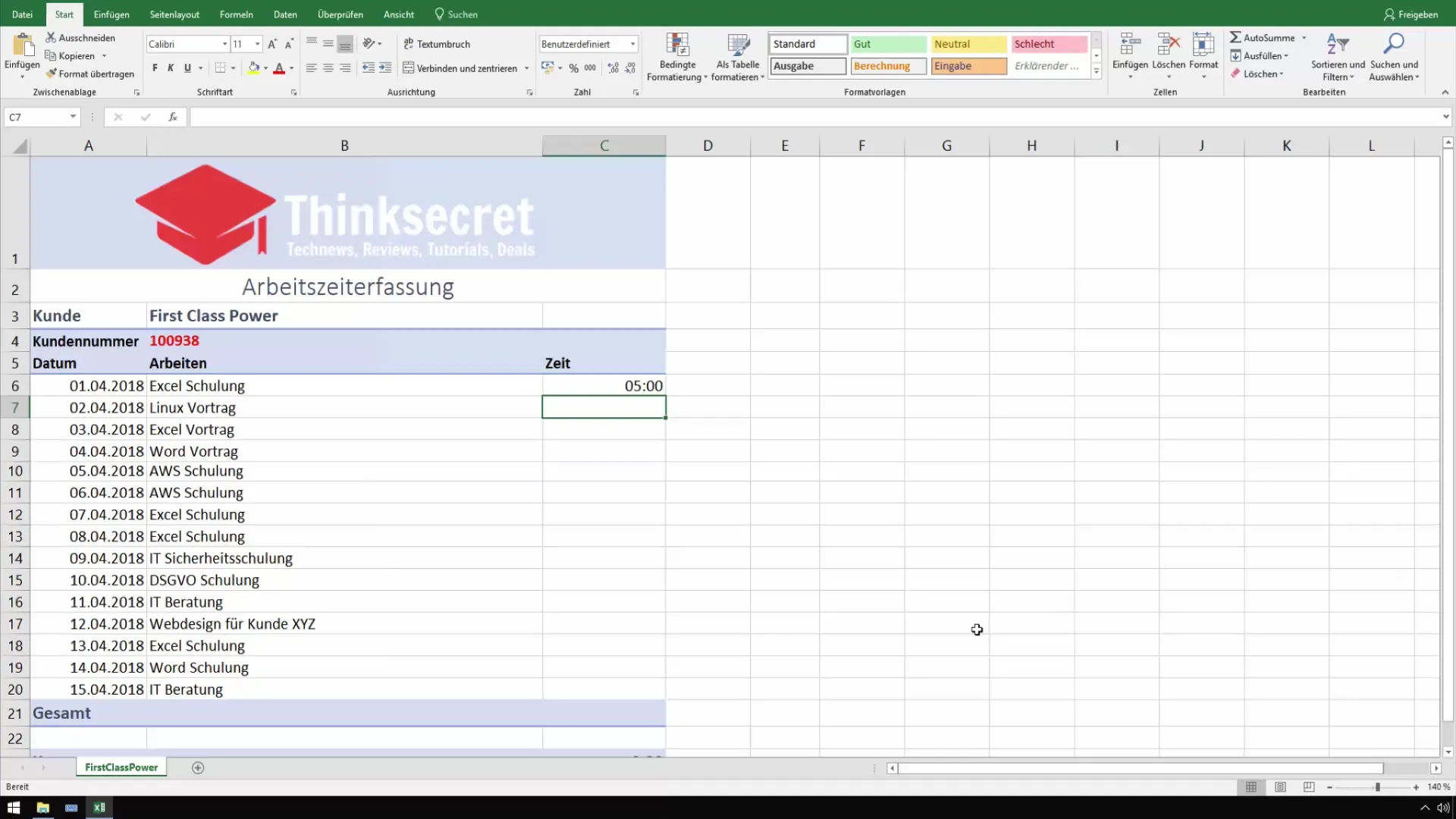
Now you can enter, for example, "5,,00" in the numeric keypad, and Excel will automatically convert it to "5:00." This applies not only to this time but also to any other time format you want to enter.
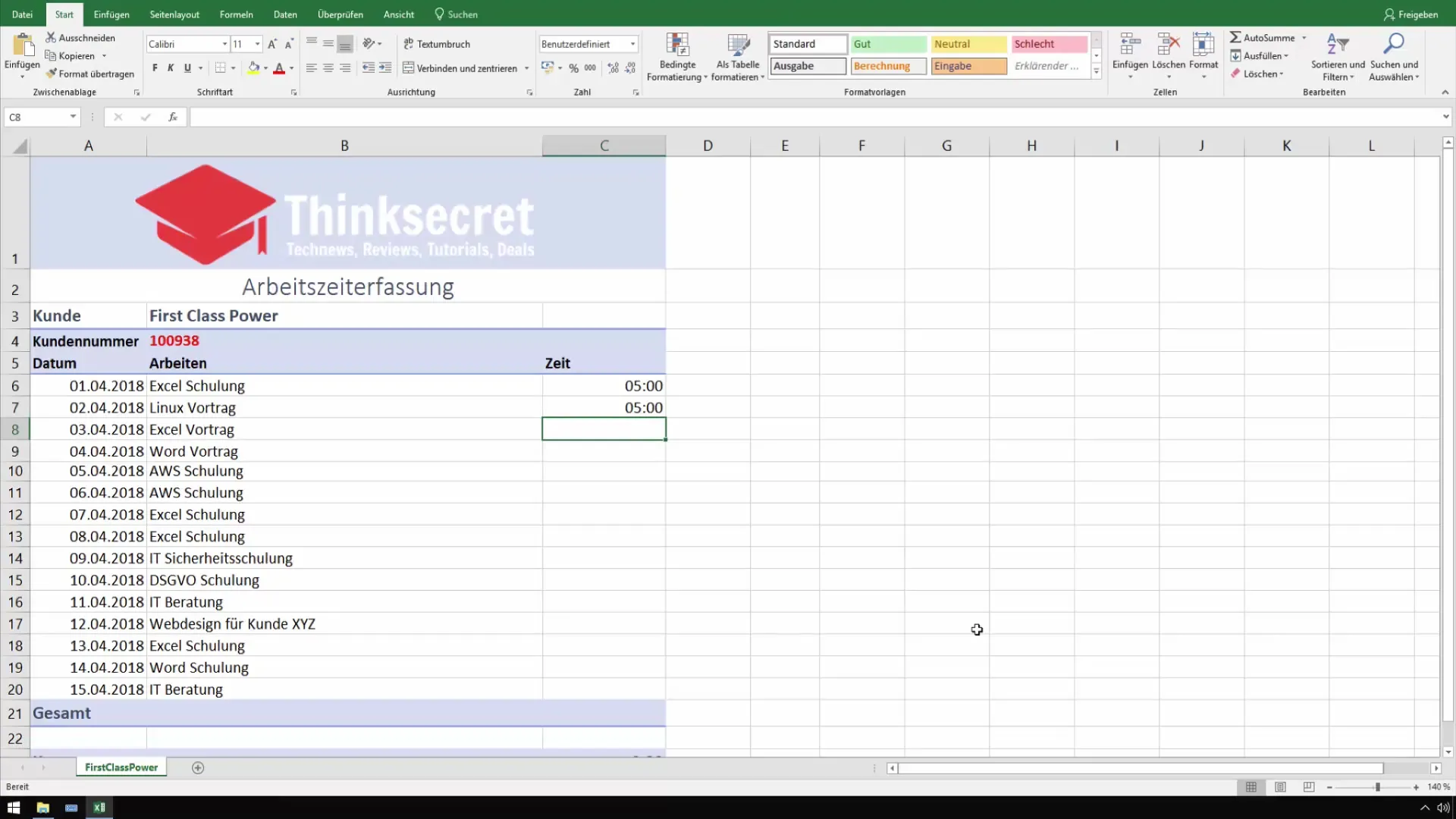
Another advantage of this Autocorrect method is that it can be configured for various use cases. You can also add other characters like a dot for thousand separators. Remember that you can use double characters like "++" for plus or "**" for asterisk to quickly insert different symbols.
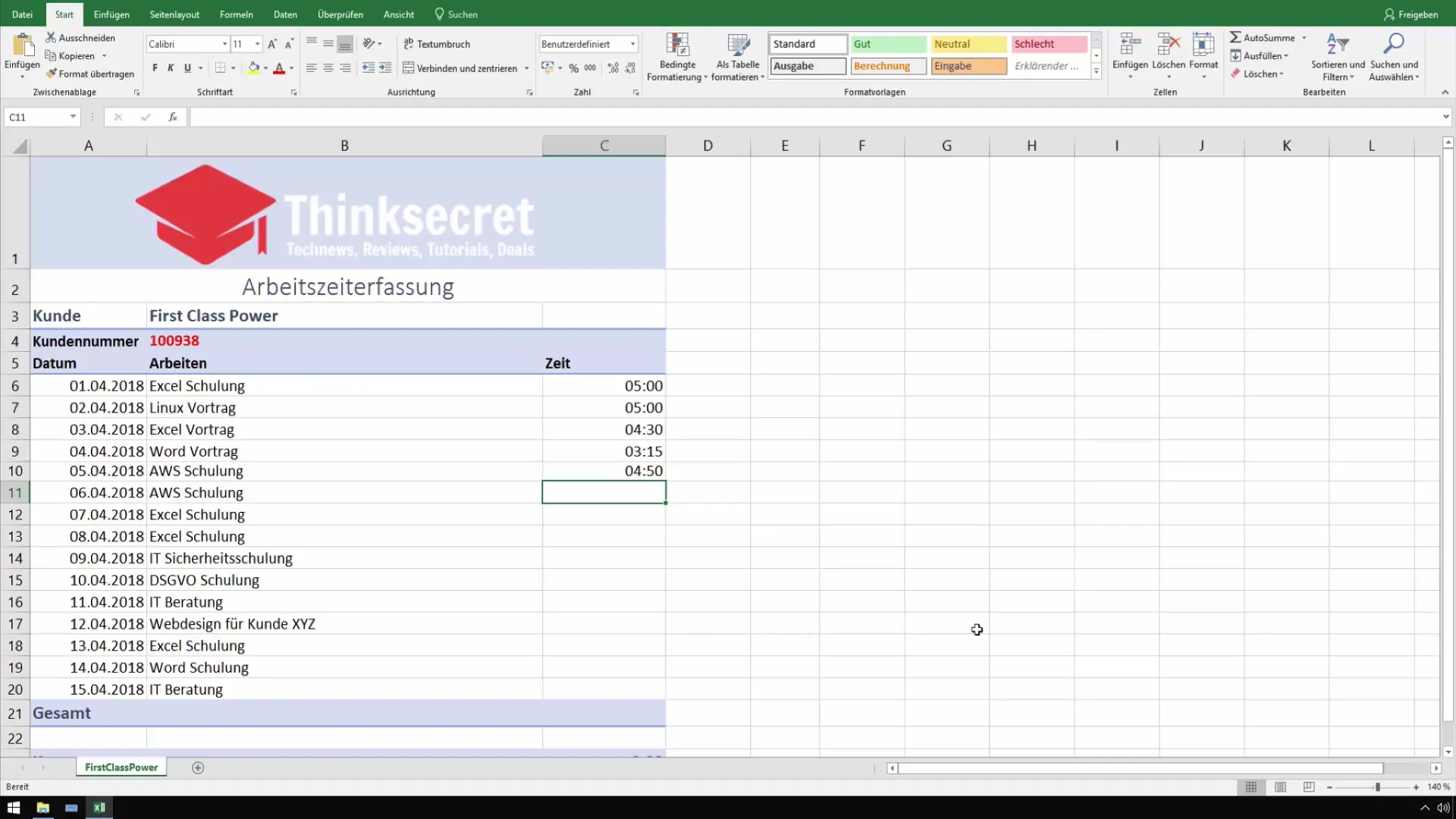
With this method, you can work much more effectively with the numeric keypad, instead of constantly switching between different keys, which will increase your productivity.
That's all for this lesson. If you have any questions or would like to have discussions, feel free to leave a comment. Otherwise, look forward to the next video!
Summary
In summary, using Autocorrect in Excel is a real game-changer when it comes to efficiently entering times with the numeric keypad. The trick of using two commas (,,) as a replacement for the colon makes working with Excel much easier and faster.
Frequently Asked Questions
How can I activate Autocorrect in Excel?You can activate and customize Autocorrect via "File" > "Options" > "Proofing" > "Autocorrect Options."
Can I use Autocorrect for other characters as well?Yes, you can configure Autocorrect for a variety of other characters, such as periods, plus signs, and more.
Why does "5.00" display as zero?This is because Excel does not recognize the format as a time. You must first enter the colon or a valid time.
Does this trick help with entering times in other formats?Yes, you can customize and use this method for various time formats.


