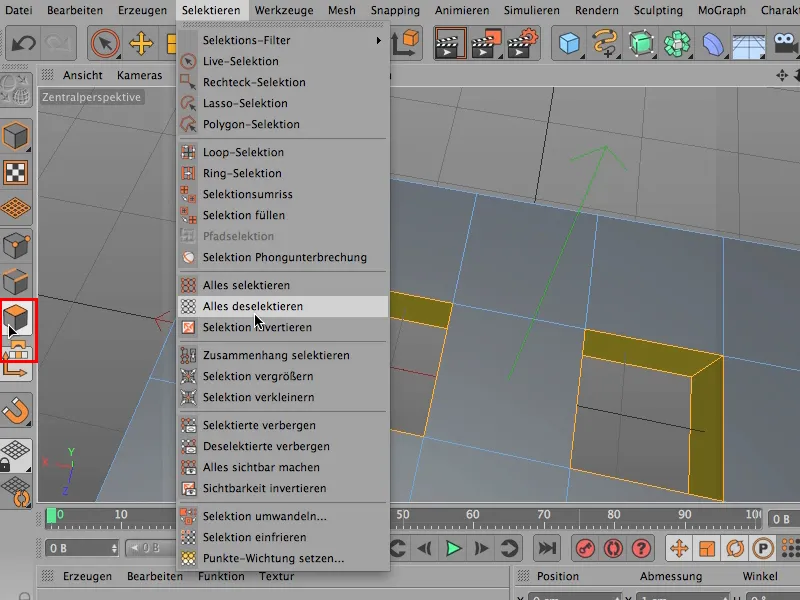For most people, the bridge tool is one of the main modeling tools, i.e. one of the things they would probably give away last if they had to give one away. And you probably use the bridge in most cases here in this mode, in edge-edit mode (1) ....
I'm going to get a cube (2), ...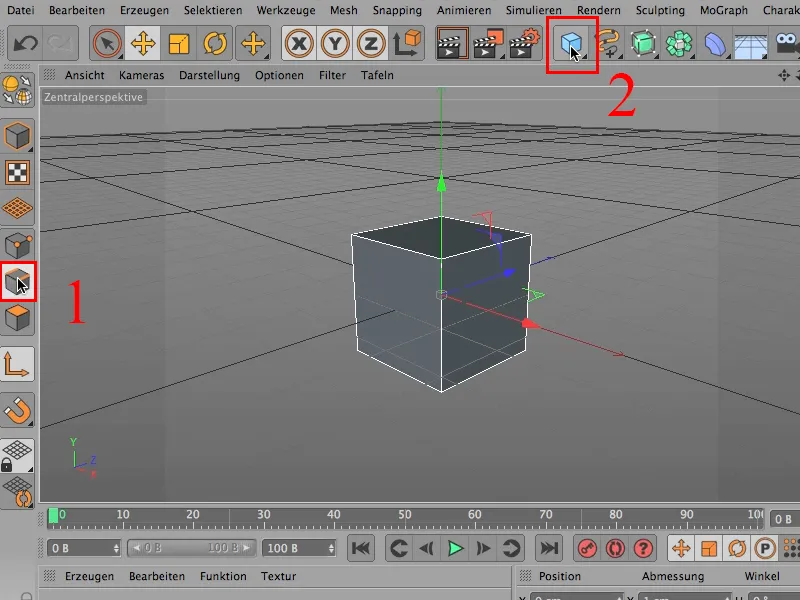
... make it a little flatter and a little deeper and maybe a little wider and a little flatter and give it a few subdivisions here in the X direction and maybe two more in the Z direction. Then the thing looks like this and you can start with that.
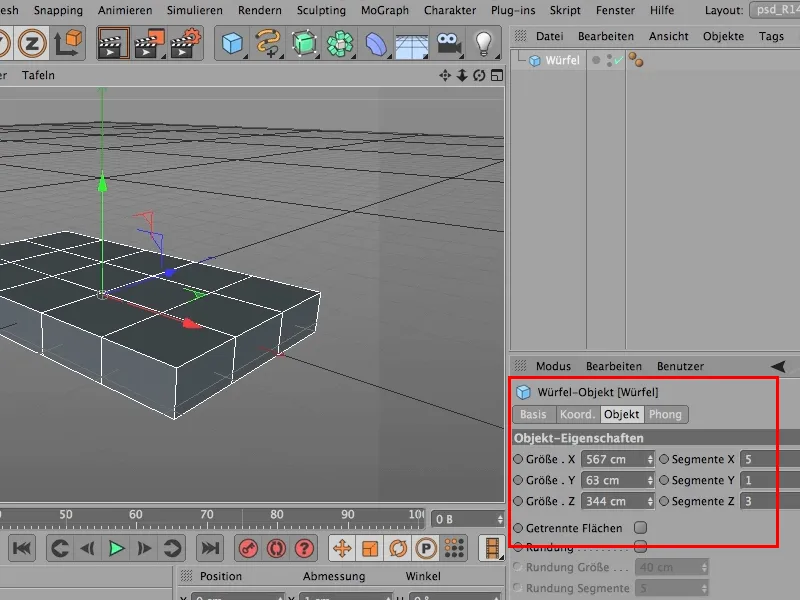
And if you wanted to cut two holes here, you would now convert this cube ...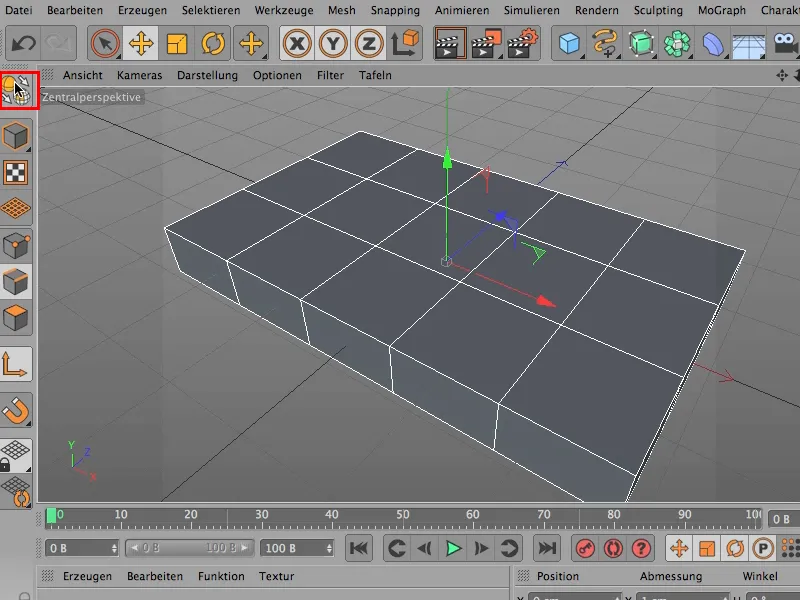
... then in surface-edit mode, mind you ...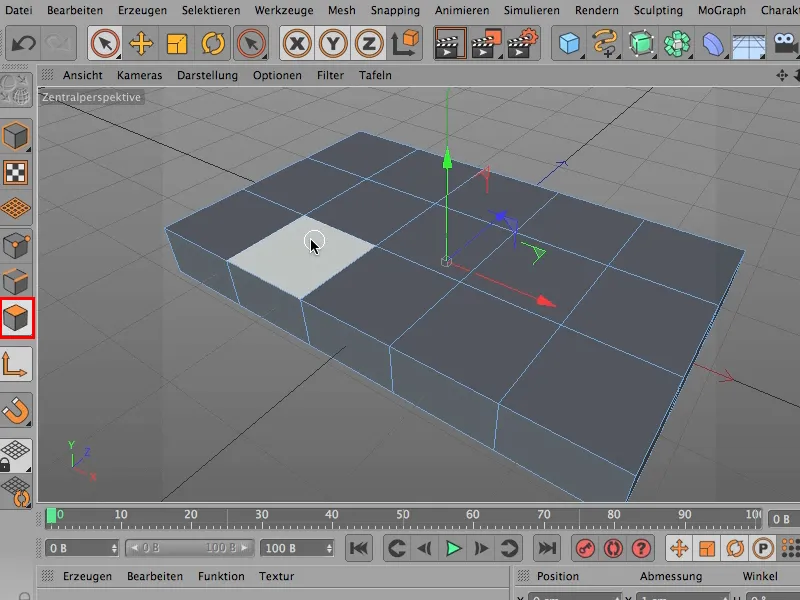
... select the upper part here.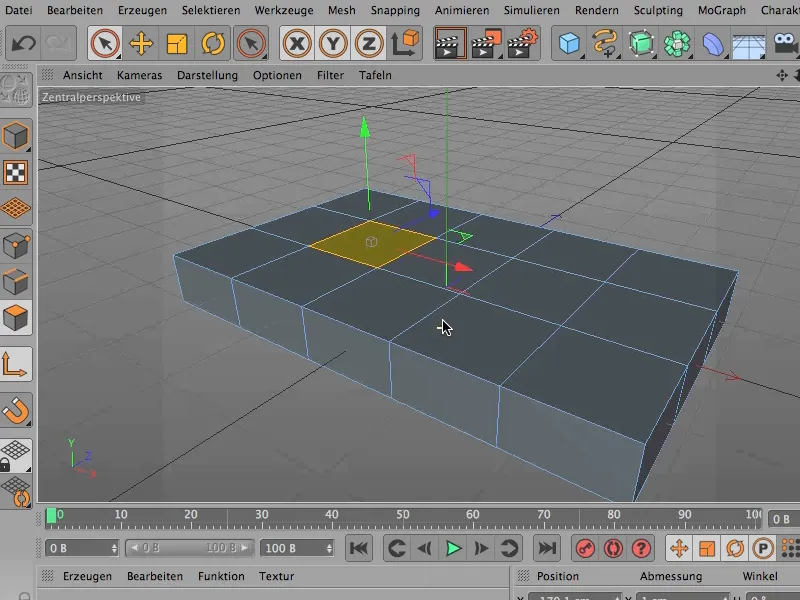
Oops, of course you should only select visible elements here. ALWAYS in central perspective mode or in this view.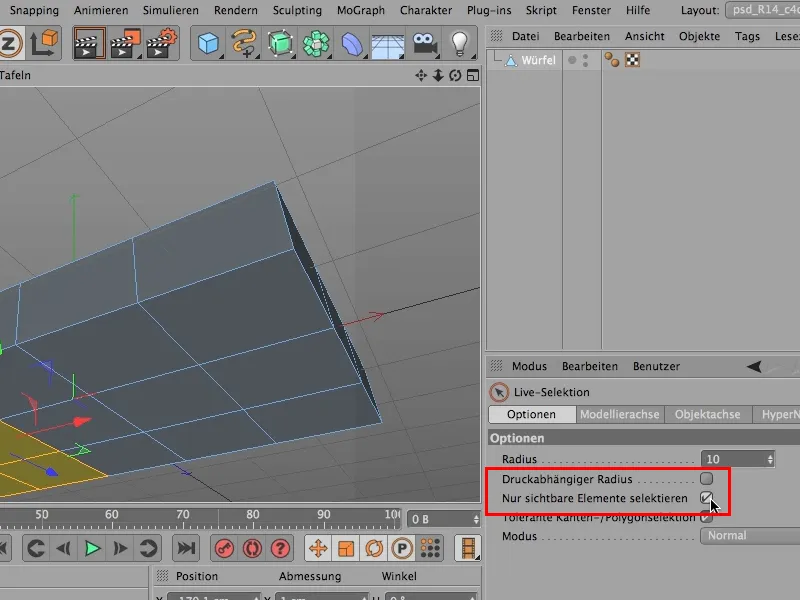
Now let's do that again, so once down here ... now I have the ...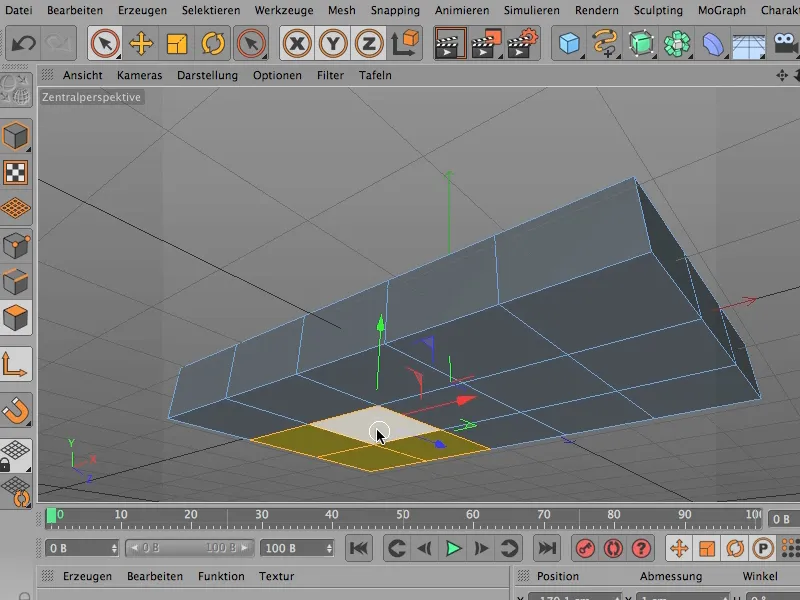
... then once up here ... and then I have that too,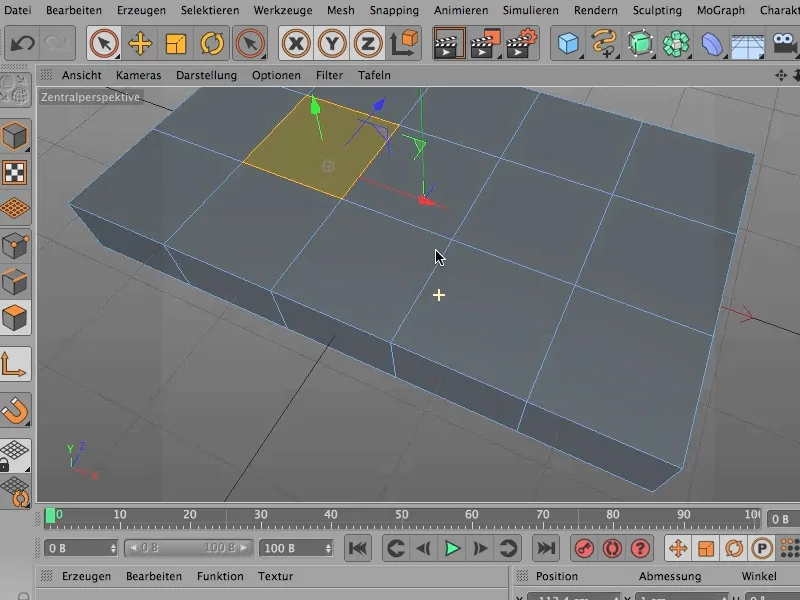
... then the whole thing is deleted and now we have a beautiful hole here, which is great.
We'll go back to edge-edit mode and we can now do that via Mesh>Create>Bridge or also via shortcut MB...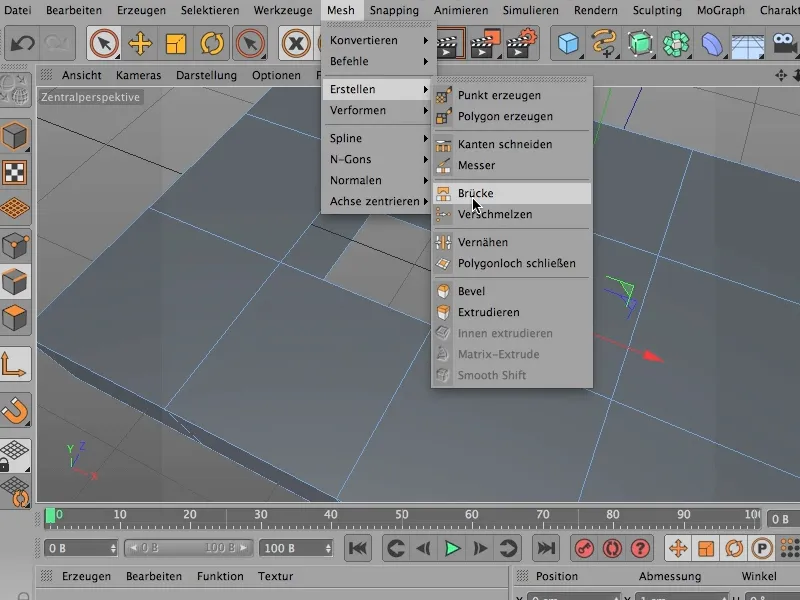
... simply close it here.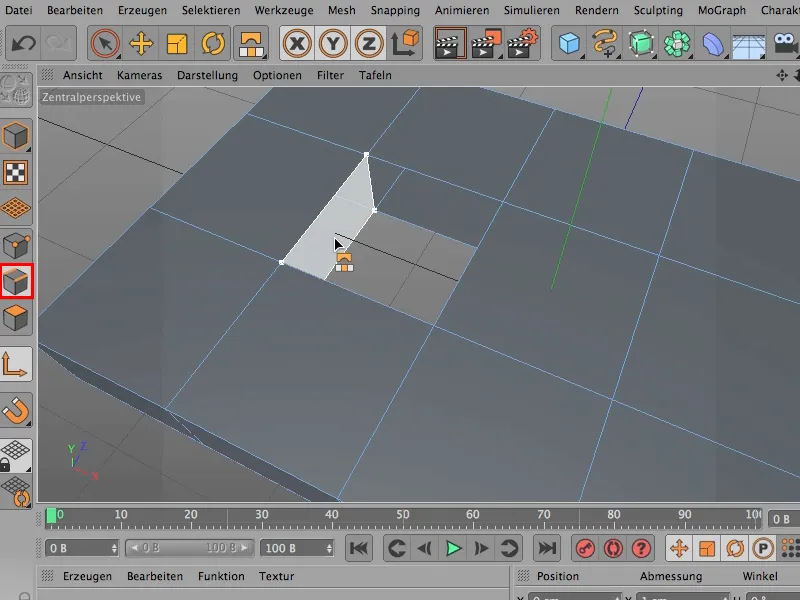
However, you have to be careful not to create the wrong connections, as this can easily happen. You should really only let go when the mouse is in the right place or when it is indicated that exactly the polygon you want is being created.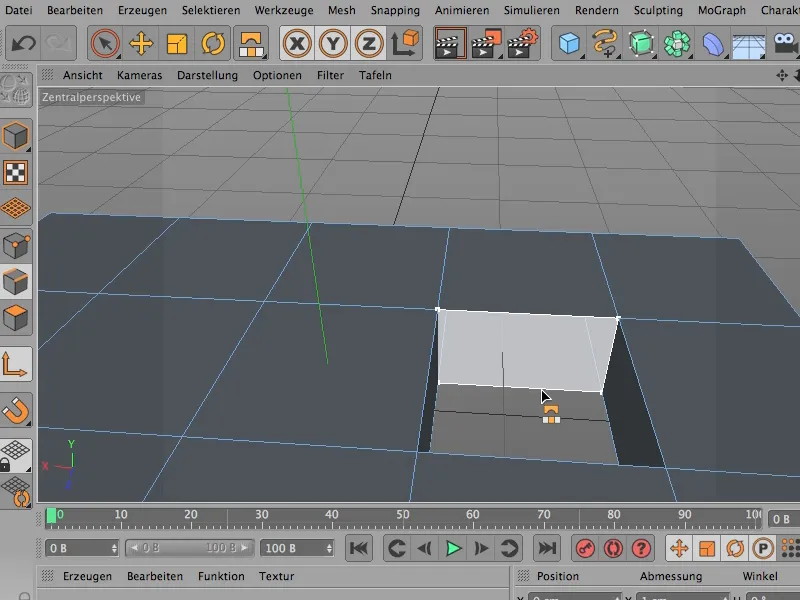
As nice as it is, I undo it all, because it really is better, easier, nicer and faster, and I would like to show you now how you can also work wonderfully with the bridge tool without having to do this sewing work afterwards.
It works as follows: We can comfortably stay here in surface-editing mode the whole time. I quickly deselect everything so that we can start all over again.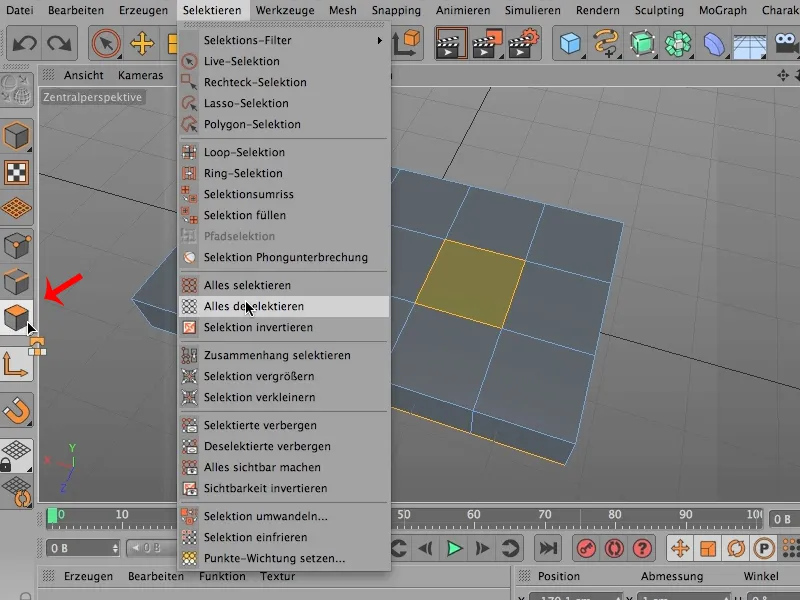
And the first thing I do differently when selecting is exactly this: I look at the whole thing from above (1), take my live selection (2), ...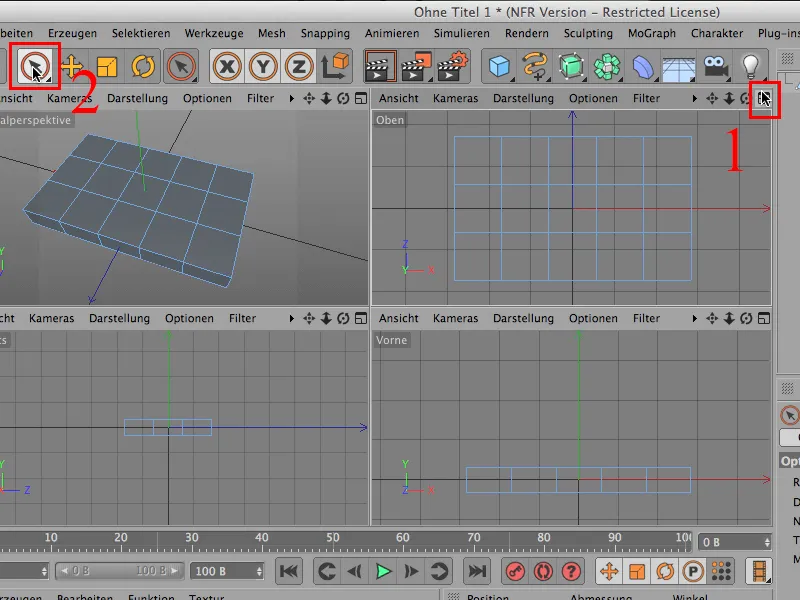
... now click away Select visible elements only and can simply start to select this thing here and, holding down the Shift key, the second thing that I also want to perforate.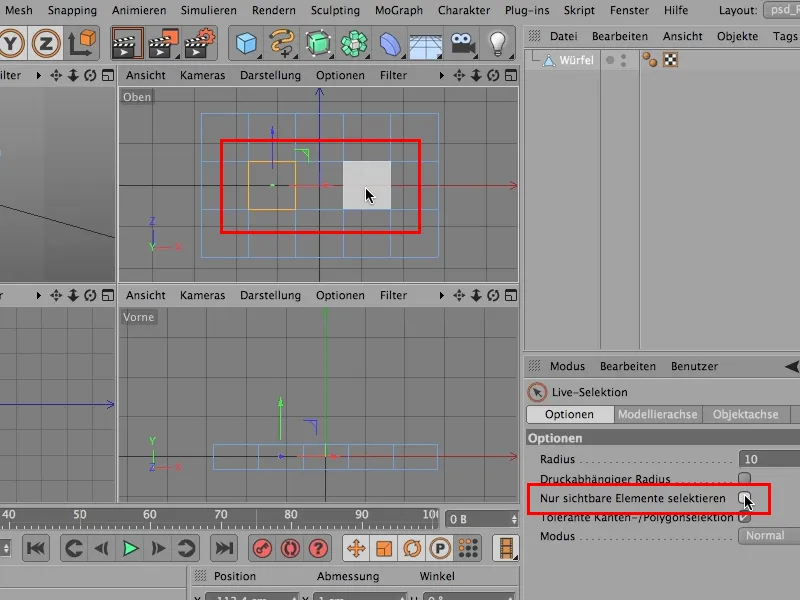
Of course, we now have this selection on both sides, because I have unchecked this box.
And now I'll get the bridge tool - via Mesh>Create>Bridge, and I'm basically done with that.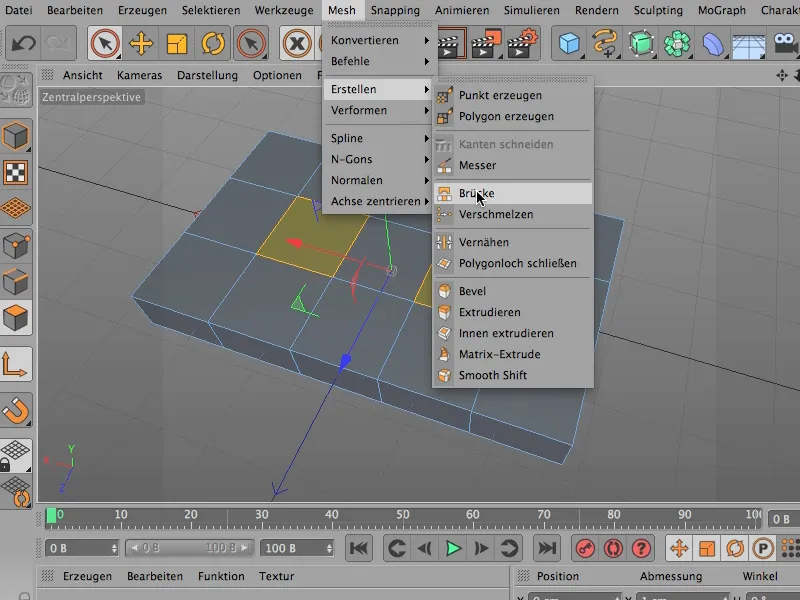
Because now all I have to do is click once more here in the image, then I have my hole once here ...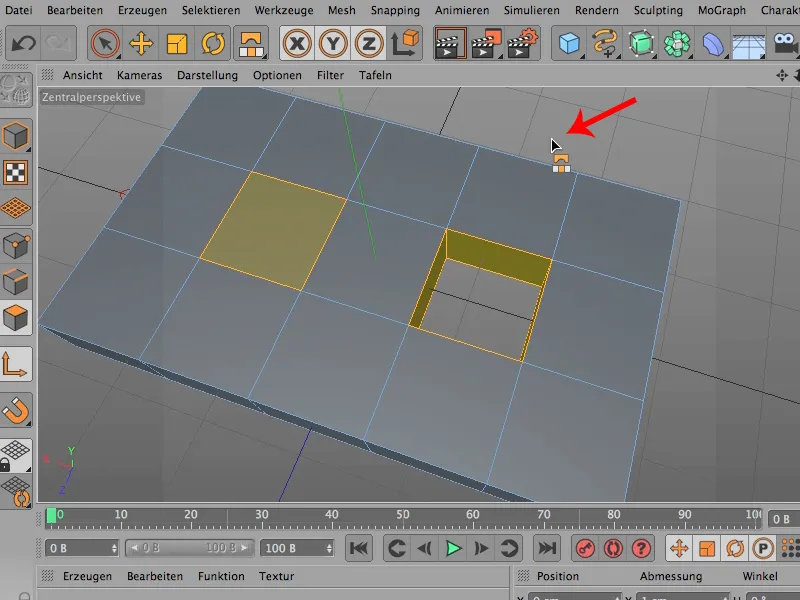
... and click into the image in the area of the second selection, and I've punched a hole through the second selection, so to speak.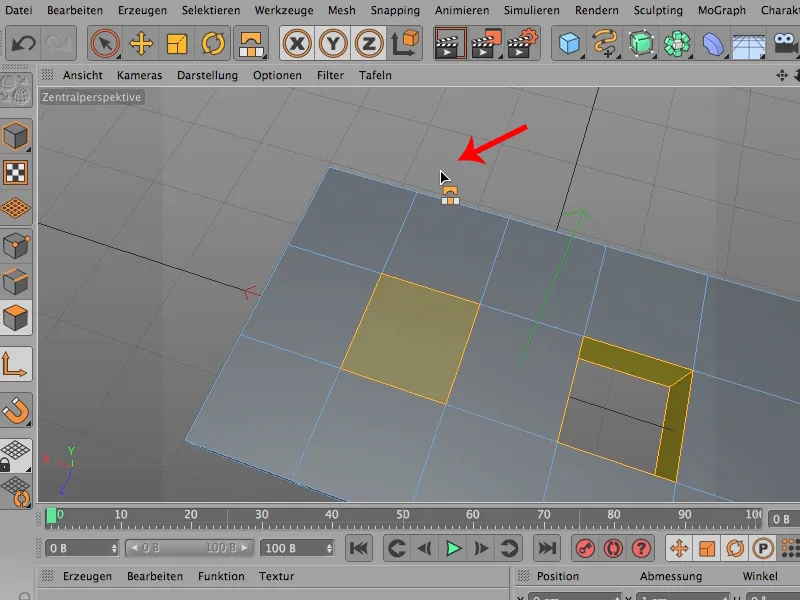
Now you could of course deselect all selections again using Select>Deselect all. You don't have to - you might want to continue working with it, but I'm sure you'll agree with me that this way of working with the bridge in surface-edit mode is definitely much quicker than when we do it in edge mode.