When you participate in a tournament or document the performance of individual participants in a sport, it is often necessary to convert these scores into a ranking. Excel offers you the possibility to perform ranking-based evaluations without affecting the original arrangement of your data. This guide will show you how to create a clear ranking list using Excel ranking functions and effectively applying these features.
Key Takeaways
- You can automatically create rankings in Excel without needing to manually sort the data.
- The RANK function in Excel is crucial for determining the placements.
- By using reference types, you can ensure that your ranking results are accurate and stable even when copying the formulas.
Step-by-Step Guide to Creating Rankings in Excel
To easily create the ranking, follow this step-by-step guide. Here you will learn how to use the RANK function and consider the important aspects of reference types.
Prepare Data
First, you need to enter the participants and their scores into an Excel table. Create a table with the columns "Participant" and "Points." Here you can insert some test values to see how the function works.
Generate Ranking
To create the ranking, use the RANK function, which allows you to sort either in descending or ascending order. In this case, we start by determining the rank of a participant's score.
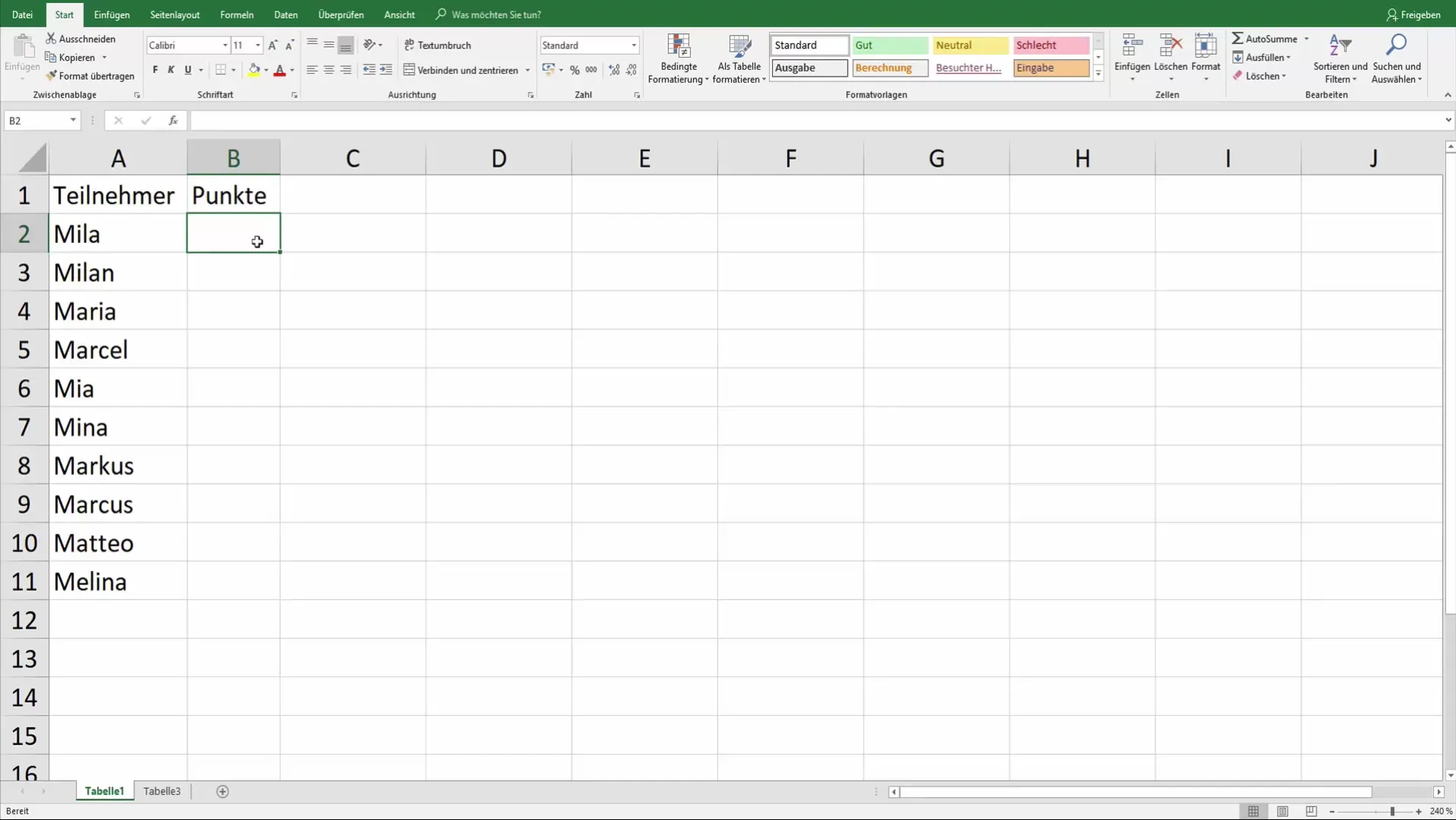
Enter the RANK Function
The formula for the RANK function looks like this:
=RANK(number; reference; [order])
- Number: This is the score of the participant you want to evaluate.
- Reference: This is the range from which the scores come, i.e., the scores of the other participants.
- Order: Here you decide whether the ranking should be ascending (1) or descending (0). By default, this value is set to "0," which means that the ranking will be created in descending order.
Enter the RANK function for the first participant in the corresponding cell.
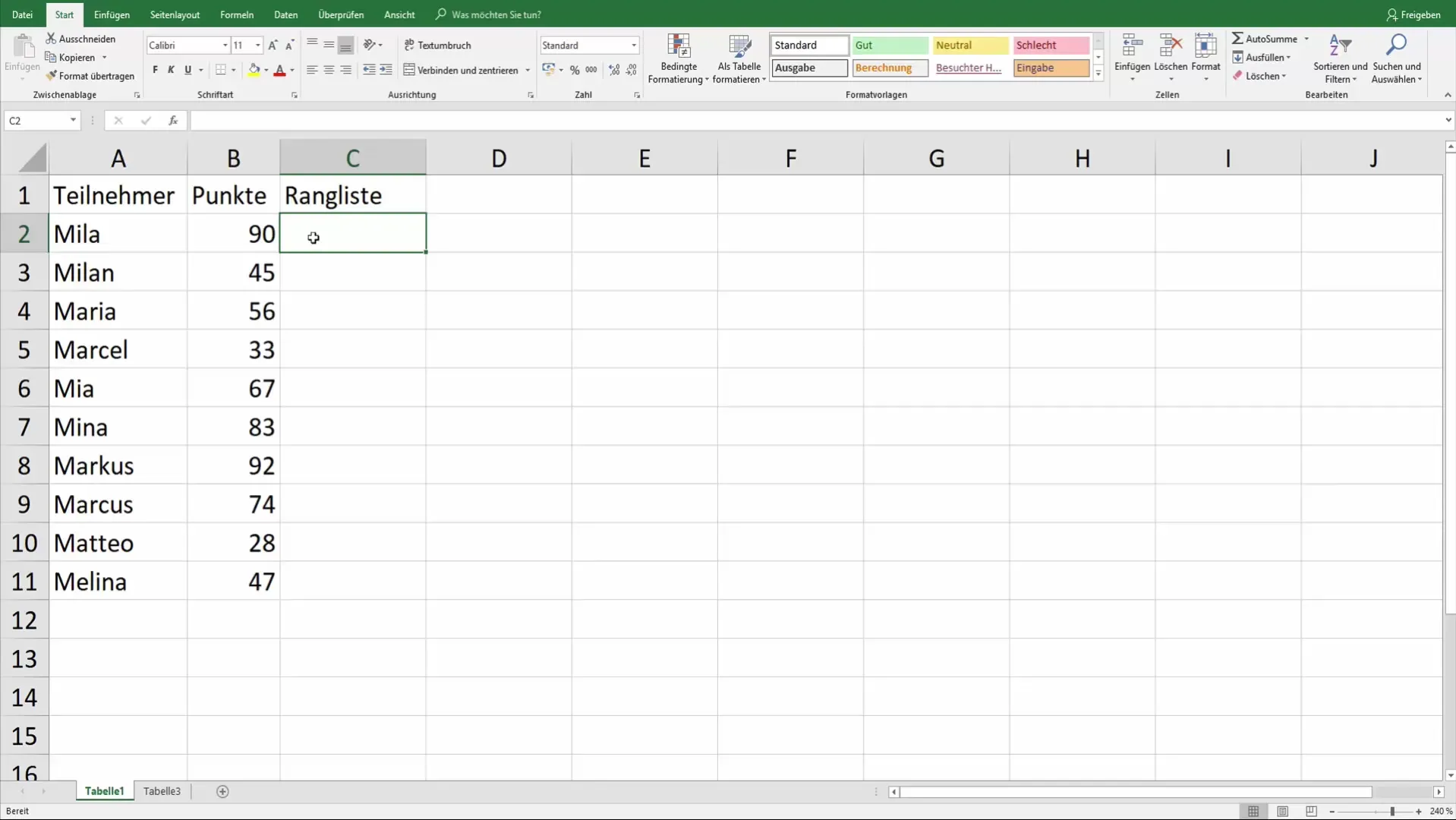
Adjust Reference Types
A common issue that arises when copying the RANK formula is that the reference types change. To avoid this, you need to fix the reference with a dollar sign.
This means that, for example, from B8:B17, you need to make a fixed reference of $B$8:$B$17. This ensures that when copying the formula, the cell references do not shift.
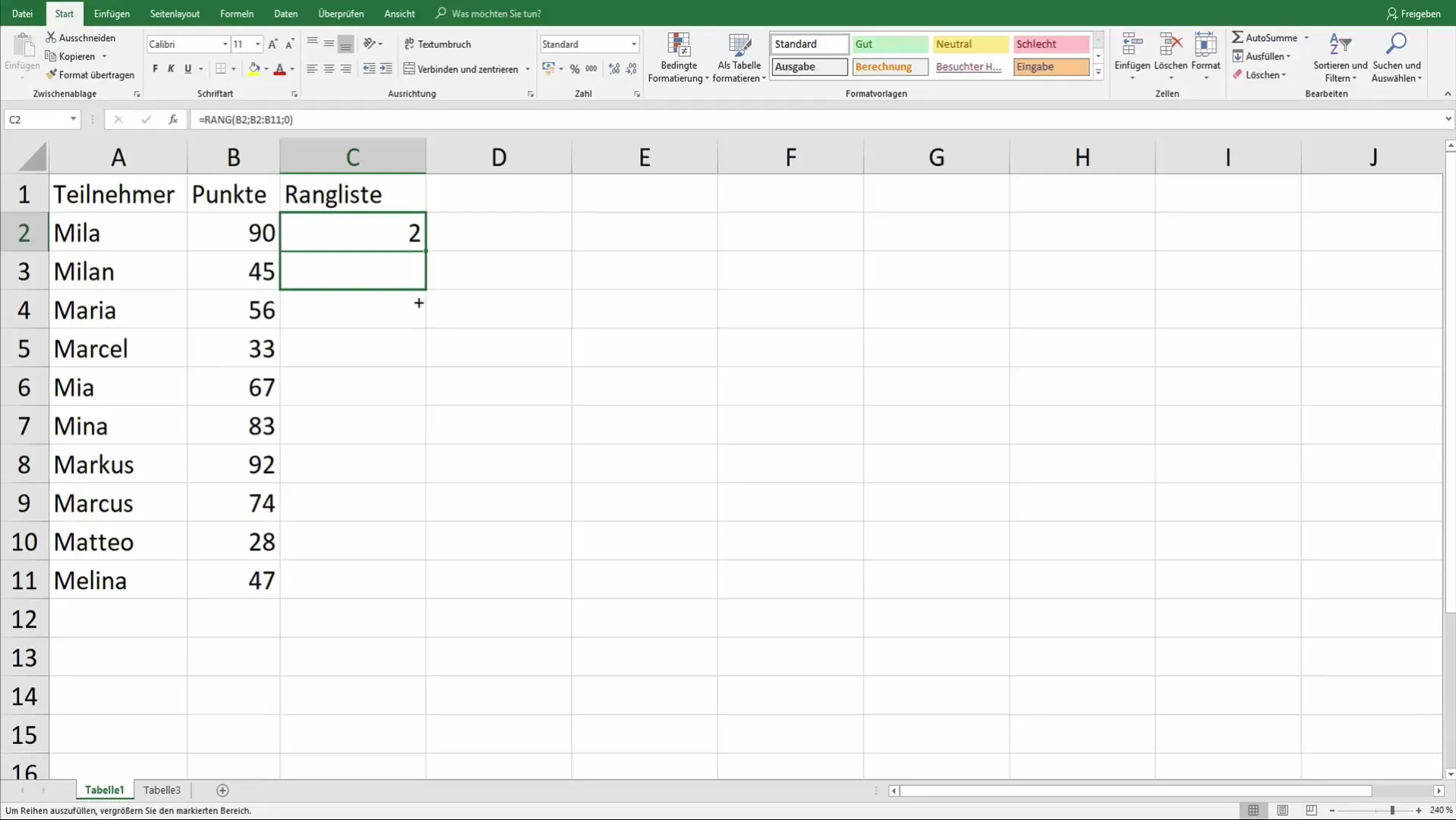
Drag Formula Down
Now drag the formula down to transfer it to all other participants. This will give you the corresponding placement for each score.
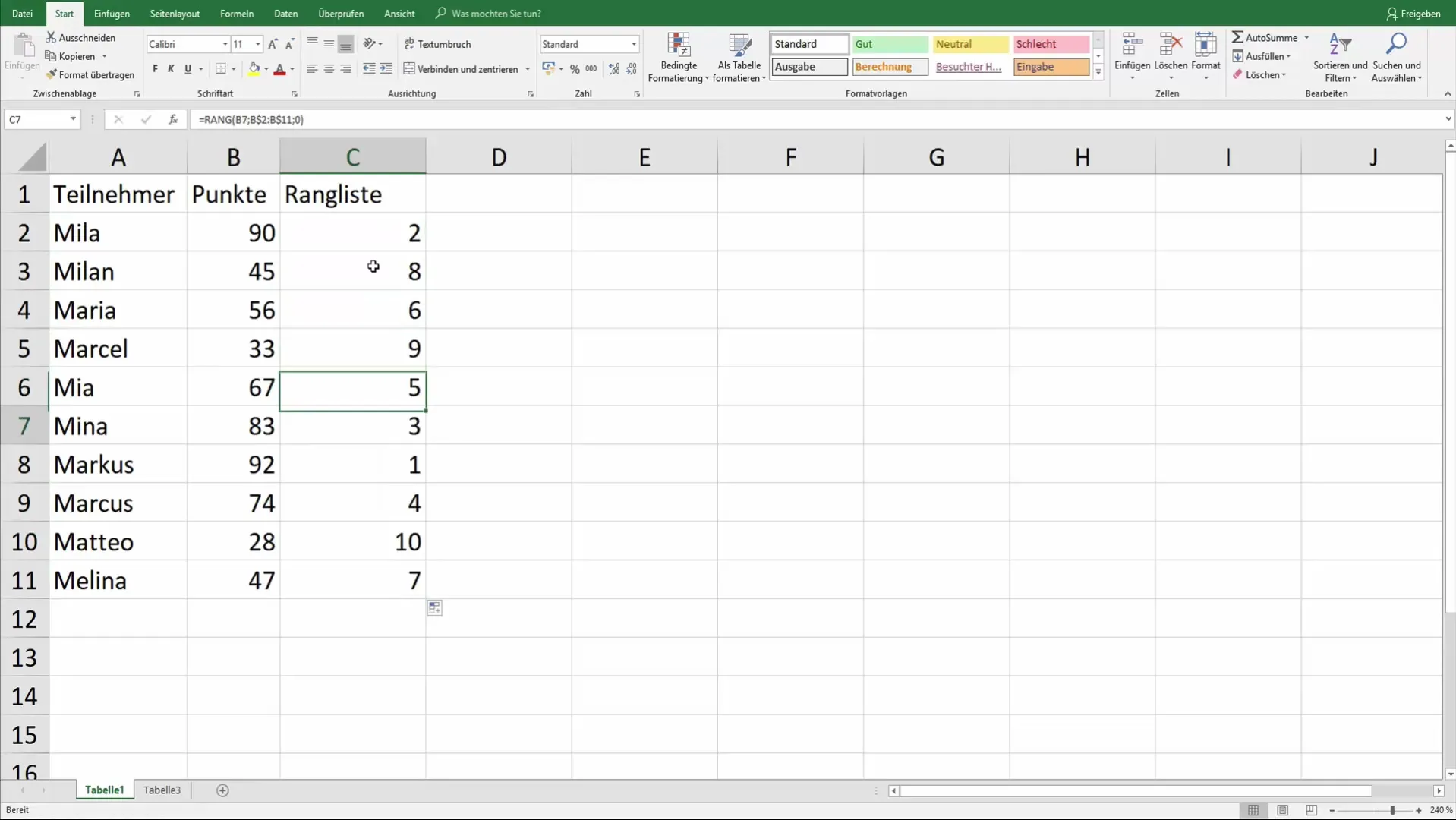
Handling Same Scores
An interesting aspect is what happens when multiple participants have the same score. In this case, both participants will be assigned the 1st place, and the next place will be skipped. This means that there will be no 2nd place if, for example, two participants have the same number of points.
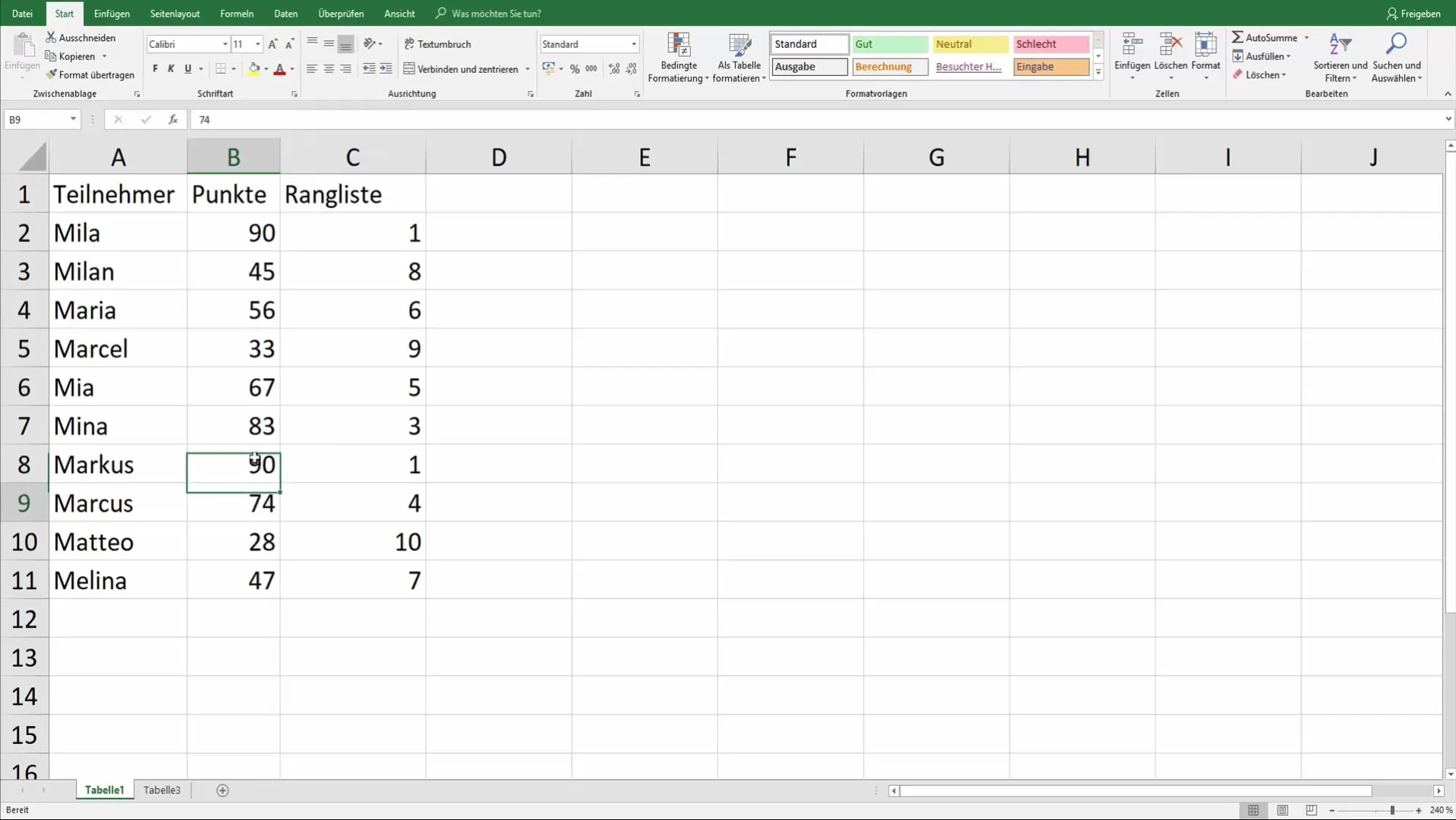
Summary - Automatically Creating Rankings in Excel
In this guide, you have learned how to automatically create a ranking in Excel based on scores. By using the RANK function and correctly fixing the reference types, you can ensure that your ranking remains stable and accurate. This is not only particularly useful for sports competitions but also in many other scenarios where data needs to be evaluated.
Frequently Asked Questions
How does the RANK function work in Excel?The RANK function returns the rank of a number within a specified range of numbers, based on the order (descending or ascending).
Can I automatically update the ranking list?Yes, when you change the scores in the table, the ranking list will be automatically updated.
What happens when multiple participants have the same score?In this case, participants share the rank, and the next position is skipped.
How do I fix cell references in Excel?You can fix a reference by placing a dollar sign before the row and column numbers, e.g., $A$1.


