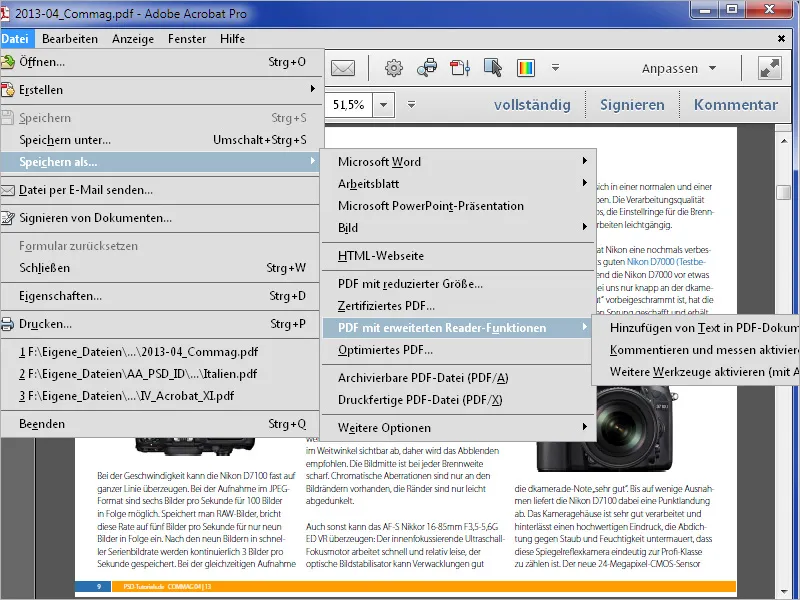To extract a single image from a PDF file, first select it with the Edit object tool. This can be found in the toolbar under the Print production category. If you need it frequently, you can also place it in the quick tools area for quick access.
The selected image now has a position frame.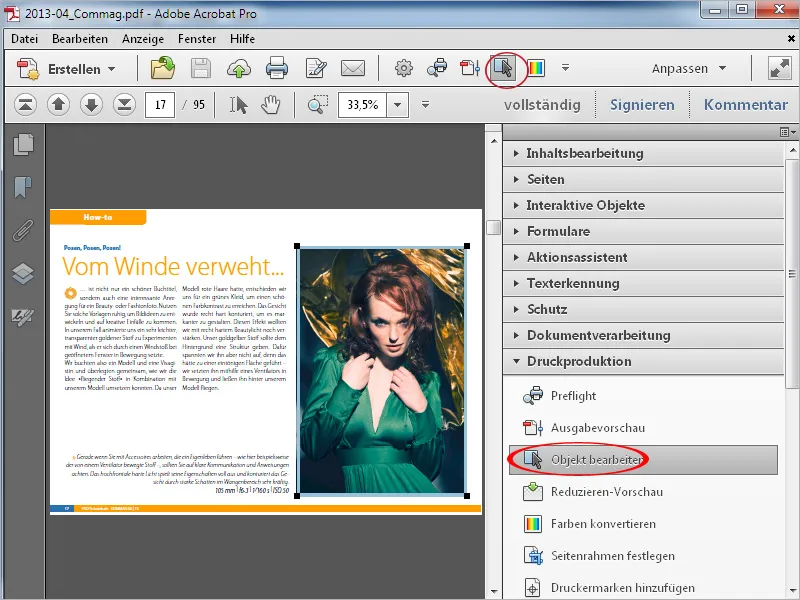
Then click on it with the right mouse button and select Edit image from the context menu.
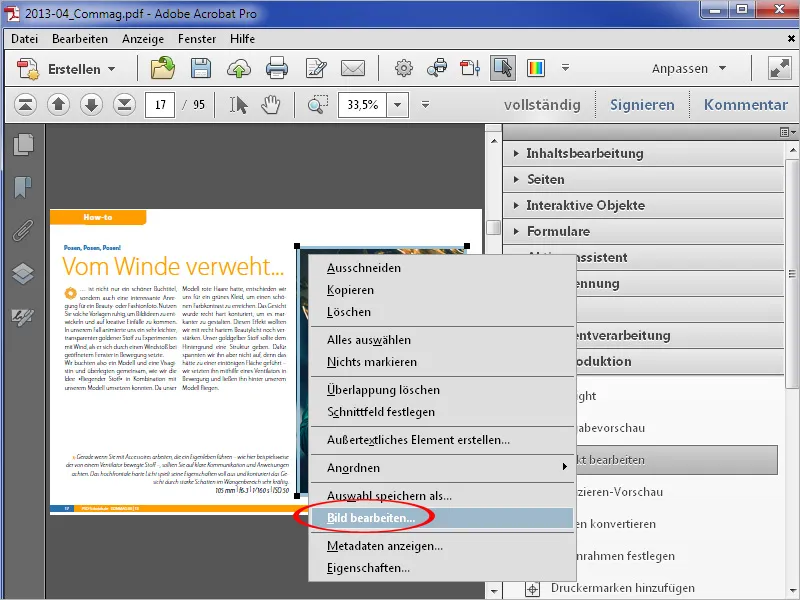
The image opens in the image editing application linked in the preferences and you can edit it further and save it in any format.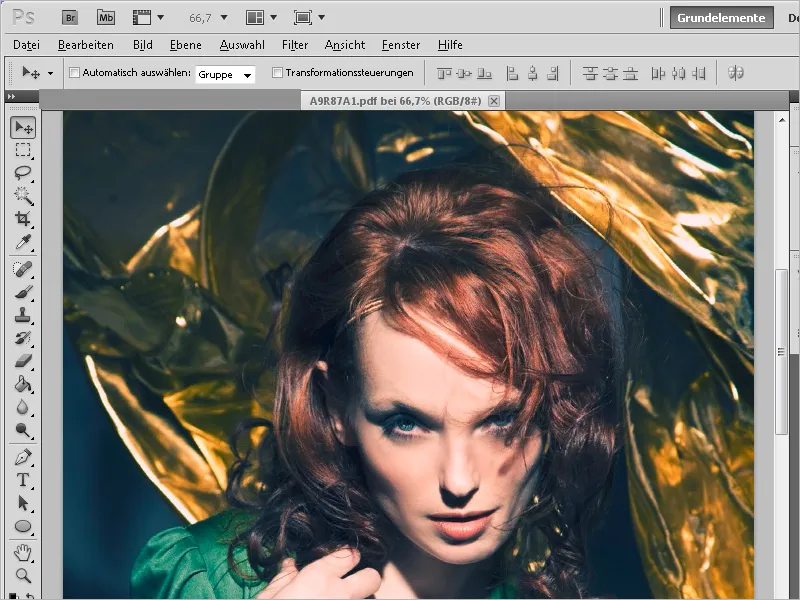
You create the link to the editor for image editing on the Content editing tab in the preferences.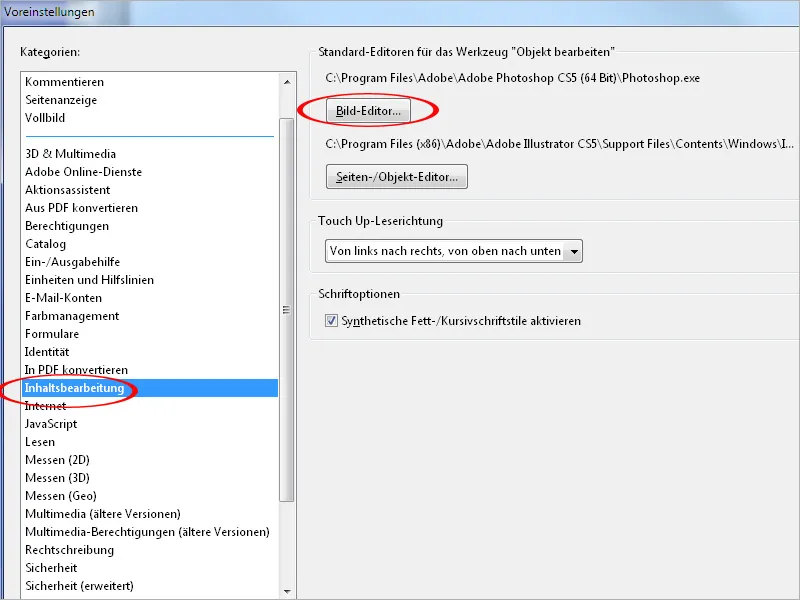
However, if you want to extract all images from a document, the method described above would be quite tedious. To do this, you will find the Export all images entry in the Document processing category in the toolbar.
After clicking on this tool, Acrobat asks for a target directory ...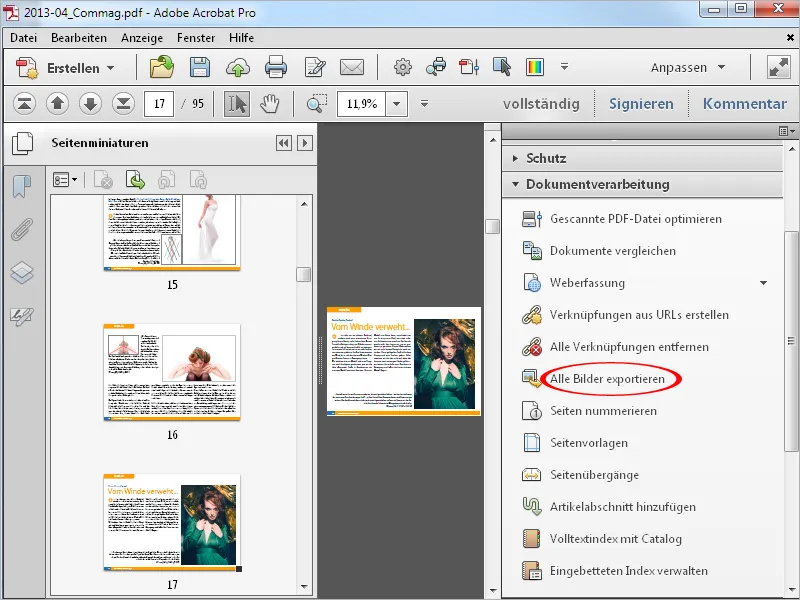
... and then exports all images contained in the document to this folder as JPG files with the page number in the file name.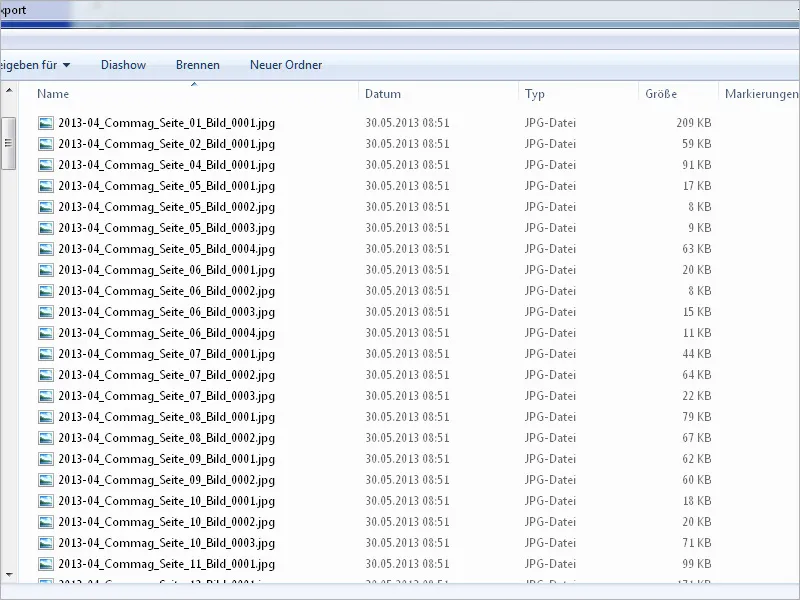
On the other hand, you can also save a PDF file as an image. To do this, select the desired file format via the File>Save as>Image menu.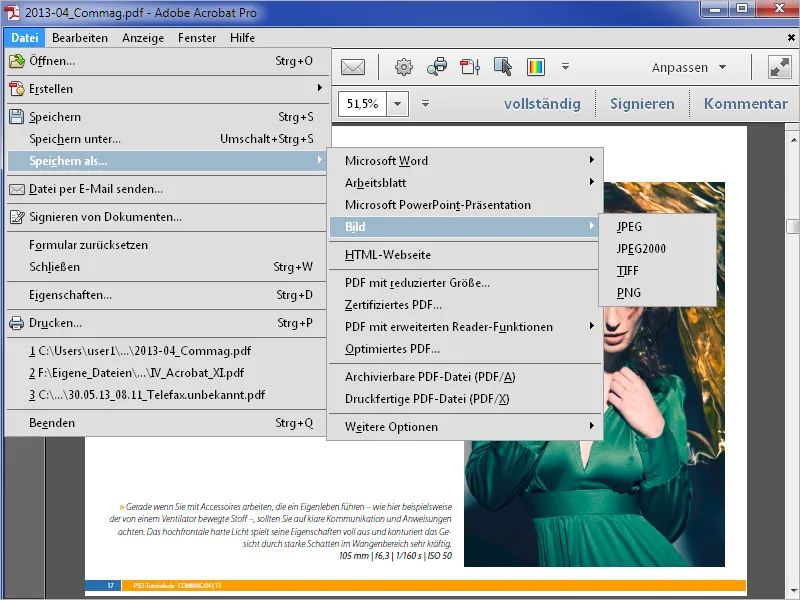
Acrobat then asks for a target directory again and then creates ...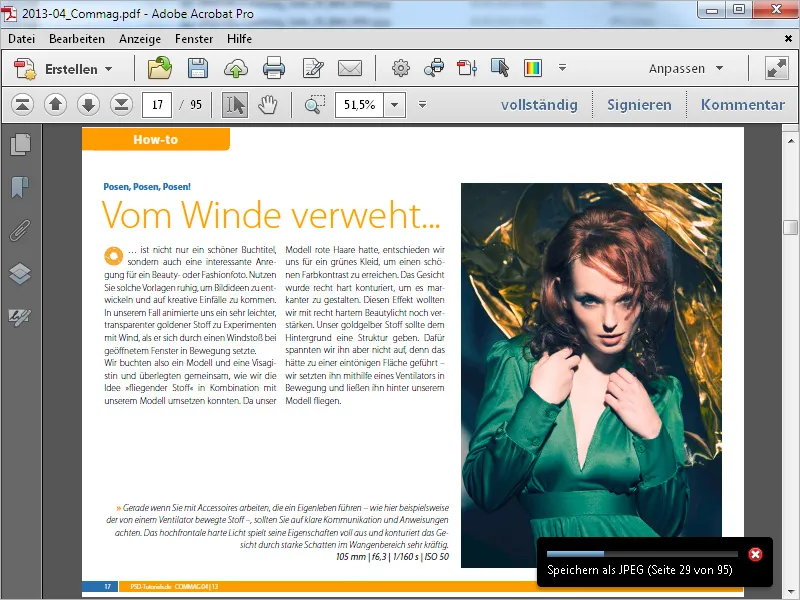
... all pages as individual files.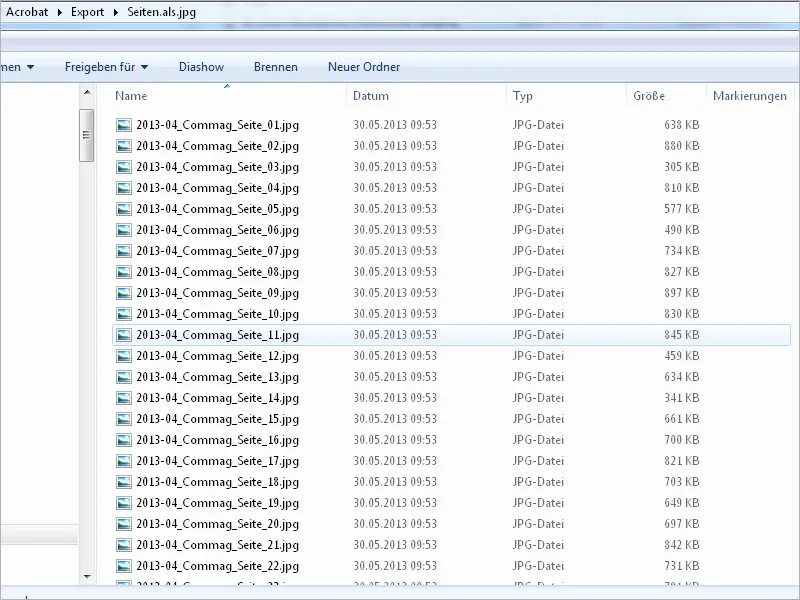
Another option is to select text in a PDF and then export it to Word. Simply right-click on the selected text and select Export selection as ... from the context menu. Acrobat again asks for a storage location and saves the text as a Word file.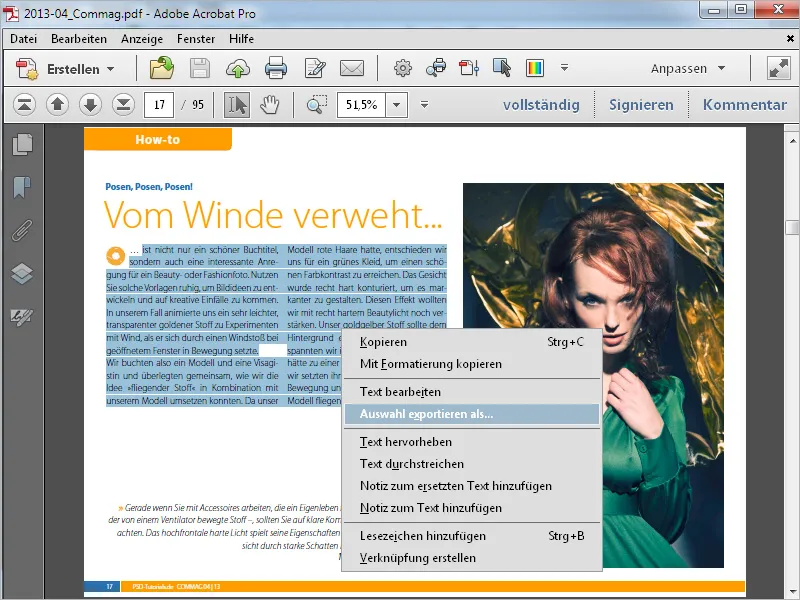
If you do not have the source file available, you can also save a PDF file as a Word document to make it easier to edit. The prerequisite for this is of course that the text is embedded in the PDF file and is not available as a pixel image (e.g. in the case of a scan).
Now select Word document from the File>Save as>Microsoft Word menu.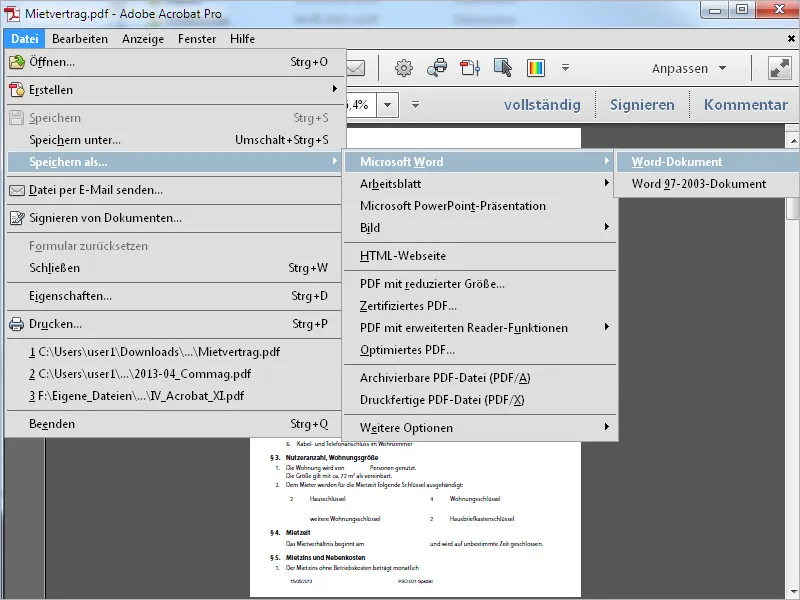
Acrobat then asks for a destination folder again and saves the file in Word format.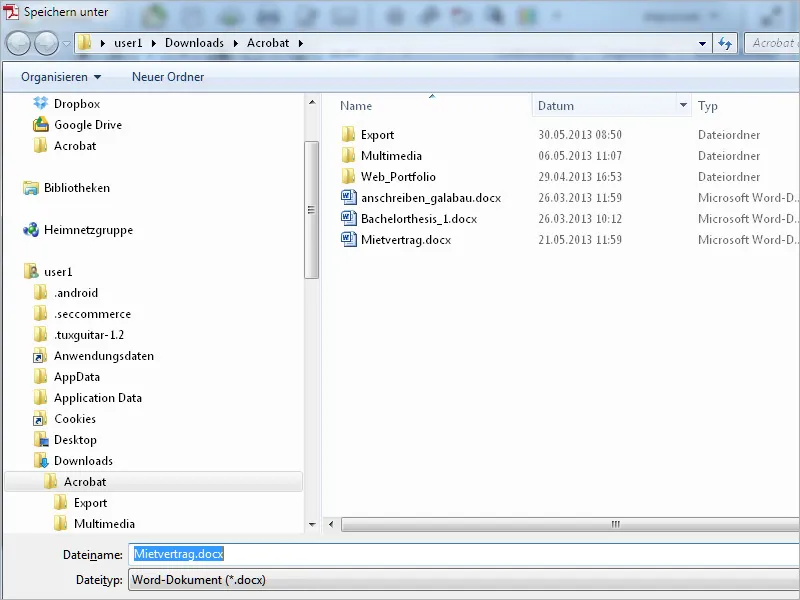
If you only need part of the text in a table in a PDF file, you can mark it for export in order to edit the selection in Excel.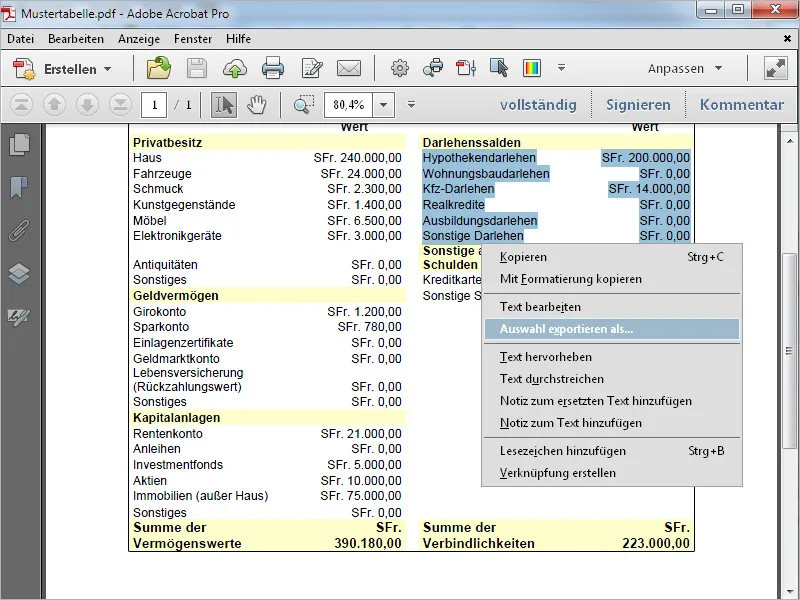
To do this, select Excel format as the file type when saving. Acrobat will then save the selection as an Excel file.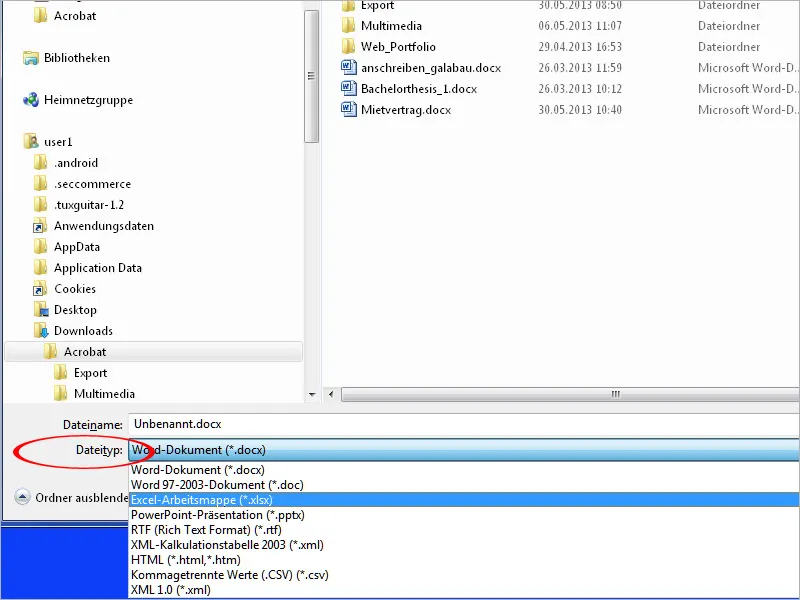
You can also save the entire PDF file as a Microsoft Excel workbook via the File>Save as>Worksheet menu and then edit it accordingly.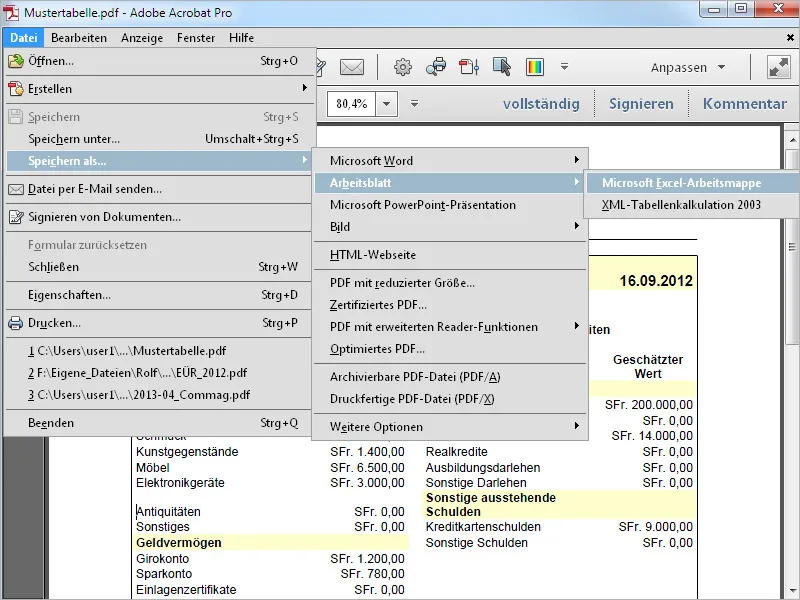
If you save a PDF file in Acrobat via the File>Save as menu with the option PDF with extended reader functions, you give a recipient who does not have the full version of Acrobat, but only the free Acrobat Reader, additional options that would otherwise not be available to them. You can enable the addition of text or commenting and measuring here or provide the greatest possible functional extension for the Acrobat Reader user with the Enable additional tools entry.