Based on the tutorial on the company letterhead and business card, this part is about designing a job advertisement. In the end, it will look something like this:
When setting up the document, it always depends on how much space is available in the newspaper or how large the printed document should ultimately be. The example is based on a document size of 170 mm in height and 120 mm in width. The bleed is optional.
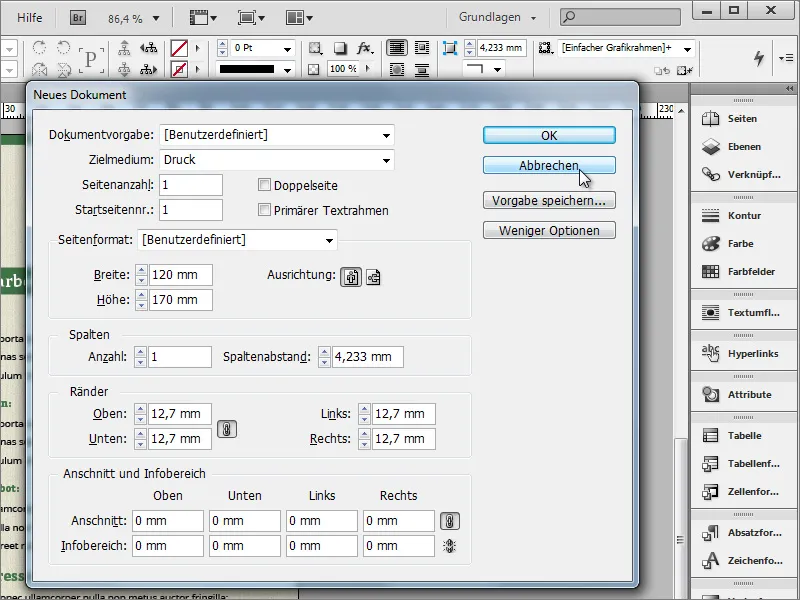
You can start by inserting the logo. To do this, place it with Ctrl+D or via the File menu. You can scale it proportionally with Ctrl+Shift .
The logo can be centered directly, as the intelligent guides always appear when you reach a prominent orientation point such as the object center or the object edge when moving the object. If these lines do not appear for you, you may not have activated this option. You can find it under View>Grid and guides>Intelligent guides.
Now insert a text block. It is best to draw the text frame so that it extends from the left to the right edge of the page.
Then you can add the first text. The company name should be placed here to match the logo. Center it using the button in the properties bar. The font is of course based on the company's specifications. In the example, Myriad Pro was chosen with 11 point size for the name and 9 point for the name affix.
The font color should be the same shade of green as the logo. First mark the font. Then use the eyedropper tool from the toolbar to sample this shade of green from the logo and assign this color to the font.
However, it would be better to add this shade of green to the color swatches palette for later use. To do this, simply select the colored font and click on the New icon in the color swatches palette.
InDesign then recognizes which shade you would like to create as a new color and adds the colour field to the palette. Double-click on the color thumbnail to open the editor and make further settings there, such as assigning a name.
Press Ctrl+S to save the document. This is often forgotten.
Now that you have ensured that the document has been saved, you can continue with the design of the display. The next step is to create a green decorative strip at the top of the header area. Use the rectangle tool to draw a narrow rectangle up to at least the bleed.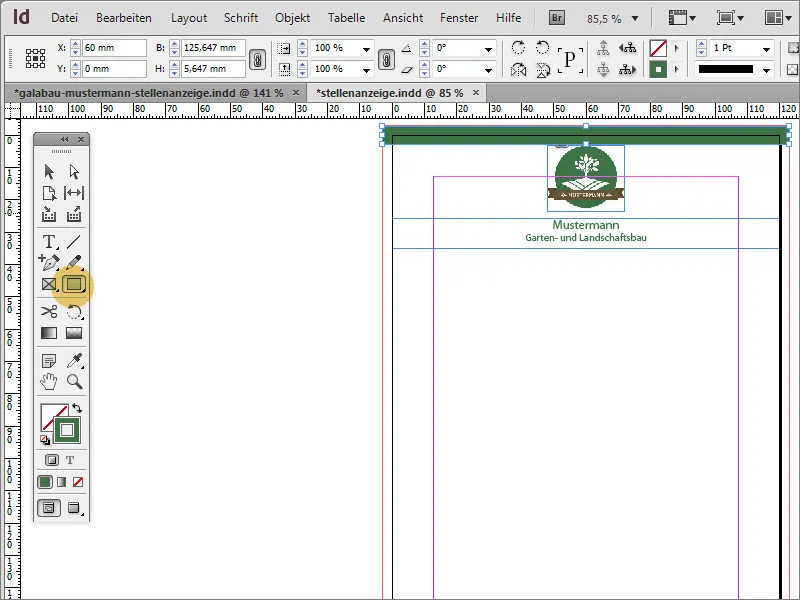
The logo and the text are still too close to the color strip you just inserted. Therefore, select both with the selection tool while holding down the Shift key. Once both objects have been selected, you can move them down. Either use the arrow keys on your keyboard or hold down the Shift key so that the objects can be moved straight down.
Now it's time for the job description. This has a tabular character. You can start with the job title of the position to be filled. This is highlighted separately. To do this, hold down the Alt key and move the green bar from the page header downwards to create a copy of it.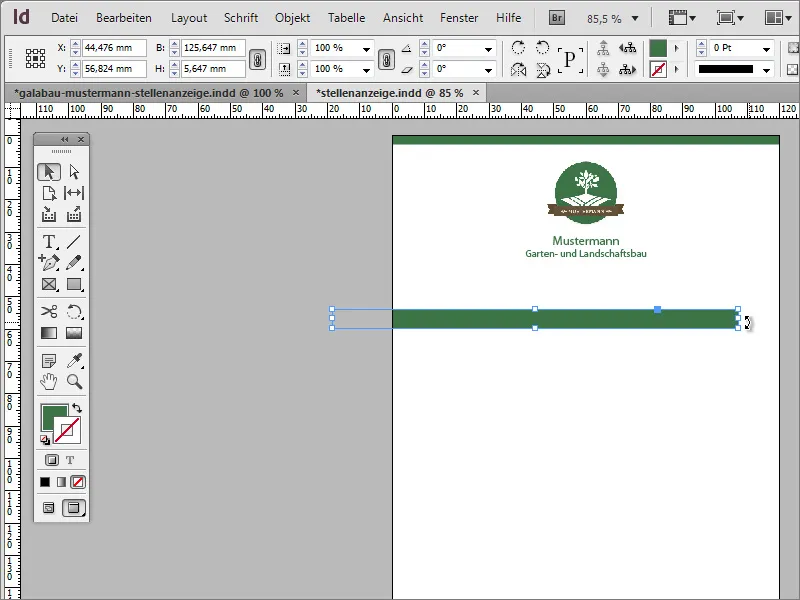
Once this area has been positioned, you can enter and format the text there using the text tool. For the example, Myriad Pro was used in the Bold font style at 14 points flush right with a 3 mm offset to the right margin.
However, the text is still too high up in the text frame with this formatting. Therefore, switch to the selection tool when the text box is active and change the vertical text alignment to centered. You can also change the font color to white.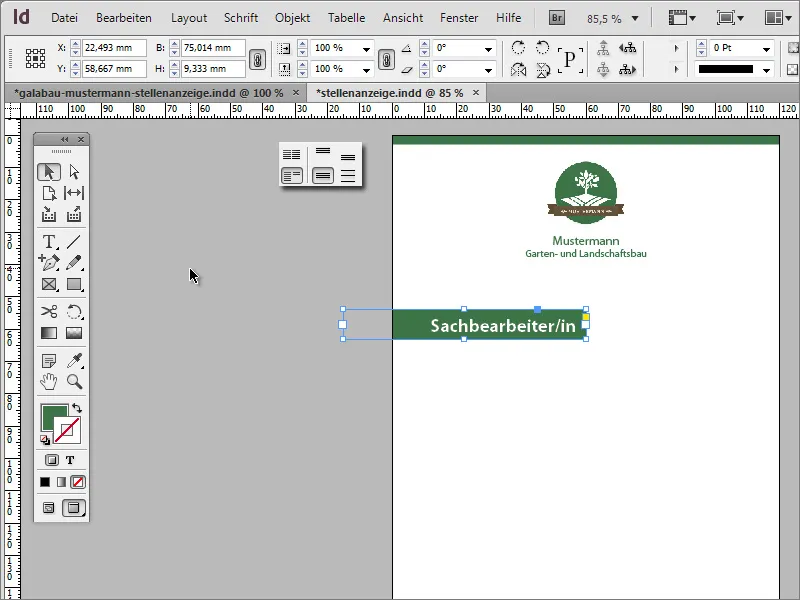
There are numerous formatting options for texts in InDesign. You can not only change the font size, font color and alignment, but also the spacing, for example, to give the font a little more space.
However, depending on the selected font and font style, increasing the spacing is an optional formatting option that does not necessarily contribute to a nice overall look, which is why this change is discarded. The text area is now moved slightly further up to create space for the additional information.
The other job description texts can now be inserted. To do this, you need another text box, which you draw generously on the workspace using the text tool.
The text can then flow in. You can start with a type of heading, for example. This is also set in Myriad Pro with a font size of 10 points and a bold font style. The company green is preset as the font color.
The rest of the text can then be inserted. This is created in black and in Regular font. As the individual lines are to be provided with bullet points, you must now switch to paragraph formatting. You can do this by clicking on the small button in the options bar.
There, select the button for the list of bullets to assign them to the selected text.
These bullets can be customized in many ways. Especially when it comes to thematic bullets, you can enhance the text here with creative bullets. These can be customized via Window>Font and Tables>Paragraph.
In the dialog box that now appears, open the submenu at the top right and select the Bullets and numbering entry.
Click on the option to add in the following dialog box.
This opens the Add bullet dialog box. Here you can select the font family to be used and the corresponding punctuation mark. Confirm the dialog by clicking on OK.
You can now activate the Blum as a bullet point and, if the preview is activated, you will also receive a preview of the result.
If you want something more special, you can also use other icons. Numerous Internet resources such as www.dafont.com offer entire font collections with a wide variety of punctuation marks. The Dingbats category lists various subject groups that contain special symbol graphics.
If you click on one of the categories, for example Nature, the fonts contained are displayed. These can be downloaded and installed on the computer system. These fonts are then available for selection in the dialog box for the bullets.
Installation as such is relatively simple. After downloading the file, it must first be unpacked. Right-click on the font file and select Install from the context menu. The system will then install the font file.
After successful installation, you can replace the bullet point.
In the paragraph dialog box, you can also set the spacing to the page margin, the bullet point and other spacing options.
If you want to assign a specific color to the bullet points, you should define a character format that you can then select here.
You can make and save the corresponding color settings in the character format dialog box.
There should be a little more space between the heading and the bulleted list. You can create this space by inserting a line break after the heading by pressing Enter. Double-click on the new line with the text tool so that the entire line is selected. You can then reset the line spacing for this line using the options bar.
You can then simply select this part of the text, copy it with Ctrl+C and paste it again with Ctrl+V. You can remove bullets that may be inserted but are not needed by deactivating them for the respective line using the Bullets button.
It is easier if you do not just press Enter at the end of the line with the last bullet entry, but Shift+Enter. This enables a line break without having to insert a bullet again.
Now you can simply insert and format the remaining text. If you prefer to use the Blum instead of the vertical lines in the lower text area, you can also do this quite easily. All you have to do is change the font for this punctuation mark. However, to see which punctuation marks are available, you need an additional overview window, which you can call up viaWindow>Font and tables>Glyphs.
Double-click on one of the Blums to insert it at the selected position or cursor position. You can also use Ctrl+C and Ctrl+V to quickly duplicate this punctuation mark within the text.
To make it consistent with the company color, you should also color these small punctuation marks or symbols green. To do this, simply select the punctuation mark and assign it the green color from the color fields palette.
You can set the text indentation using the options bar.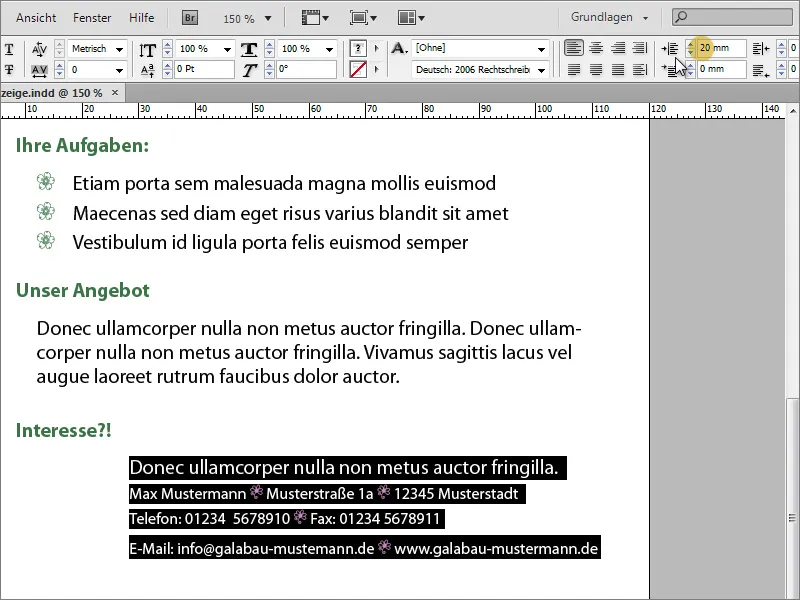
A small graphic separating element should now frame the text a little. To do this, simply use the line drawing tool and, holding down the Shift key, draw a line with a thickness of 2 points in the document and assign a green outline to it. Then align the bar based on the text height.
The document now has a decorative graphic. Press Ctrl+D to open the Place dialog and then select the image files from the file browser.
When importing multiple image files, you can use the arrow key on the left or right of the keyboard to switch between the images to be imported. This allows you to determine whether, for example, the leaves or the beetle should be placed first.
The selected graphic can then be placed. After placing the first graphic, the mouse shows a preview of the next image file, which you can also anchor in the document immediately afterwards.
Use Ctrl+O to move the leaves behind the green bar. You can also rotate the image a little by moving the mouse outside the corner boundary of the image and rotating the image when the rotation arrows appear.
By holding down the Alt key, you can drag a copy of the image to a new position and also rotate it. The graphic can also be flipped horizontally via the context menu.
Then all you have to do is adjust the size and position of the graphic. The little beetle can also be placed on one of the leaves.
The beetle still looks a little flat. You can change this by assigning it a drop shadow using the effects button on the options bar. The fx button then allows you to adjust the drop shadow more precisely using a dialog.
The background is now given a texture. This is again placed with Ctrl+D and brought into the background with Ctrl+Ö.
After a few minor adjustments to the text positions etc., this display is now complete.


