Working on extensive documents requires not only organization, but also efficiency. Especially with Microsoft Word, a widely used software for word processing, you can collaborate on complex documents within a team. By using the functionality of master and subdocuments, Word enables a structured handling of large text units, such as books or reports consisting of different sections. In this guide, I will show you how to use the outline view effectively to manage and edit your documents.
Main Insights
- The outline view in Word is a useful tool for structuring documents.
- Subdocuments allow sections of a document to be exported for separate editing purposes.
- Master documents reassemble all subdocuments into a single work without losing formatting.
Step-by-Step Guide
1. Create a new document
Launch Microsoft Word and create a new document. For instance, you can use the topic "Europe" as the main heading and include various sections underneath. Fill in the text as desired to develop an initial structure.
2. Activate the outline view
Switch to the outline view to better represent and edit the hierarchy of your document contents. This view provides a clear overview of the existing sections and their structure.
3. Structure the document
Add subheadings for individual countries, such as Germany and Austria. You can do this by formatting the text accordingly and using Word's outlining features to represent the hierarchy.

4. Extract partial sections
As your document grows more extensive, you can isolate a specific part, such as the Austrian section. Select the Austria heading and click on "Show document" to separate the area.

5. Create a subdocument
After selecting Austria, choose the option to create a new subdocument. This document is saved separately and can be edited by other individuals. This is particularly useful when teammates are working on different sections.

6. Save the subdocument
Save the newly created subdocument. Check in the Windows Explorer that the file is named "Austria.docx." This confirms that the structure and contents have been saved correctly.

7. Edit the subdocument
Open the subdocument to make changes. For instance, you could add text to provide additional information. Editing can be done independently from the master document, providing you with flexibility.

8. Return to the master document
Close the subdocument and return to your master document. In this document, you should now see the link to your subdocument, allowing all changes made to Austria to be displayed again.

9. Insert subdocuments
To insert the subdocument back into your master document, return to the outline view and click on the option "Expand subdocument." This retrieves all data from your subdocument back into your master document.

10. Edit the entire file
With the master document, you now have a complete overview of all edited parts. You can summarize all changes in one file and adjust the entire document without losing the original formatting. Make sure to save all changes.
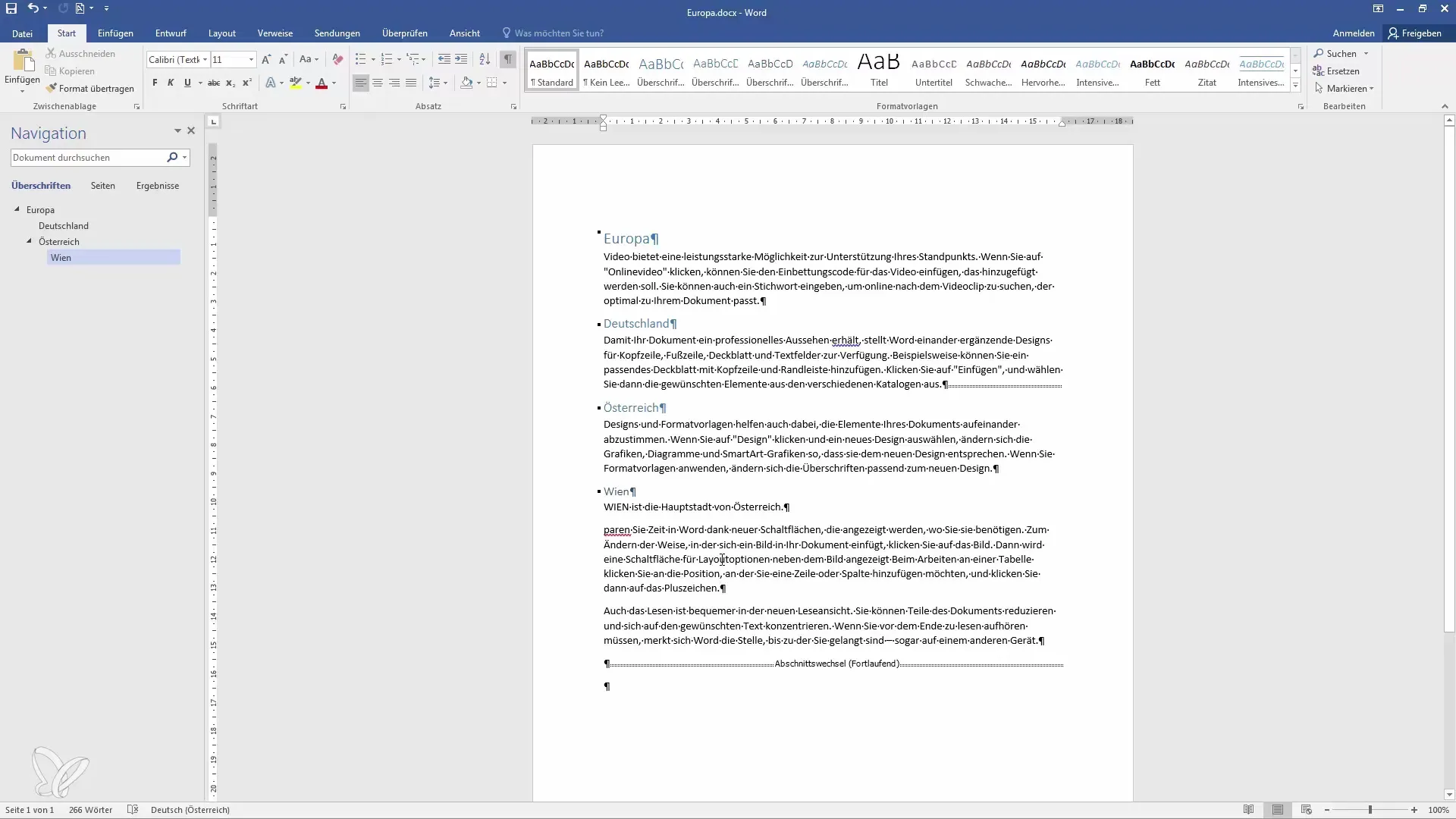
11. Managing Links
If you want to break the link to a branch document, you can handle this in the outline view. This way, you can decide whether certain sections should remain linked or exist as separate files.
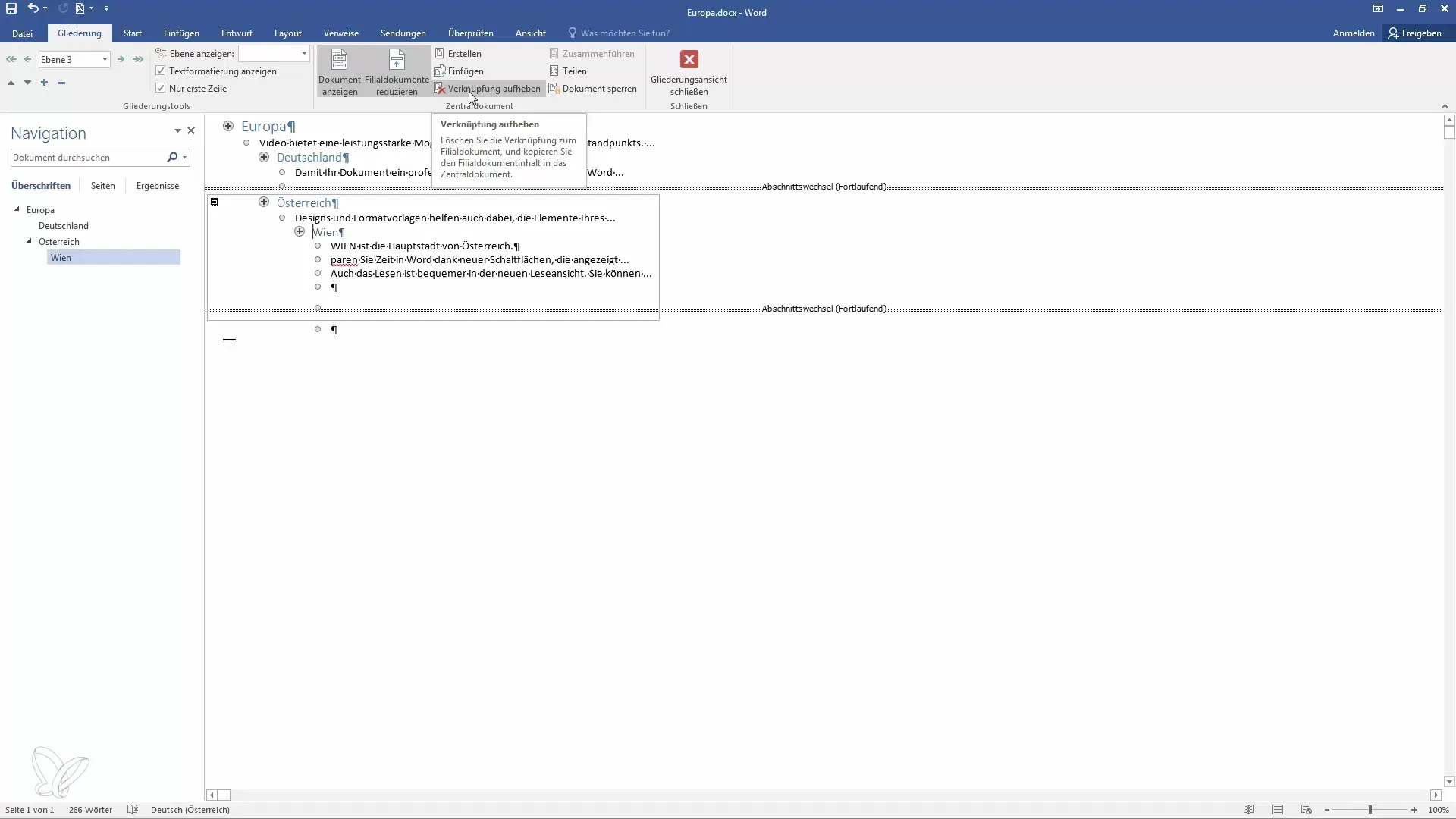
12. Optimizing Document Management
This method of document management can be very helpful for team projects involving multiple people. It creates order in the edited content, optimizes collaboration, and maintains clarity.
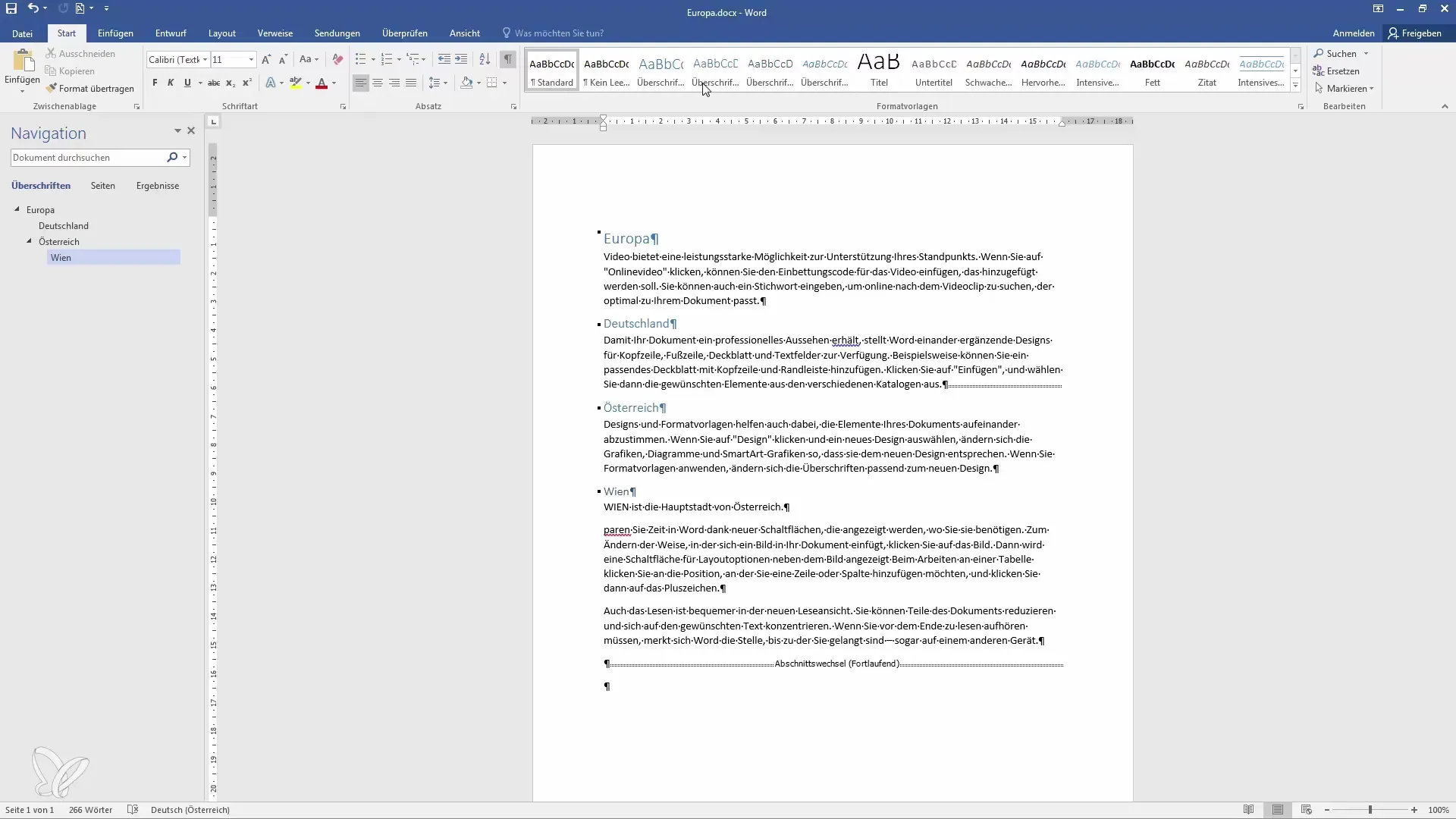
Summary
By using the outline view in Microsoft Word, creating branch documents, and integrating them back into a master document, you can effectively manage large blocks of text. This structure allows for easy teamwork and ensures that all formats and content remain intact upon reintegration.
Frequently Asked Questions
Which versions of Word support branch and master documents?Word 2013 and 2016 support these functions.
How do I properly save a branch document?You can save the branch document directly from the outline view.
What happens to the formatting during merging?The formatting remains intact when you integrate the branch documents into the master document.
Can I see changes in the branch document while working on the master document?Yes, you can update changes in the outline view.
Can multiple people work on different branch documents simultaneously?Yes, that is the main advantage of this method, as each person can work on their own part.


