Working with large text documents can sometimes be frustrating, especially when you want to search for specific words or phrases or replace them. In this guide, I will show you how you can efficiently use the Find and Replace function in Microsoft Word. You will learn how to edit your documents faster and easier while minimizing the risk of errors.
Key Takeaways
The Find and Replace function in Word allows you to implement text-based changes to your document efficiently. You can search for individual words, entire sentences, or specific formats and replace them as needed. Additionally, you can use the advanced search to achieve more precise results and perform multiple replacements simultaneously. Furthermore, Word has the ability to highlight and edit text with similar formats.
Step-by-Step Guide
1. Accessing the Find Function
You can access the Find function in Word in various ways. One way is to go to the "Home" tab and select the "Find" button on the far right. A simple click opens a navigation field where you can immediately enter the word you are looking for.

2. Searching for a Specific Word
Now enter the word you want to search for. For example, if you want to search for the word "star," type "star" in the search field and press Enter. Word will show you how many times the word appears in the document and allow you to navigate to the respective results.

3. Using Advanced Search Options
To achieve more precise results, you can use the advanced search functions. Click on the button for advanced search to activate additional options. Here you can specify whether you want to search for the complete word only or consider uppercase and lowercase letters. This allows you to achieve more precise search results.

4. Accessing the Replace Function
To replace one word with another, select the "Replace" button in the menu. This opens a new window where you can enter the word you want to search for and the word you want to replace it with. For example, you can replace "star" with "planet."

5. Performing the Replacement
Now you can proceed with "Find Next." After the first search, the found word will be highlighted, and you will have the option to either replace it or continue searching for more occurrences. Clicking on "Replace" will replace the word directly.

6. Performing All Replacements at Once
If you want to replace all occurrences of a specific word at once, click on "Replace All." This is especially useful for saving time and ensuring that no individual occurrence is overlooked. Word will inform you of the number of replacements made after completion.

7. Searching the Document Again
After making the replacements, you can search the document again from the beginning. This is helpful to ensure that all changes have been made correctly. Word will also display the total number of replacements made.

8. Highlighting Text with Similar Formatting
An additional function that helps you in document editing is highlighting text with similar formatting. You can stay within your document and select the "Highlight Text with Similar Formatting" function. This allows you to directly highlight all paragraphs that match the same formatting.
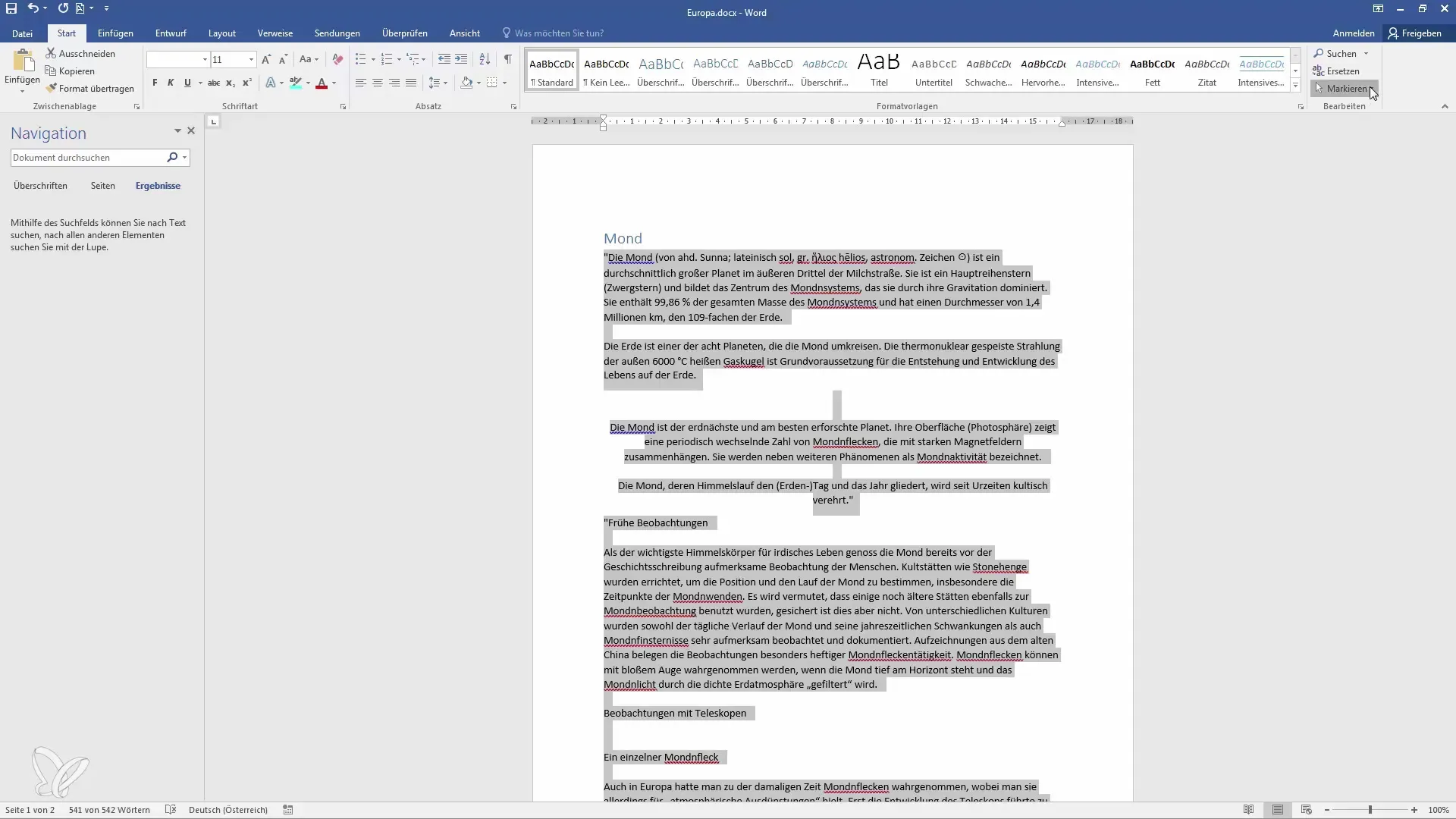
9. Define the Selection Range
If you want to mark specific sections or certain text formats, you can define the selection range. To do this, click on "Selection Range" and choose the desired section to accurately decide which parts of the text you want to edit.
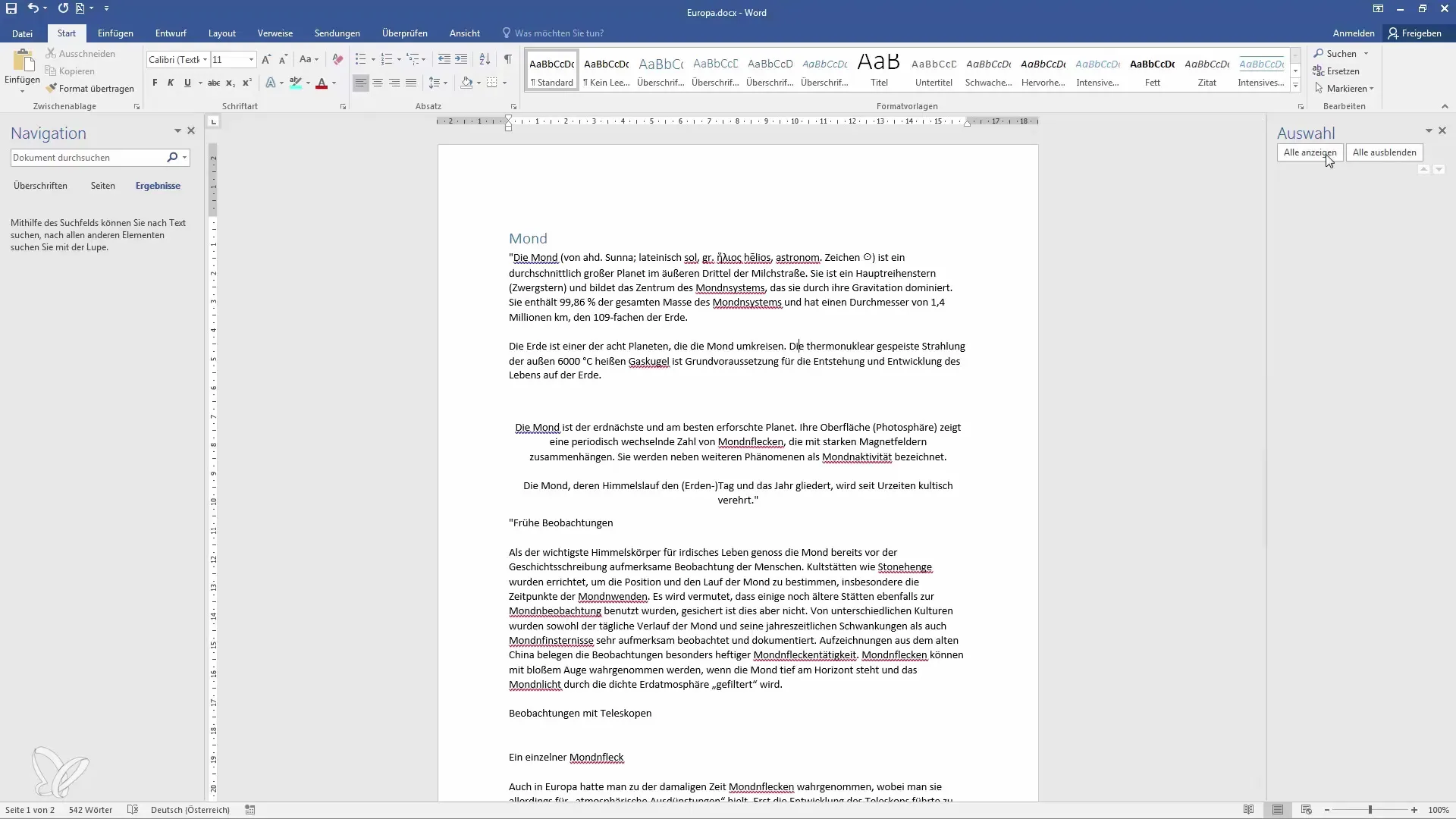
10. Mark and Delete Mainly
Another useful tip is the option to mark the entire document. This is helpful when you want to copy or delete texts. A simple click allows you to select the entire content, making the work significantly easier.
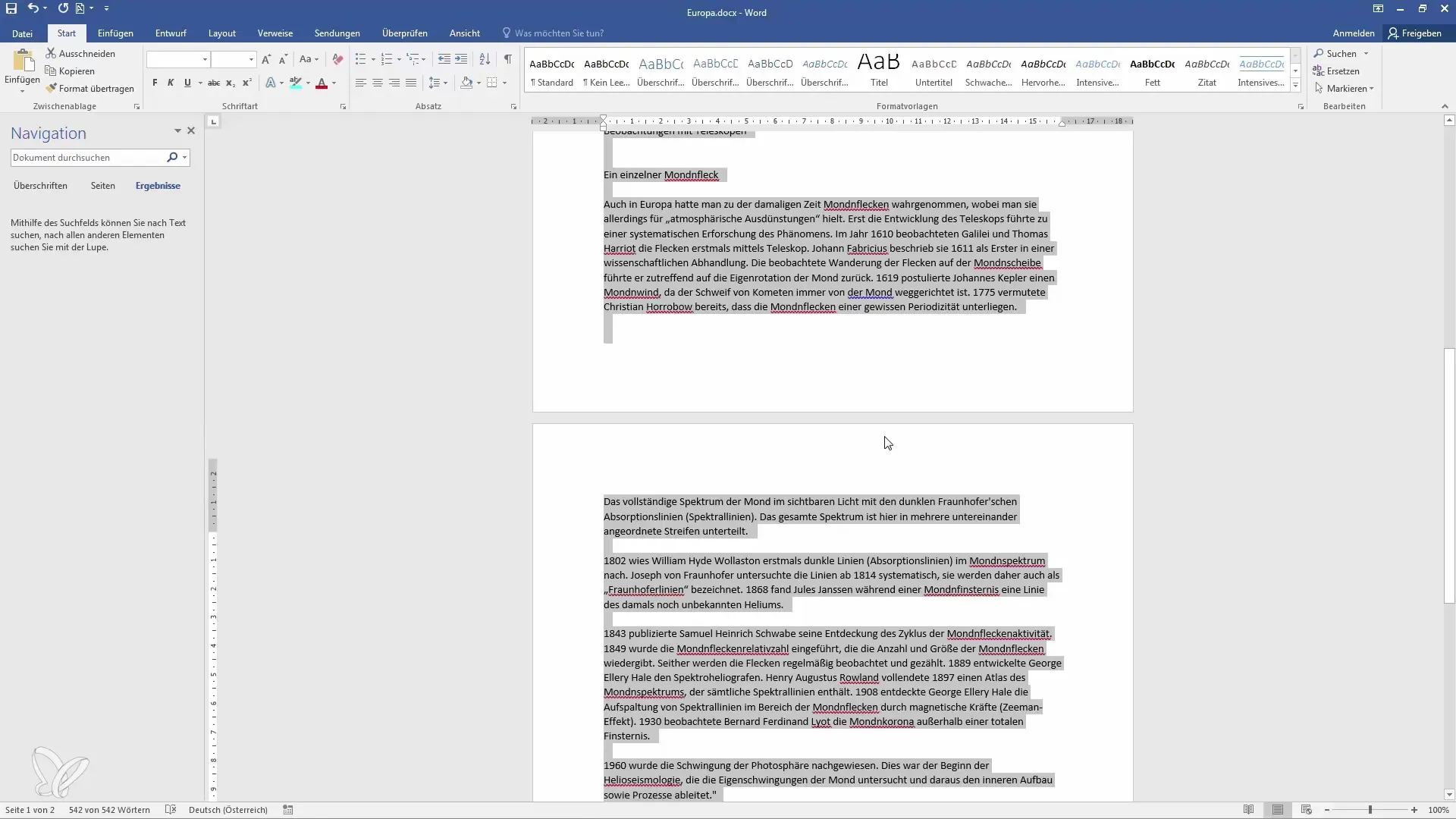
Summary
Searching and replacing in Word is an essential tool for efficiently editing your documents. By using the various functions Word offers, you can save time and increase the precision of your work. From precise search to replacements to formatting assistance - all these aspects contribute to better document management.
Frequently Asked Questions
How do I find a specific word in my Word document?Use the search function in the Home tab and enter the word you are looking for in the search field.
Can I replace multiple words at once?Yes, you can use the "Replace All" function to replace multiple occurrences of a word simultaneously.
What should I do if I want to search for uppercase and lowercase letters?Activate the option for case-sensitive in the advanced search options.
How can I mark text with similar formatting?Select the "Highlight text with similar formatting" function in the menu to quickly mark corresponding paragraphs.
What to do if I need an undo function after a replacement?Use the undo function (Ctrl + Z) to undo the last changes made.


