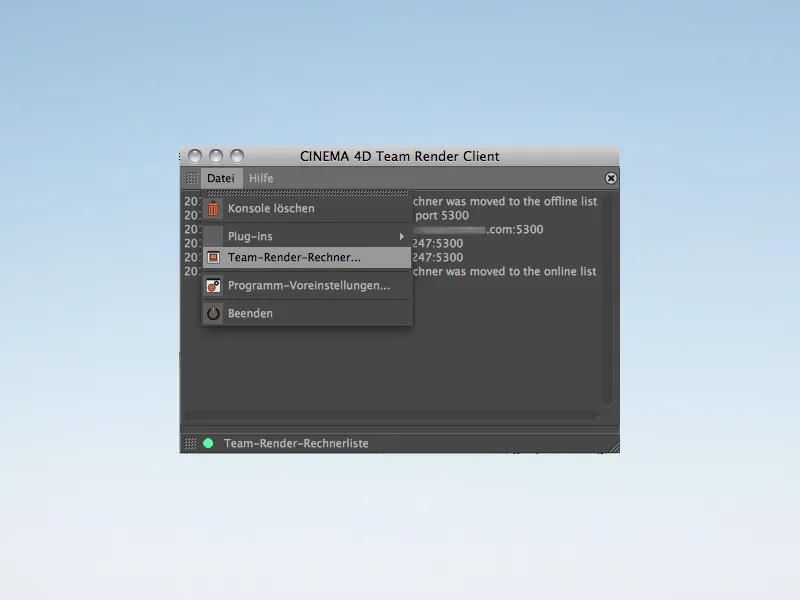Team Render impresses with its simple configuration and operation. In contrast to its predecessor NET Render, network rendering runs in the familiar image manager environment, completely eliminating the need for tedious handling of render jobs.
The Bonjour network technology is responsible for the uncomplicated, automatic render client integration. As soon as all computers are in a shared network, Bonjour takes care of the connection to the render network.
Mac users and iTunes users already have a Bonjour installation on their computer. Those who are neither can either choose to download iTunes from Apple's download page ...
... or, as a minimum solution, just get Bonjour for Windows from Apple's website. As Apple uses Bonjour in particular for connecting printers, the name Print Services for Windows is correct.
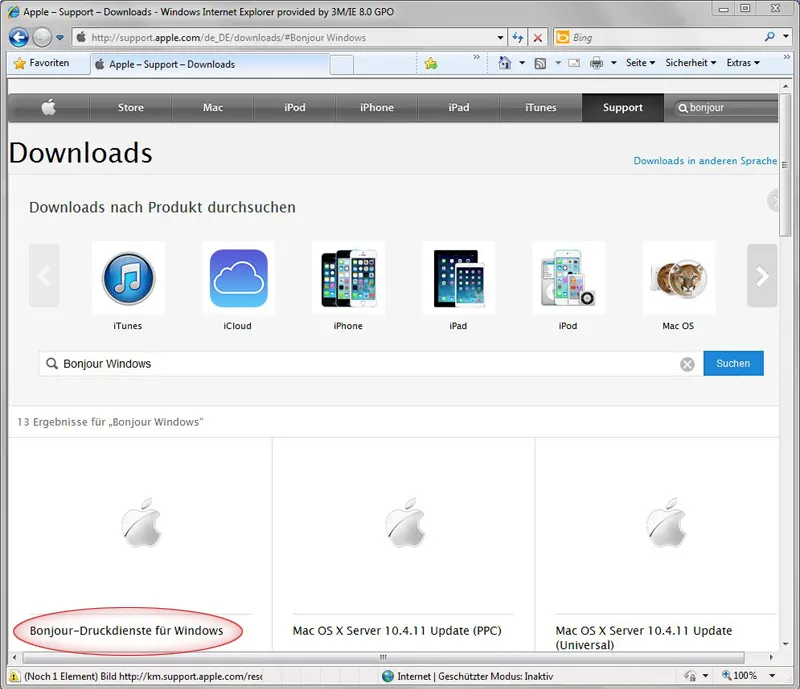
Apple explains this in detail on the download page. However, we need Bonjour for our render network Team Render.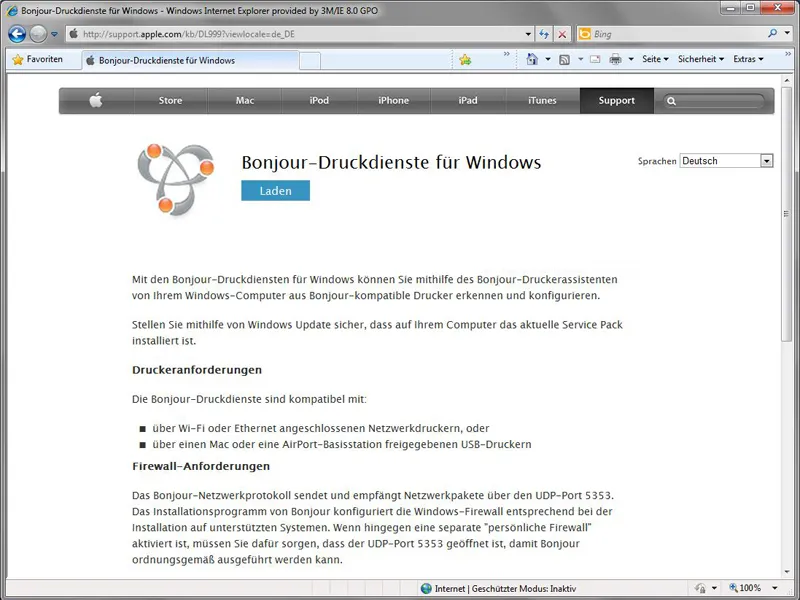
Activation of Team Render
In CINEMA 4D, Team Render is inactive by default. Whether server or client, we need to check the Enable Team Render option in the programpreferences under Renderer>Team Render on each participating computer.
You can also use this opportunity to assign a special computer name if you do not like the name automatically generated by the system or if it seems impractical. We need the security key to verify clients on the server computer and thus integrate them.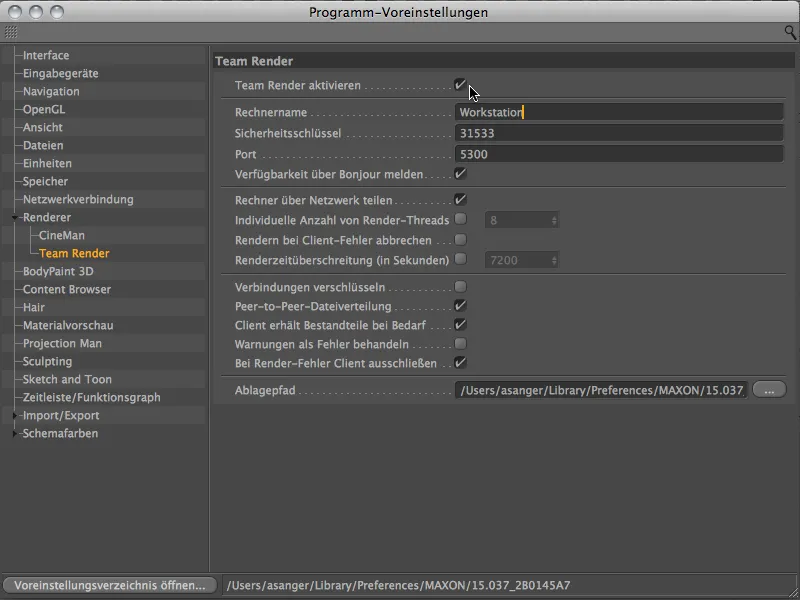
There is nothing more to do in the program settings. Incidentally, our CINEMA 4D indicates its readiness for network rendering with a colored dot next to the status bar. The green dot indicates that Team Render is active but currently idle.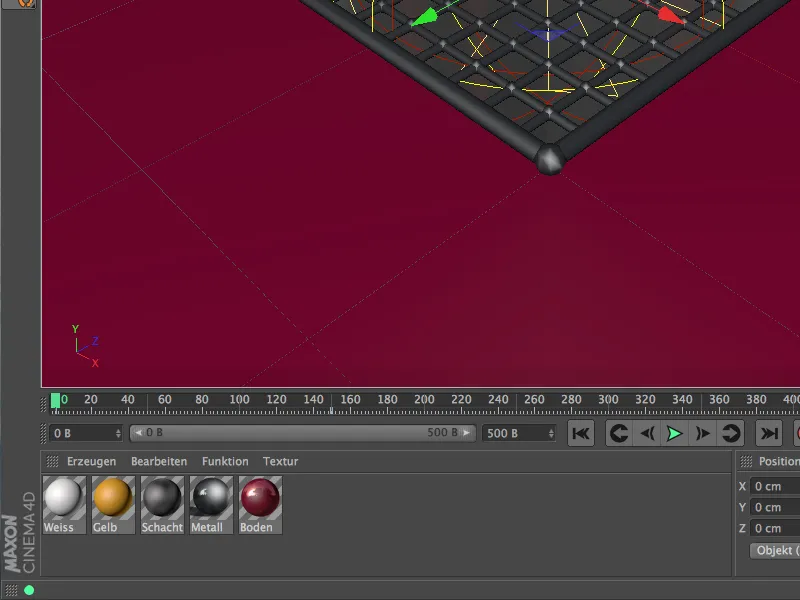
Connection of render clients
If Team Render is activated on all render clients and of course the main computer, we only have to link the network computers with each other. These and almost all other settings for Team Render can be found in the Render menu under Team render computers.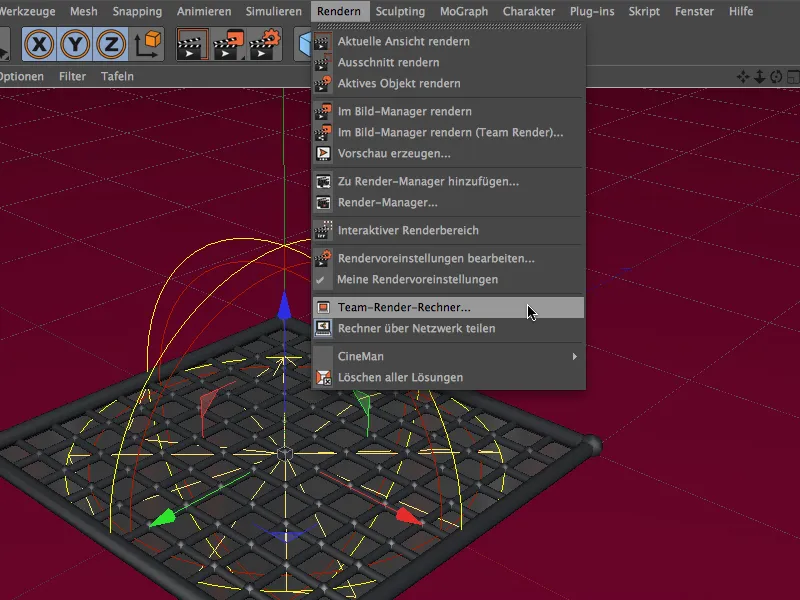
The Team Render Computers window basically shows all computers that Bonjour reports as available to Team Render. To connect the individual computers to the main computer, we have to go to the list and register the respective computer using the Verify command in the Computer menu.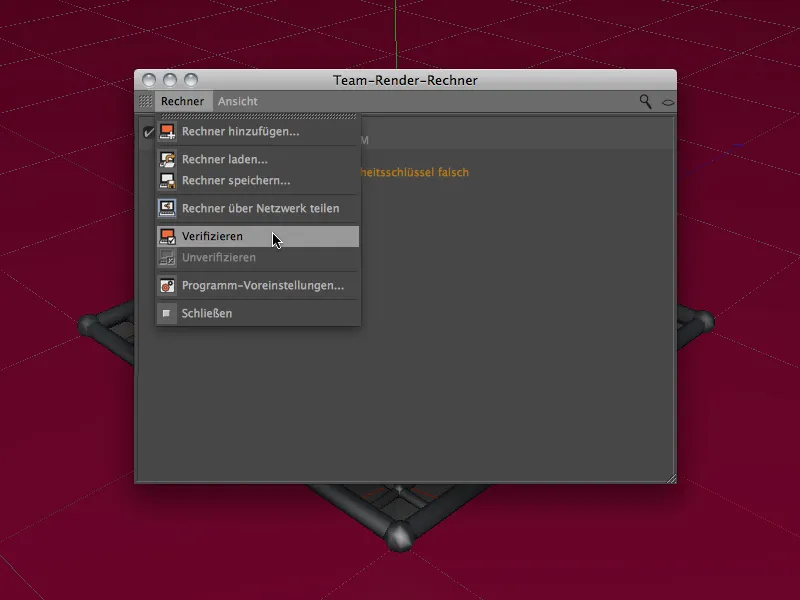
We will be asked for the security key. Here we enter the exact security key that is entered in the CINEMA 4D program settings on the client computer.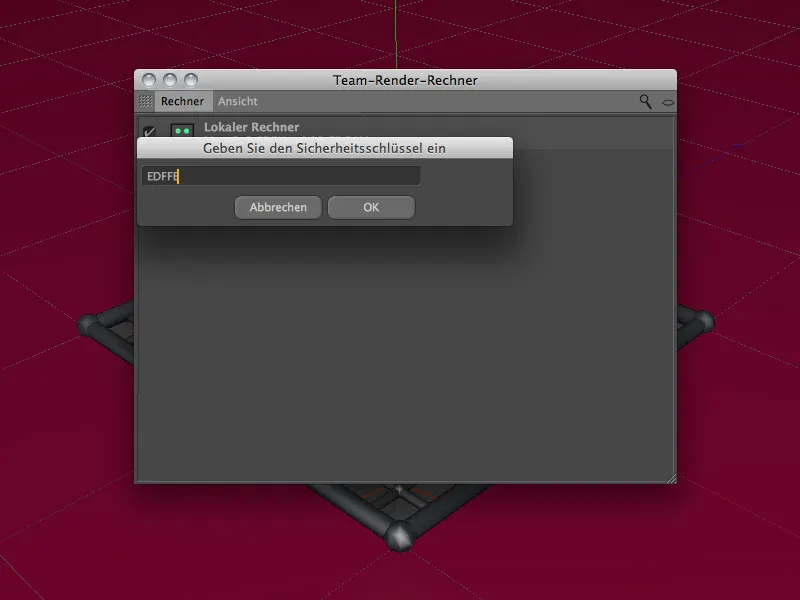
If we open the filter display at the top right of the window, we can thin out the listed computers (should there be a few more) according to various criteria. After successful verification, we see the local computer as a server and the attached render clients with a green, i.e. ready-to-use, symbol in the lower half.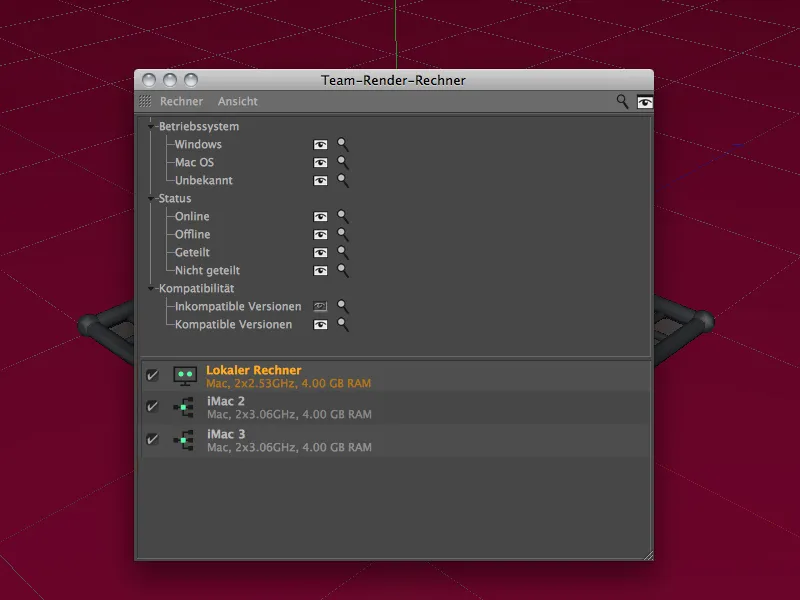
Rendering via Team Render
Our render network is now set up. As long as the main computer (server) can access all the textures, shaders etc. used, the clients do not require separate provision of scene material.
The only thing that needs to be ensured is that all the computers used have the same CINEMA 4D version, version and installed plug-ins.
The rendering process is correspondingly easy to start with Team Render. To do this, we either use the Render in Image Manager (Team Render) entry from the Render menu or the Render commands palette ...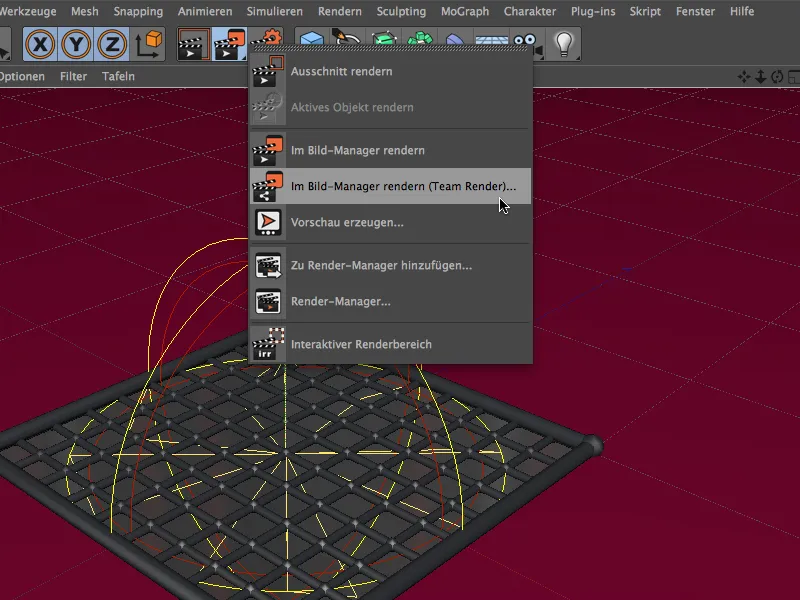
Once we have started the rendering process, the TeamRender computers show that they are at work by turning orange.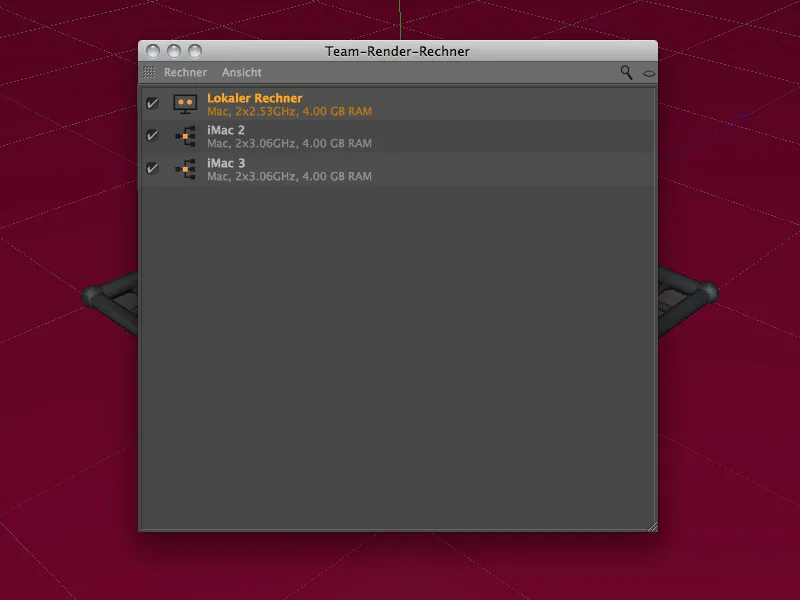
How does network rendering work in the Image Manager? If we only render a single image via Team Render, which was previously not possible under NET Render, we see colored buckets for each render client.
It gets more interesting when rendering animations. Depending on the number of render clients involved, Team Render divides the number of images required between the computers and coordinates their processing.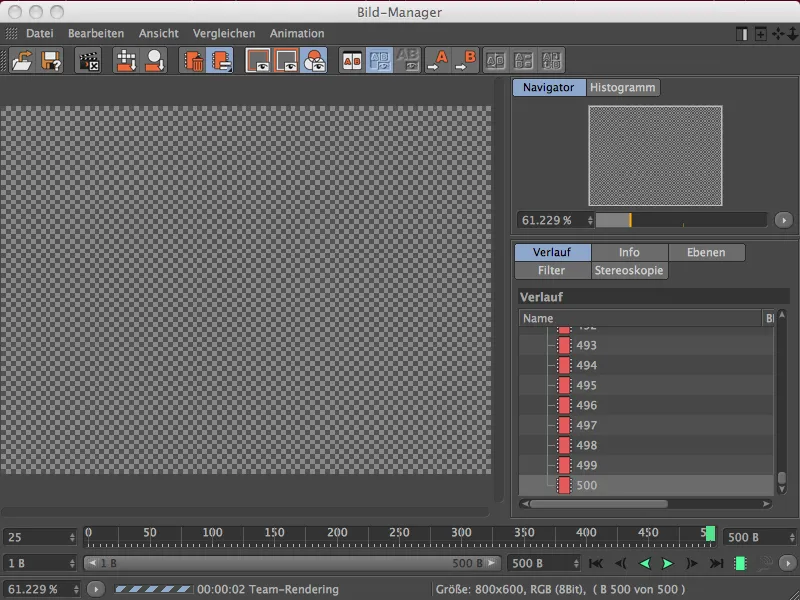
In the image manager shown here, a Team Render process runs with two render clients. With a total of 500 images in the overall animation, computer 1 starts with image 1, while computer 2 starts with image 251.
If one computer in the network fails, the other attached render clients take over its share. It becomes more problematic if the server computer crashes. In this case, the clients are not assigned any further tasks and stop working as a result. A current weak point of Team Render.
Additional computers can be added via the familiar Team Render computer window - however, they will then only be included in the next rendering process.
This is also where we find the option to save an existing render network. This means that a working configuration can be quickly reloaded if the system should ever fail. All security keys and verifications are retained so that we can start working together again soon.
Pure render client
Because Team Render requires a complete CINEMA 4D installation, there are no longer any slimmed-down server or client versions. However, we can start or stop Team Render clients via the Windows command line or the Mac console.
Windows: c:\Program Files\<program path>CINEMA 4D.exe -client
Mac: /Applications/<program path>/CINEMA\ 4D.app/Contents/MacOS/CINEMA\ 4D -client
A lean version of CINEMA 4D will then start with access to the team render management and the program preferences.