Pop-ups in PDF documents offer a creative way to highlight information and enhance user experience. They can aim at displaying additional information or making a document more visually appealing. In this tutorial, I'll show you how to easily insert pop-ups in Adobe Acrobat and what to consider to make the most out of this feature.
Main Takeaways
- Pop-ups offer an interesting way to provide information without disrupting the layout of the page.
- To create pop-ups, use the form toolbar in Adobe Acrobat.
- You can customize the appearance and functions of the buttons to create engaging interactions.
Step-by-Step Guide
To create pop-ups in a PDF file, follow these steps:
Opening the Form Toolbar
First, you need to activate the form toolbar. Go to "Prepare Form." You can do this by clicking on "Tools" in the menu and then selecting "Prepare Form."

Disabling Automatic Form Field Detection
In the next step, make sure that automatic form field detection is disabled. Click on "Change" and deactivate the "Automatically detect form fields" option. This way, you have more control over your document and can add buttons intentionally.

Creating the First Button
Now it's time to insert your first button. Click on the "Add Button" symbol and drag it to the desired position in your document. You can customize it by giving it a name, for example, "Show Information."

Creating the Second Button
To achieve a specific popup effect, add a second button. Double-click on the button to open the properties. Here, you can both change the name and define the settings for the popup.

Customizing Button Properties
To change the appearance of the button, go to the "Appearance" options. Here, you can change the font size and font type. Experiment with different colors to achieve an attractive effect.

Setting Actions for the Buttons
Under "Actions," you can now set what should happen when the user hovers over the button. Choose "Show/Hide a Button." When the user hovers over the first button, the second button should appear.

Testing the Pop-ups
Use the preview function to test the pop-up interaction. When you hover over the first button, the second button should appear. This effect can significantly enhance user experience.

Visual Adjustments
To visually enhance your buttons, you can set the fill color to "none" and also set the border color to "none." Remove the text to display a pure symbol, if desired.

Adding Icons
Great pop-ups often include visual components. To insert an image into your button, go to the button properties and select "Add Image." Make sure your image is in PDF format.
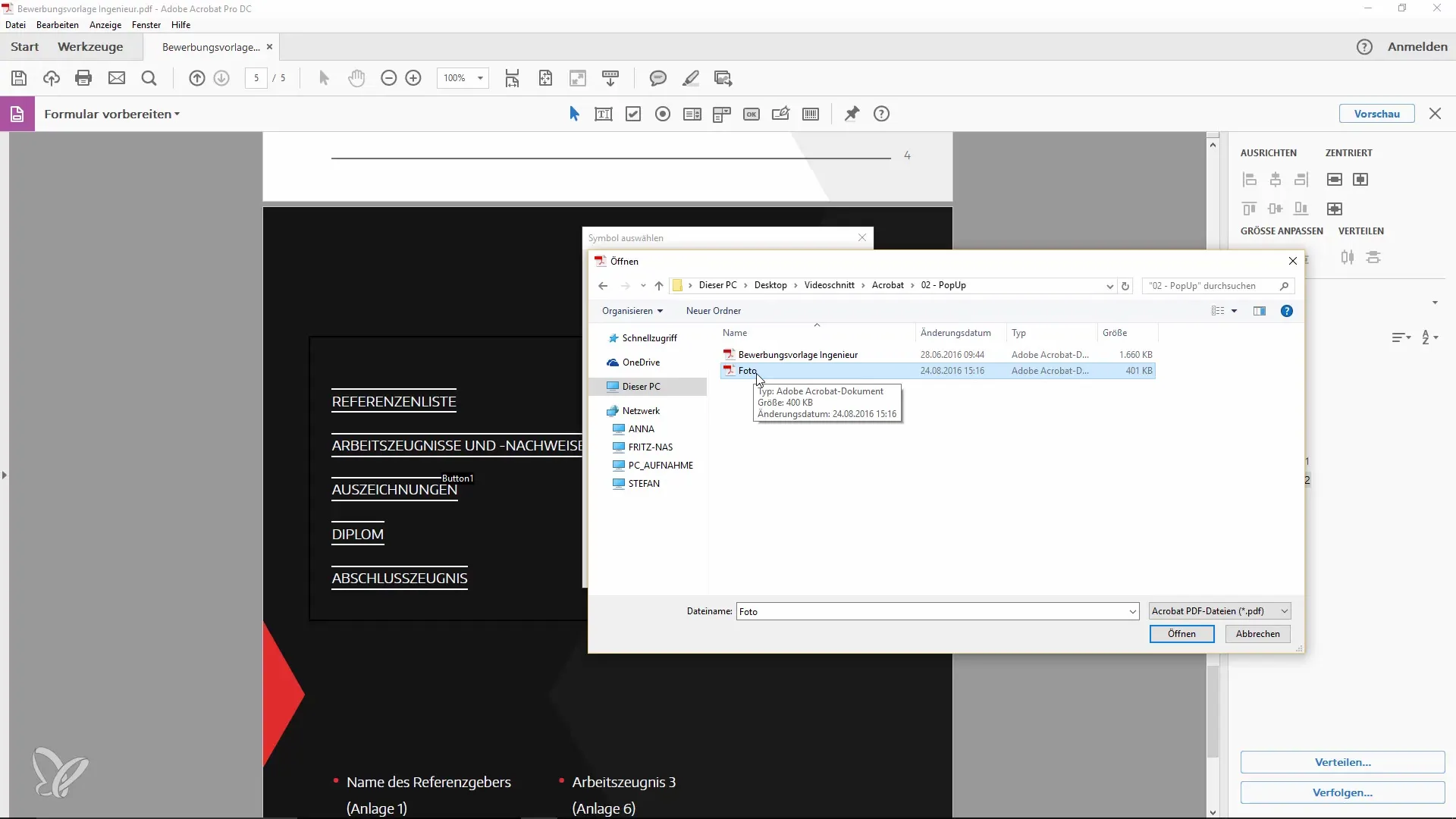
Application of the Design
Once you have made all the adjustments, test the pop-ups again. If everything is working, the user interface should now be both informative and appealing. Remember that the design should always match the intention of your document.
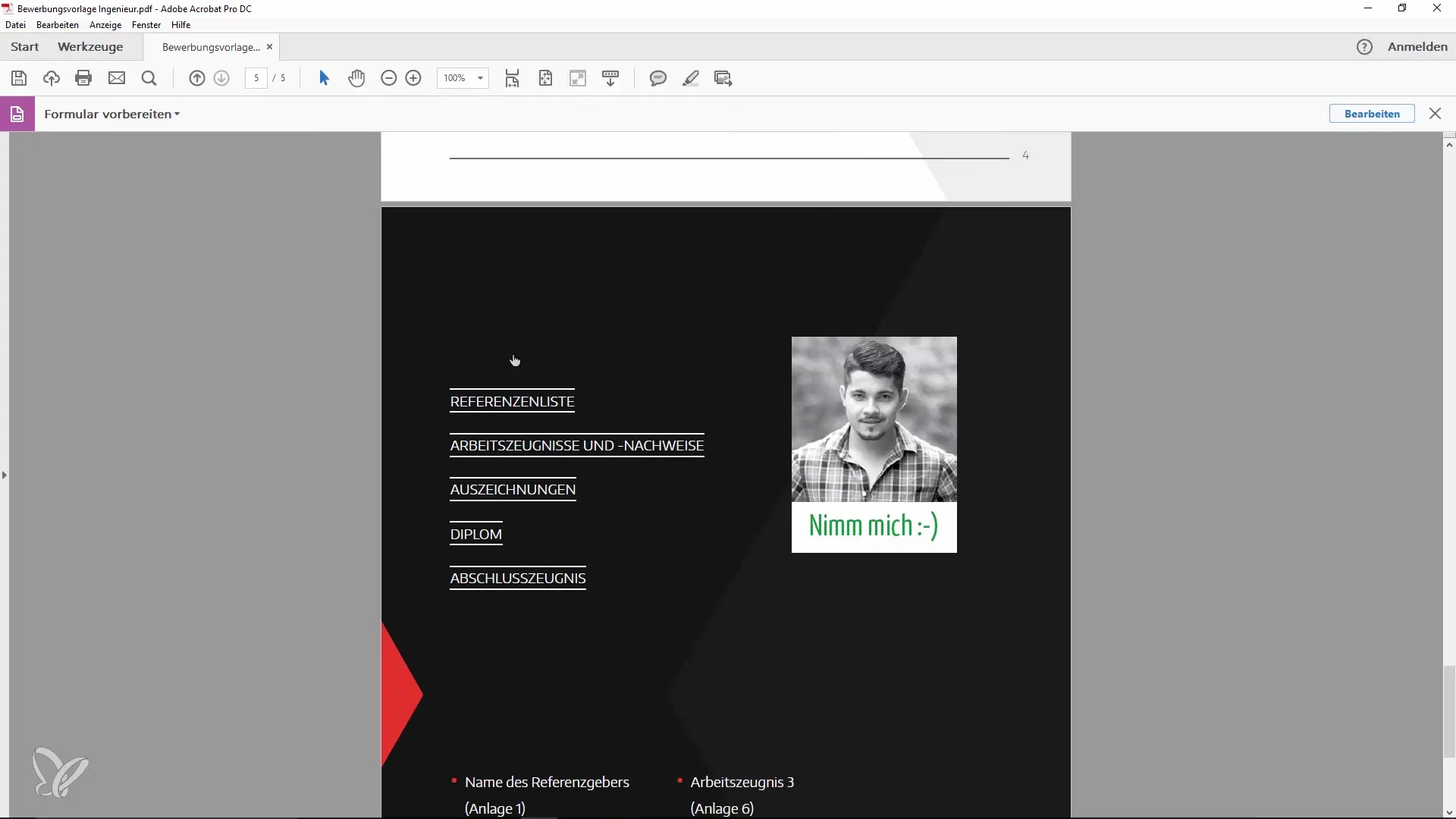
Summary
Inserting pop-ups into PDF documents can not only provide information but also enhance the visual layout. You will learn how to use the form toolbar, create buttons, and establish effective interactions for users.
Frequently Asked Questions
How do you activate the form toolbar in Adobe Acrobat?Go to "Tools" and select "Prepare Form".
What should I do if I do not want form fields to be automatically detected?Disable automatic detection under "Modify" in the form field menu.
How can I customize the appearance of the buttons?Go to the button properties and change the font size, font style, and colors as desired.
Can I insert images into the buttons?Yes, you can add images as long as they are in PDF format.
When should I use pop-ups in my documents?Pop-ups are suitable for providing additional information or enhancing the design of an application.


