Creativity knows no bounds. Especially in digital art and photography, there are endless ways to give your images a unique look. One excellent way to add an artistic touch to your photos is the watercolor effect. This effect makes the images appear as if they were painted with watercolors. In this tutorial, I will show you not only how to achieve this effect in Adobe Photoshop, but also how to achieve an impressive result through clever filter combinations.
Key Findings
- The watercolor effect cannot be achieved with a single filter, but requires a combination of techniques in Adobe Photoshop.
- Using smart objects allows for flexible editing of the applied filters.
- Adjusting fill methods and filters can produce different artistic effects.
- The steps are adaptable for different images and subjects.
Step-by-Step Guide
Let's start with the first step.
Open Adobe Photoshop and load the image you want to edit. In this tutorial, I have chosen an image of Fulvia to demonstrate the watercolor effect. The goal is for the image to give the impression of being painted with a watercolor set. To achieve this goal, follow these steps.

The first step is to duplicate the background layer three times. You can easily do this by pressing the Ctrl + J key combination three times in a row. Now you have created a total of three copies of your background layer.

Next, we need to convert all three copies into smart objects. This is important because it allows you to adjust the filters you will apply later at any time. With smart objects, you retain full control over the effect adjustments, which is particularly useful as the filter settings heavily depend on the quality and resolution of your image.

Now hide the two upper layers so that you only see the bottom layer. This layer is what we will now edit. To start the watercolor effect, select the "Luminosity" fill method. This setting ensures that the contrasts and color information of the upper layers are ignored while the brightness values of these layers influence the selected layer.

The first filter we will apply is the Artistic filter "Color Paper Collage." This filter breaks down the image into small, colored scraps that later create the typical stippled effect. Set the abstraction levels to 5, the abstraction level to 4, and the rendering accuracy to 3 before clicking "OK."

In the next step, activate the second copy of the layer by displaying it again. Set the fill method to "Negative Multiply." This filter removes the black color information from the image, creating a doubling effect. Visualize it as two projectors projecting an identical image on top of each other.

Now select the Artistic filter "Coarse Painting." This filter ensures that the edges of the image receive a watercolor-like texture and the color areas become more uniform. Set the brush size to 10, brush details also to 10, and structure to 5 to achieve the optimal result. Confirm the selection by clicking "OK."

Within your third layer, which you should also display, set the fill method to "Soft Light." This method affects the contrast and brightness in the image. With "Soft Light," the color areas remain uniform, and the hues are brighter when they are above the neutral 50% gray.

Here too, we apply the "Fresco" filter. Fresco is a technique often associated with watercolors and is therefore perfect for this effect. Choose a brush size of 5, brush details also 5, and a structure of 2. Note that this results in a stippled, watercolor-like look.
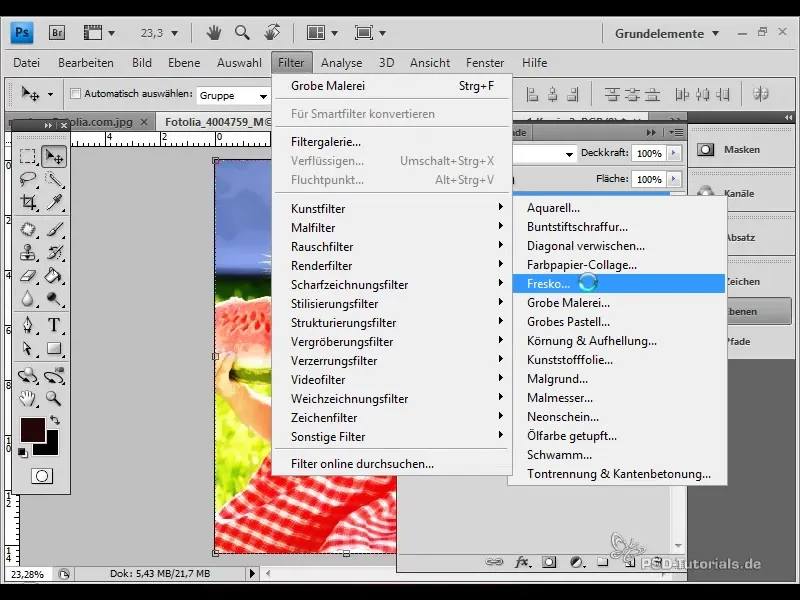
If you zoom into the image now, you should already see a great result. You can hide the individual layers to see how the watercolor effect has been built up step by step. First, there was the colored paper collage, then the rough painting, and finally the fresco effect.

To offset any impurities or "bluish" tones in your color areas, add a noise filter. This filter ensures that certain color nuances are interpolated over the radius and brightness, contributing to the smoothing of unwanted effects.
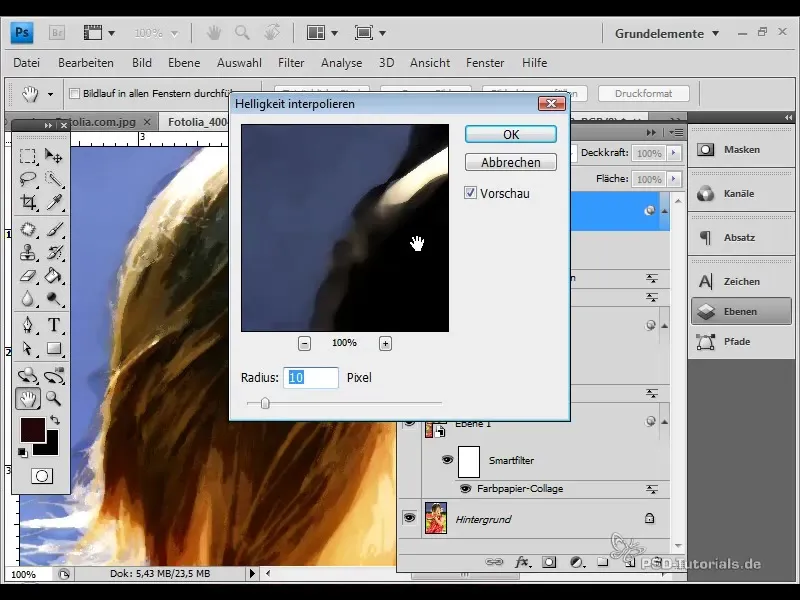
Now you should have an aesthetically pleasing result. Photoshop alone cannot create this watercolor effect through a single filter, but by cleverly combining these filters and their specific settings, you will achieve an impressive and professionally looking image.
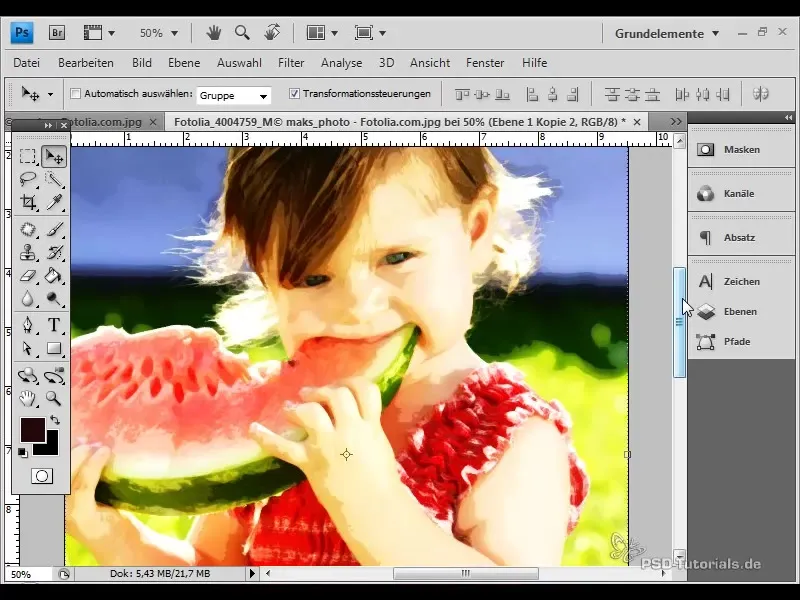
If you want to edit many images with the watercolor effect, it is recommended to record an action in Photoshop so that you can apply this process to other images as well.
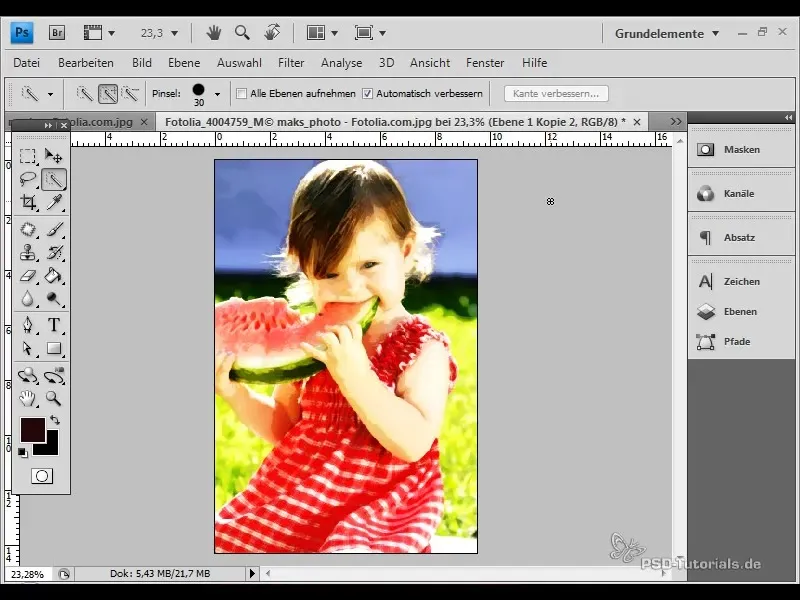
I also tested other images and found that a combination of blending modes and art filters can lead to particularly impressive results.

Summary
Creating a watercolor effect in Photoshop requires the targeted application of multiple filters and techniques to give the image a vibrant, painterly look. Cloning layers and using blending modes increases the flexibility of the workflow. With this guide, you are well equipped to add the finishing touches to your own digital artworks. I hope you enjoyed this tutorial and wish you a lot of fun experimenting!
Frequently Asked Questions
What is the main advantage of smart objects?Smart objects allow you to make filter adjustments at any time without destroying the original file.
Which image format is best for creating a watercolor effect?High-resolution image formats are ideal as they have more details and color information.
Can I apply this technique to black and white images as well?Yes, you can apply this technique to black and white images, but the results may vary.


