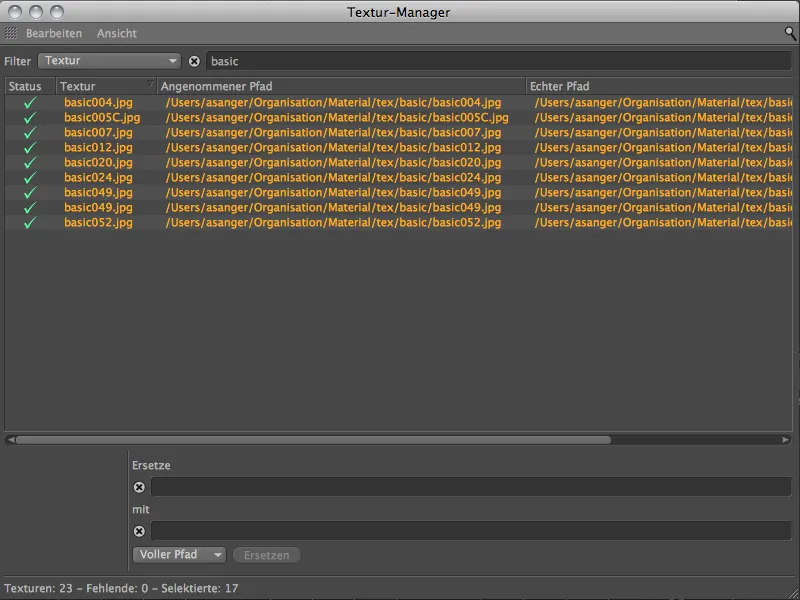Of course, the new Texture Manager is a great tool for bringing order to a texture chaos with different storage locations. After all, nobody likes to see the warning message Asset error right after starting the rendering process.
However, the Texture Manager can also help to detect duplicate links and assign unique paths to the correct texture.
Calling up the Texture Manager
Like the other managers in CINEMA 4D, we can also find the Texture Manager in the Window menu.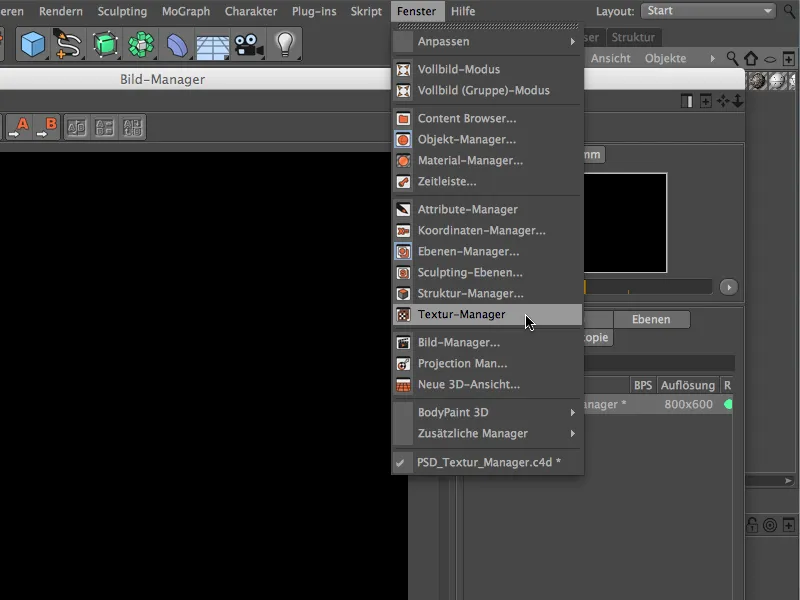
The Texture Manager immediately shows us which texture links are no longer valid by means of its status column. The so-called assumed path, which CINEMA 4D had saved internally as a link to the texture, can give us the first indication of the reason for the link no longer working. Does the path point to an external volume? Has a directory possibly been moved or renamed?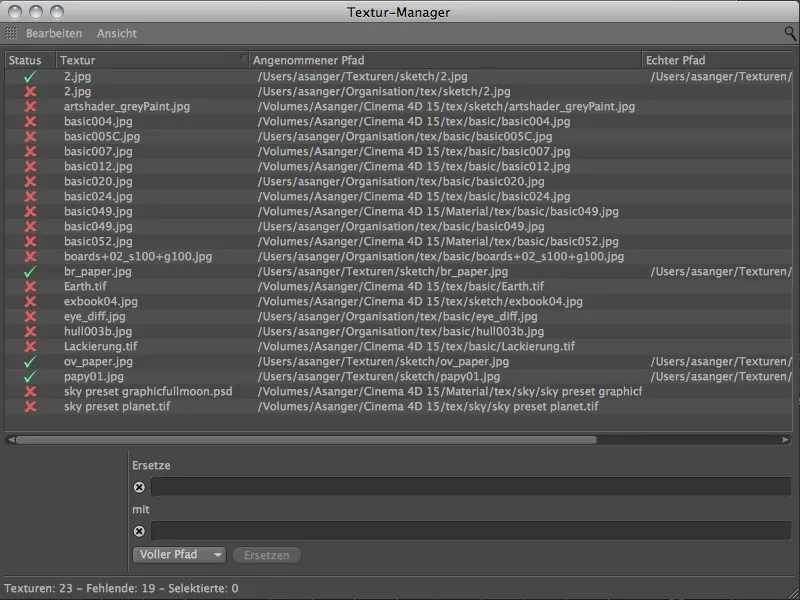
Replacing texture paths
In the example shown, we see two different paths to one and the same texture in the top two lines. This is a dangerous situation if the wrong texture is inadvertently edited or reused.
To correct this, the path of one texture only needs to be transferred to the other texture.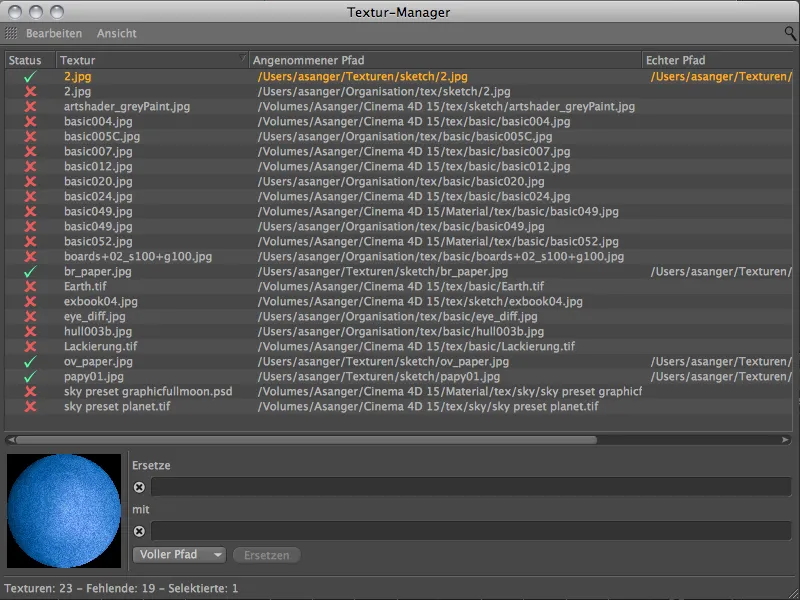
We can do this very elegantly using the replace fields at the bottom of the Texture Manager. To do this, we select the line with the incorrect path and enter the incorrect part of the path or the part to be replaced in the fields that we know from the correctly linked texture.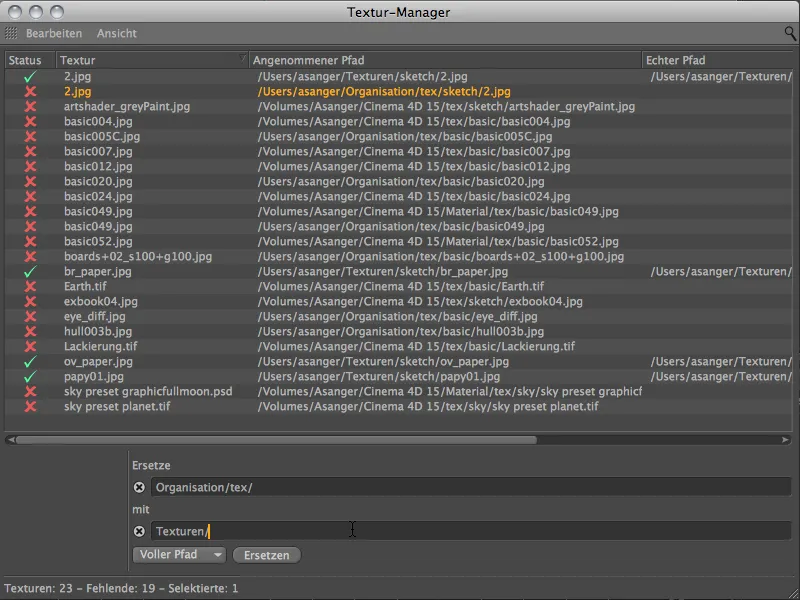
After clicking on the Replace button, we see that the texture paths have been aligned and a green check mark indicates that the link now works.
The replace functionality can be applied or restricted to the full path, the directory or the file name via the menu next to the Replace button.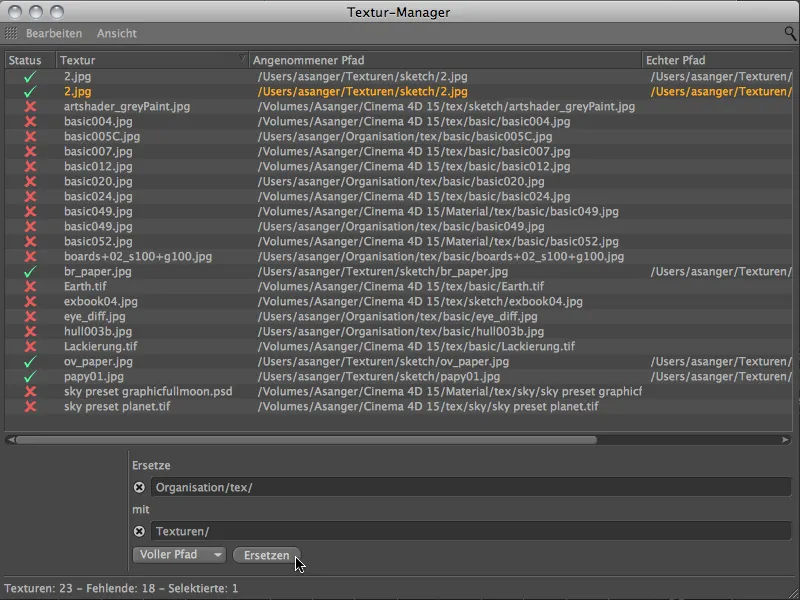
Incidentally, the replace fieldsalso support placeholders. For example, you could use the character # for a one-digit number or ## for a two-digit number etc. The question mark ? stands for a single character, the asterisk * for any character.
Relinking textures
If the correct texture path is not among the known paths listed, the textures must be relinked. This command of the same name can be found in the Edit menu ; it affects all texture paths selected in the Texture Manager.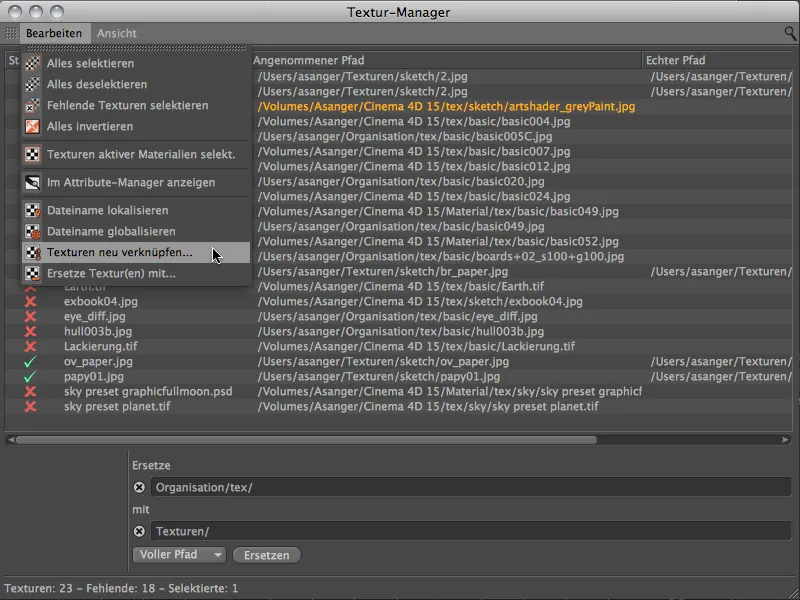
After calling up the command, the file manager opens, which you can use to navigate to a known folder to search for the missing textures. For example, if you have collected your textures in a specific location, this directory would be the first place to go.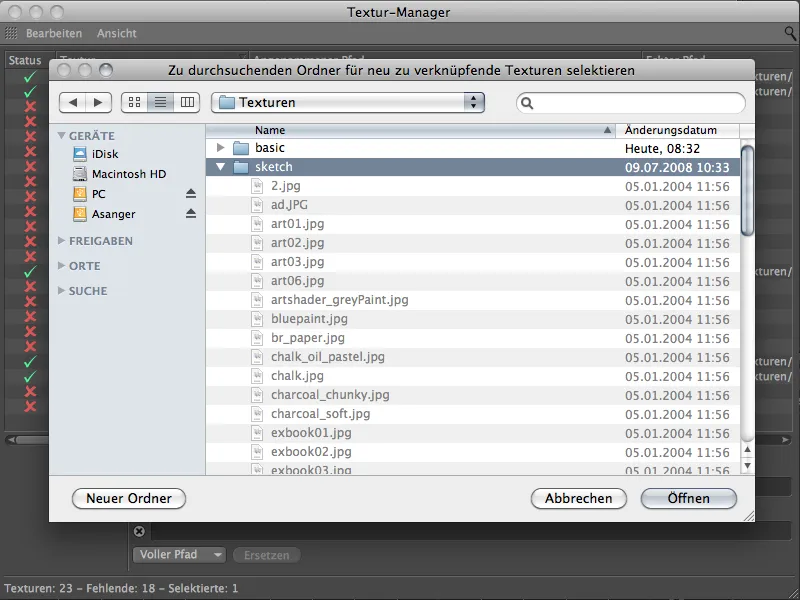
Again, we are rewarded with a green checkmark for the successful search for the texture.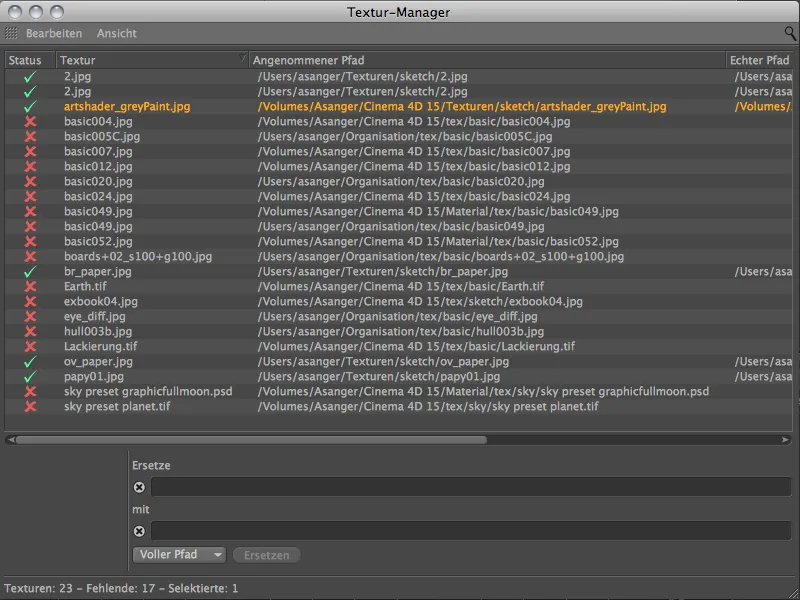
After we had selected only one missing texture, only this one texture was searched for. At the top of the menu, however, we find additional selection commands that allow us to select all missing textures at once, for example.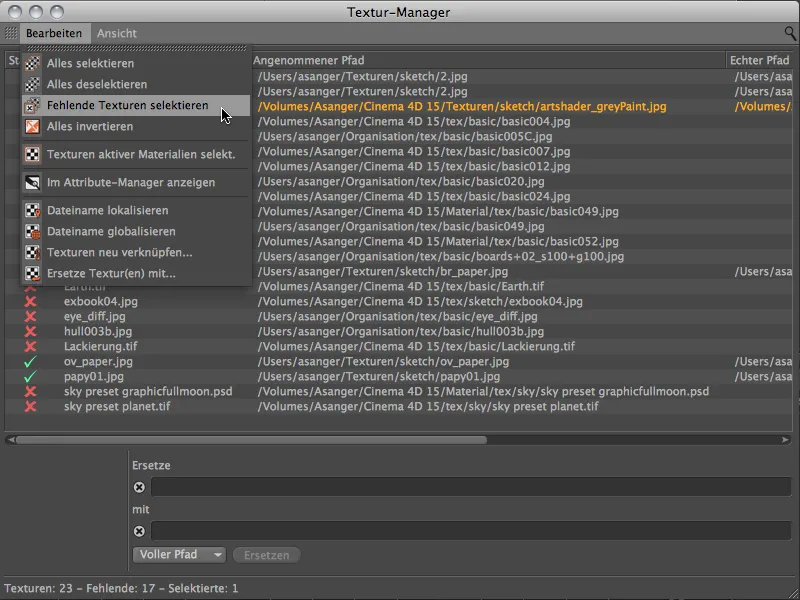
Without laboriously searching through the list, we have selected all the texture paths still to be edited in one go.
Now we can update this texture path selection in one go using the Re-link textures command from the Edit menu.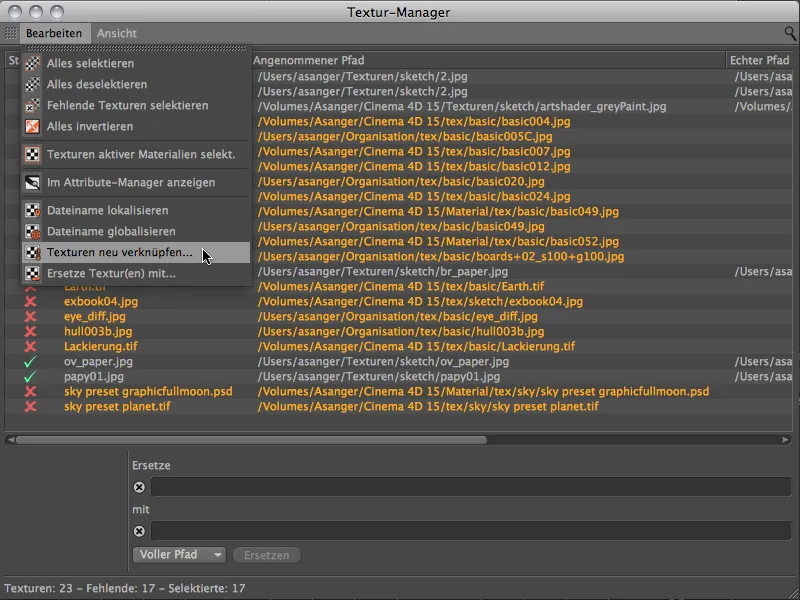
The file manager opens again, where we have to select the folder to be searched for the textures. This time we make our work easier by only specifying the parent directory for the search. The rest of the search in the contained folders should be done by the Texture Manager itself.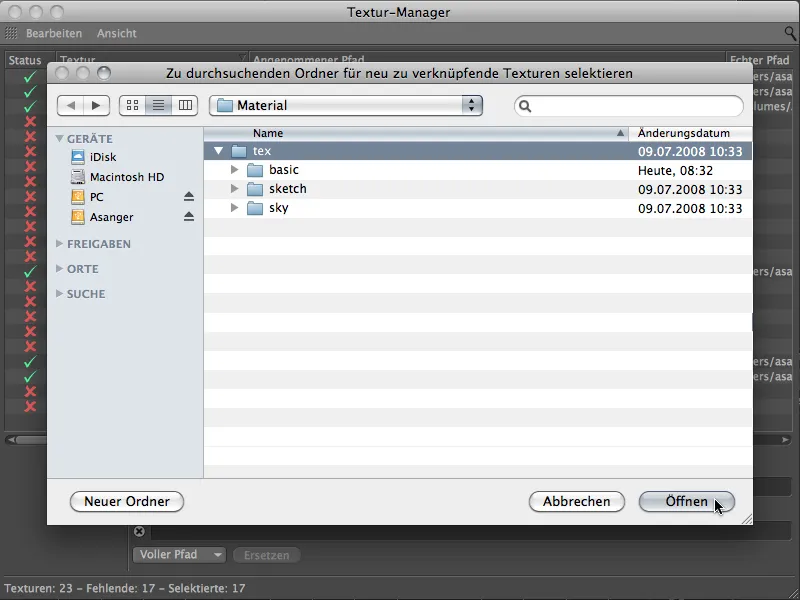
This also worked. The Texture Manager has actually searched through all the contained directories and adapted and updated the texture paths accordingly. We only see green ticks in the status column and could start the render process without any expected problems.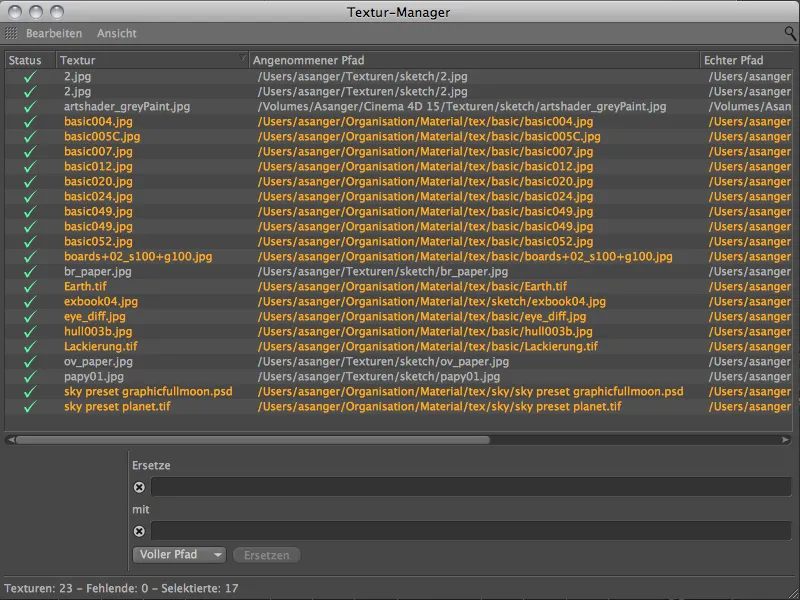
Finally, a note on unclear texture path lists. You can use the magnifying glass icon at the top right of the Texture Manager to display a filter line, which you can use to filter out textures, paths, materials, channels, layers and missing elements with a text input and thin out the list in this way.