In this tutorial, you will learn about the Project section in Adobe After Effects, located on the left side of the user interface. You will gain insight into the various functions for organizing your media and creating compositions. Whether you have experience or are new to the software, understanding the Project section is crucial for an effective workflow.
Key Takeaways
- The Project section allows for the organization and management of imported media.
- You can utilize efficient folder structures to keep your projects organized.
- Media can be imported in diverse ways and converted into new compositions.
- The search function helps you keep track even in extensive projects.
Overview of the Project Section
First, let's take a look at the basic functions of the Project section. Click on the three small lines to open the project settings. Here, you can adjust various properties of the project. If you accidentally close the Project section, you can always restore it via Window > Project.

The Project section is not only static but also flexible. Hold down the left mouse button and drag the window to the desired location, or detach it by moving the window away from the standard position. This allows you to work more efficiently while still having an overview of the project properties.
Don't forget to customize the columns in the Project section according to your needs. Click on the three lines and select the desired fields. These adjustments will help you maintain an overview, especially when working with various file types.

Importing Media
To add media to your project, you have several options. The easiest way is through File > Import or by right-clicking in the Project section and then clicking Import. Select the file or files you want to add, such as a sound. You will see that the imported files are immediately displayed in the project.

Another simple method is to drag and drop files from your file manager directly into the Project section. Hold down the Ctrl key to select multiple files and drag them to the desired location.

You can also create a new composition folder directly from your import. Highlight a file, drag it to the composition symbol, and drop it there. The program will automatically create a new composition with the same properties as the selected file.

If you import a file and want to create a composition at the same time, there is an alternative: choose the option to create a composition during import. This way, you will immediately receive your composition based on the media file.
Folder Structures and Organization
Effective project management requires a clear folder structure. You can create a new folder by right-clicking or simply clicking on the folder icon. Name the folder appropriately – for example, "Media" to group your imported files.
To move the media into the new folder, highlight the respective materials and drag them into the folder or use the Ctrl key to select multiple files and move them together.

If you want to rename files to make them more meaningful, click on the file once, press Enter, and enter the new name.

Deleting and Managing Media Files
If you want to delete a file from the project, there are various methods to do so. You can select a file and press the Delete key or simply drag the file to the project's trash can.
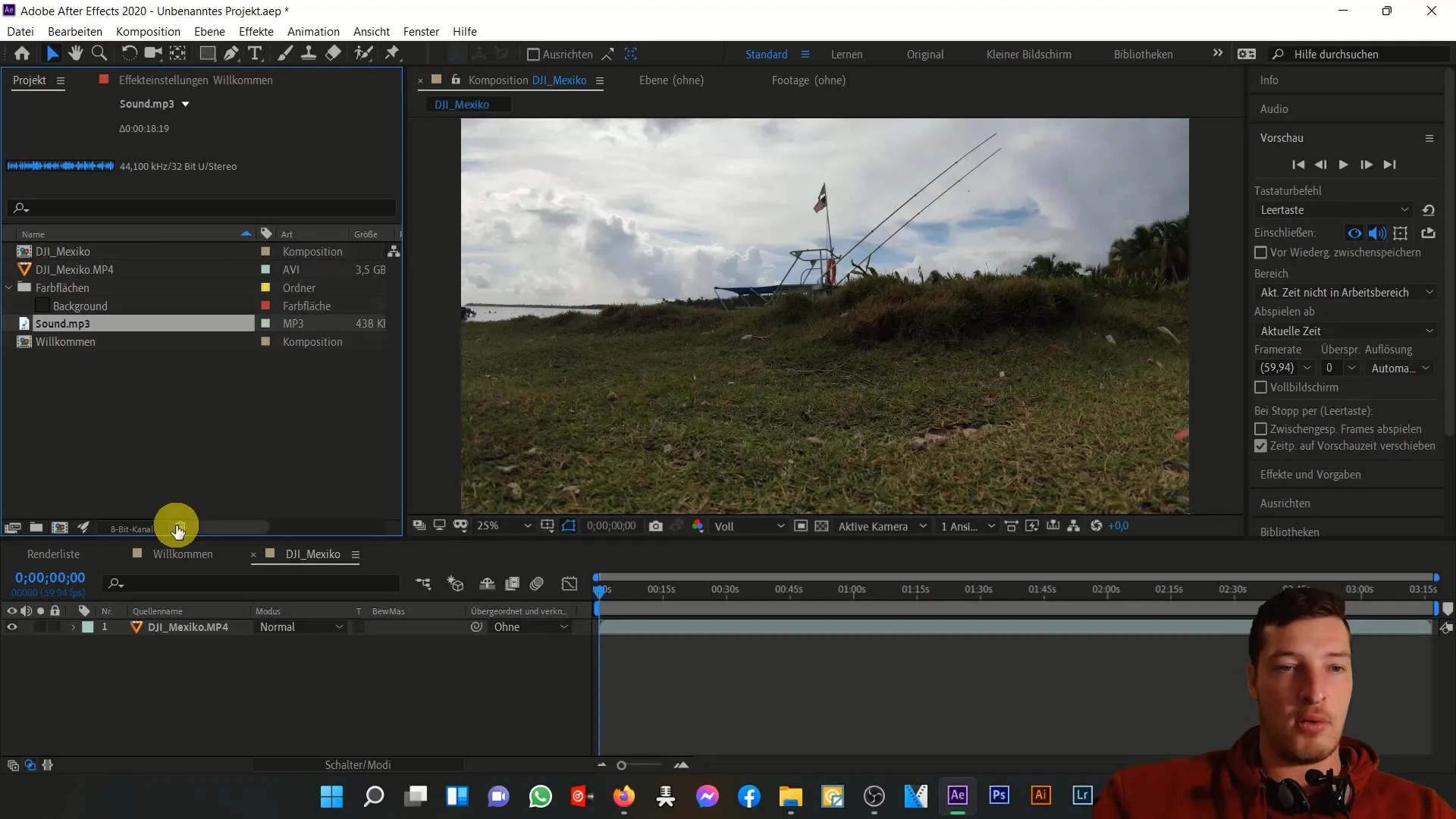
To retrieve a file if you accidentally deleted it, you can always use the drag-and-drop function again to re-import the file into the project.
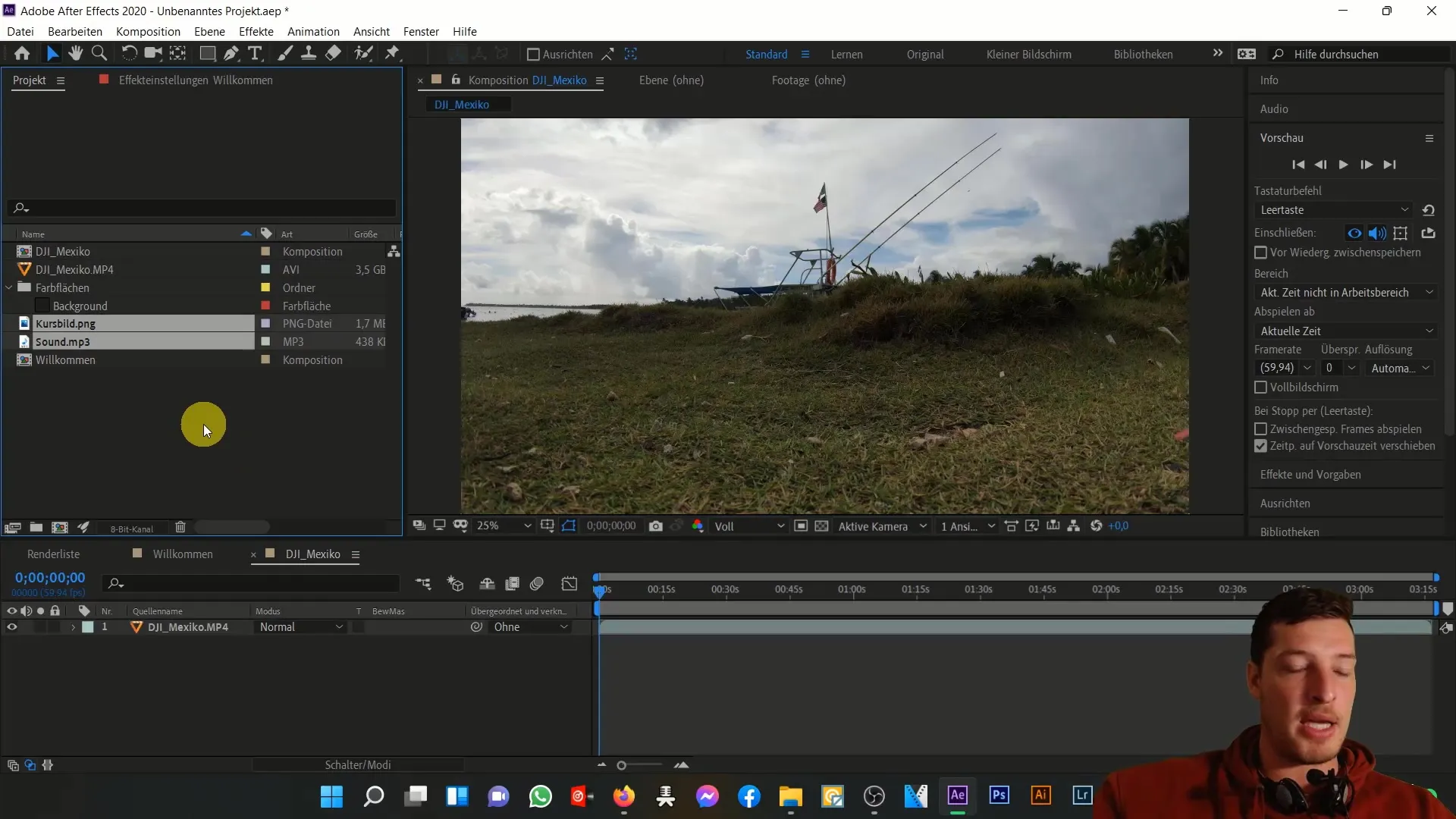
How do you manage large projects with many files? Use the search function in the project area. For example, if you search for "car crash," you will instantly find the corresponding files.
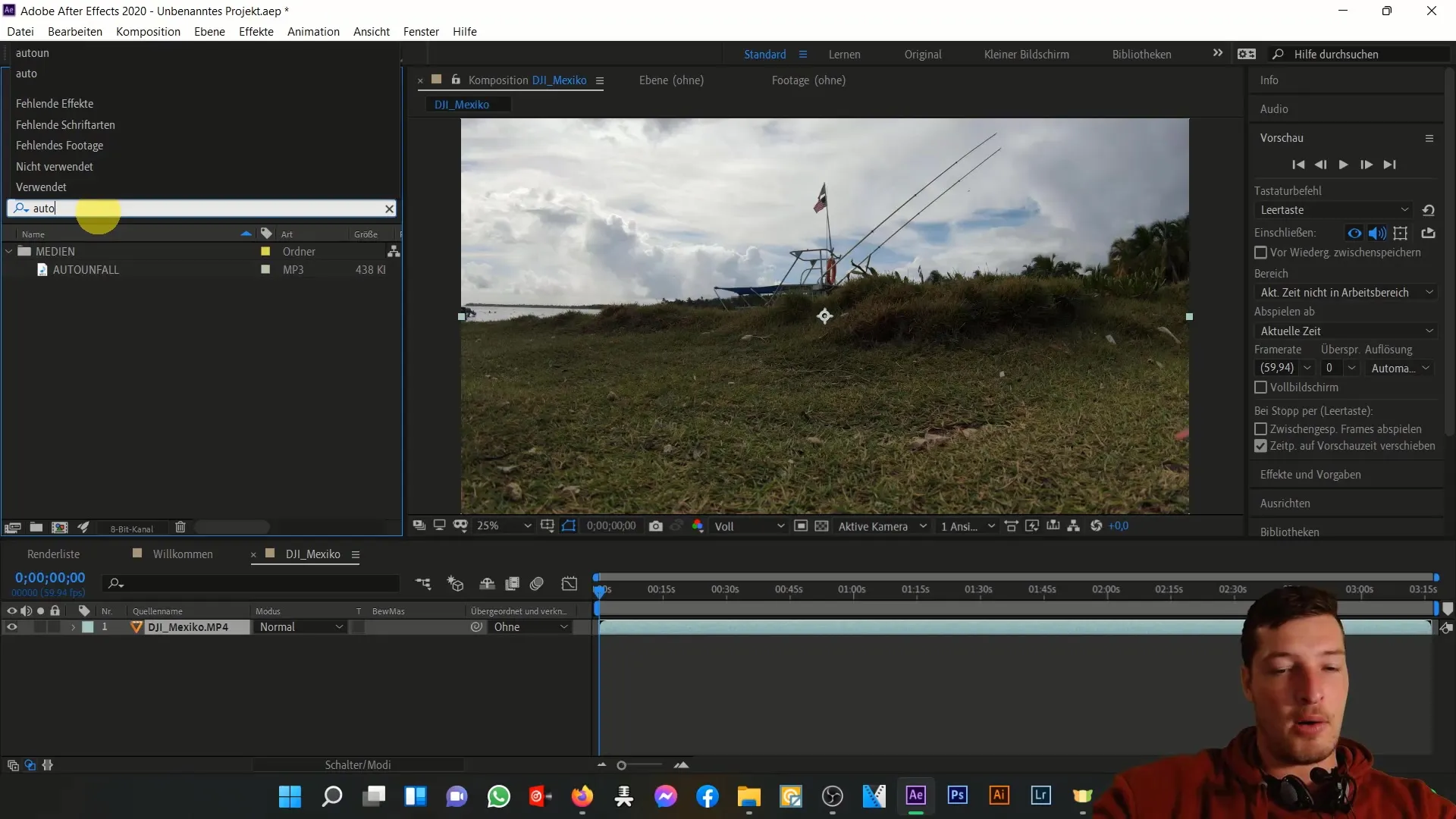
Conclusion of the Learning Area
If you have changed the location of a file and After Effects can't find it, right-click on the file and choose Replace Footage. You can then select the new location in your file manager.
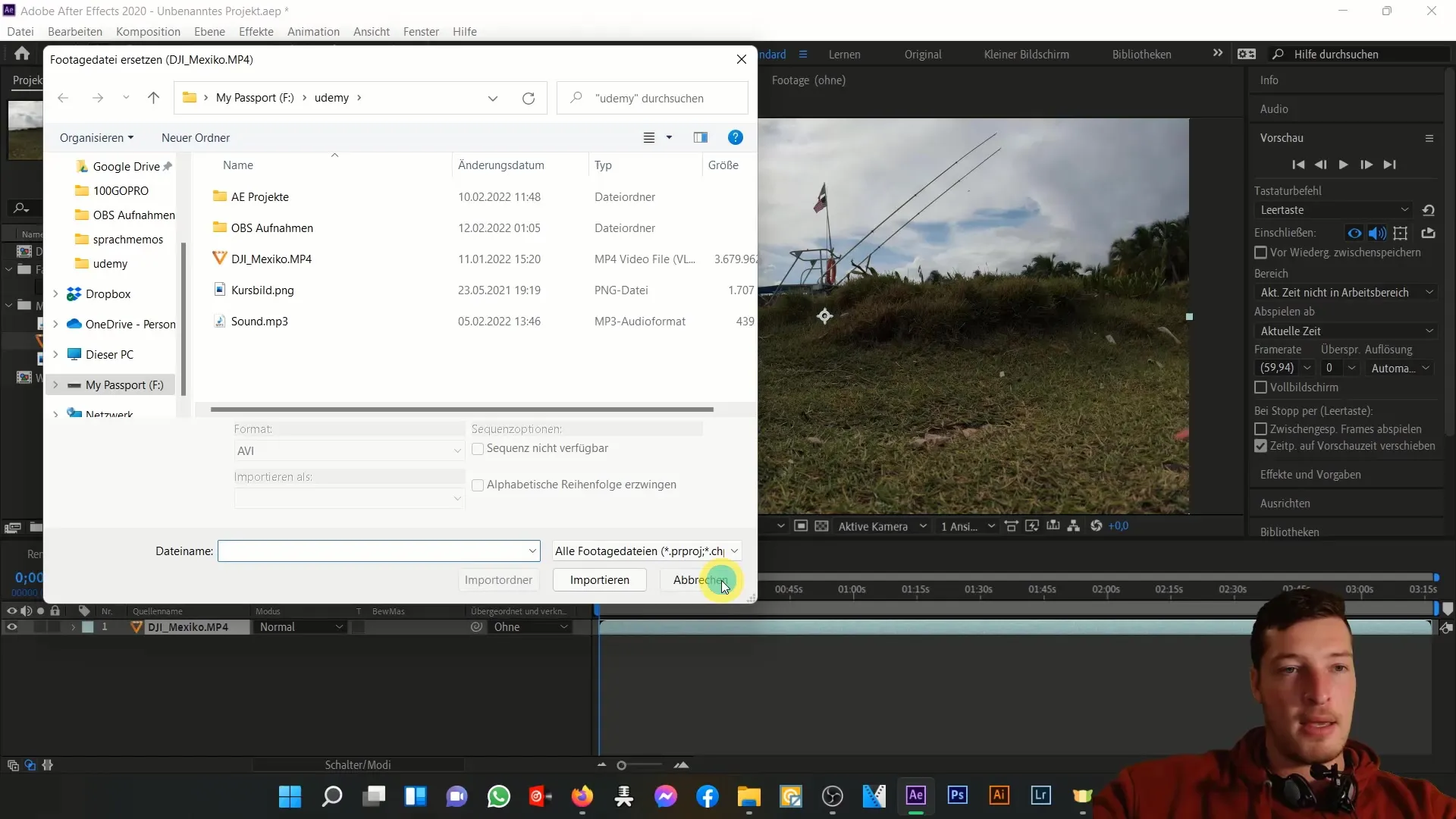
In the next video, you will learn more about the central console in After Effects.
Summary
In this tutorial, you have learned how to effectively use the project area in Adobe After Effects. Organizing your media, adjusting settings, and using the import and search functions are the basics for efficient work in the software.
Frequently Asked Questions
How do I import media into After Effects?You can add media via File > Import or by drag-and-drop directly into the project area.
How do I create a new composition from a file?Simply drag the file onto the composition icon in the project area.
Can I create folders in the project area?Yes, you can create new folders by right-clicking or using the folder icon.
How can I rename files in the project area?Select the file, press Enter, and enter the new name.
What can I do if a file is no longer found?Right-click on the file and choose Replace Footage to select the new location.


