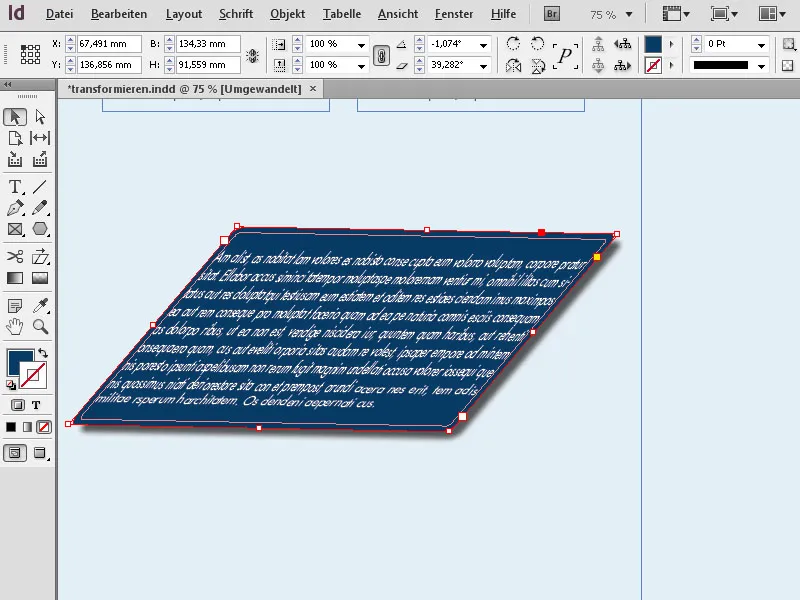The Free Transform Tool in Adobe InDesign is a versatile tool that allows you to freely scale, rotate, distort, and transform objects. It enables you to make creative adjustments and flexibly design layout elements. In this guide, I will show you step by step how to effectively use the Free Transform Tool to make precise and creative changes to your designs. Let's start exploring this powerful tool!
The Free Transform Tools appear in a flyout menu when you click on the symbol highlighted above in the tool bar and hold down the left mouse button.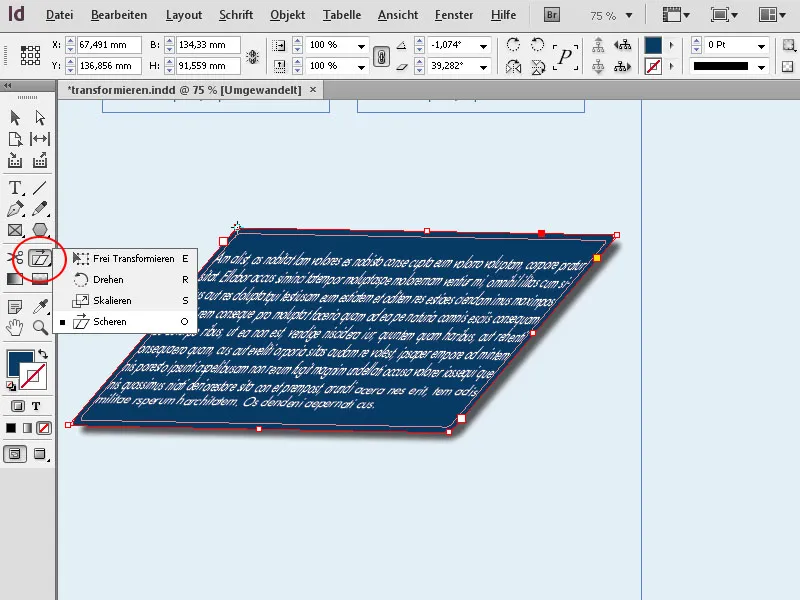
These are the tools
• Free Transform (E)
• Rotate (R)
• Scale (S)
• Shear (O)
Clicking on one of these will select the respective tool.
By doing so, a previously selected object is transformed depending on the set reference point, depending on the chosen tool. The transformation affects both the frame and the content of the frame.
With Free Transform (Shortcut E), you can resize an object, such as a text frame, horizontally or vertically by dragging on the middle frame points, horizontally and vertically by dragging on the corner points. The content of the object is scaled proportionally. If you hold down the Shift key while doing this, the object and content will be scaled proportionally horizontally and vertically.
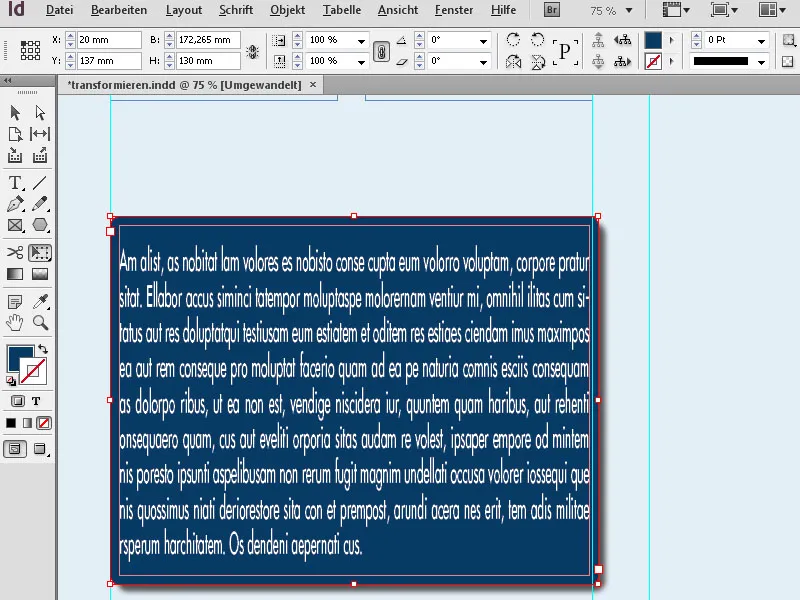
With the Rotate Tool (Shortcut R), you can rotate the selected object around the reference point marked in the control palette. If you hold down the Shift key while doing this, the rotation will be in 45° increments.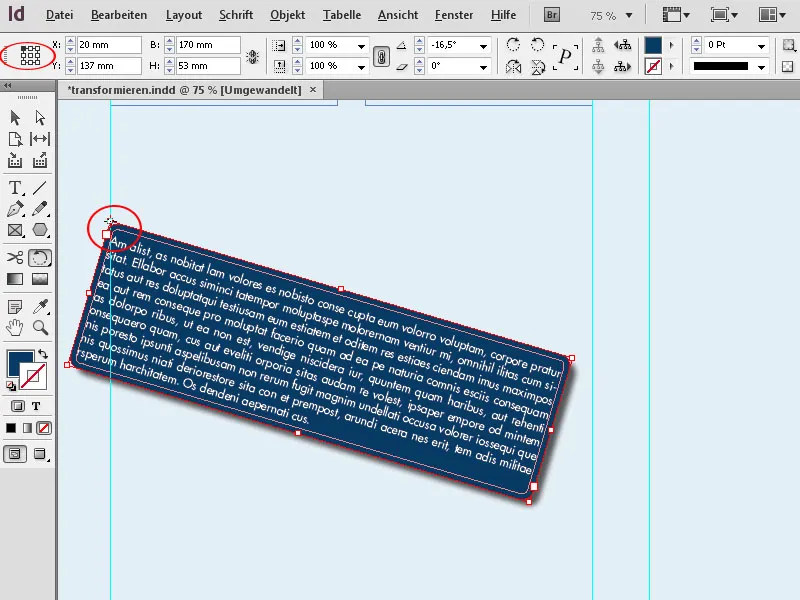
With the Scale Tool (Shortcut S), you can scale an object both horizontally and vertically, no matter where you grab it.
All these transformations can also be easily done with the Selection Tool. In order for both the frame and the frame's content to be transformed, you must simultaneously hold down the Ctrl key. If you want to scale proportionally both horizontally and vertically, you must also press the Shift key.
To rotate a selected object, move the Selection Tool next to one of the corner points. There, you can then rotate the object in the desired direction while holding down the mouse button. Also, pressing the Shift key here will result in a 45° increment.
Unlike the Rotate Tool from the palette of Transform Tools, when using the Selection Tool, the object is always rotated around its center, regardless of the marked reference point.
With the Shear Tool (Shortcut O), you can tilt or slant an object.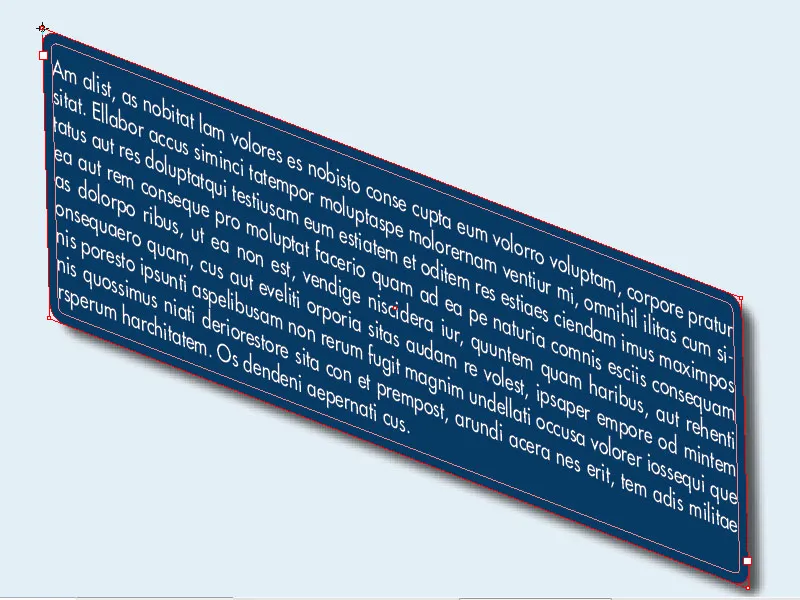
The object frame is transformed into a parallelogram. Here too, the transformation affects both the shape and the content.