Acrobat offers very good editing options with the Edit text and images tool so that minor changes or corrections can be made to text and images or graphics in PDF documents without having to go back to the layout file.
The tool can be found in the Content editing category.
If you have activated it, the texts are given frames and can be edited. However, this requires that the text was embedded in the PDF file when it was created - otherwise an error message will appear.
If you click with the mouse in a text frame, it is given anchor points that you can use to change its size.
If you click in the text, you set an insertion point and can now add, delete or change text. To do this, open the small cross above the Format area in the toolbar and use it to expand the text editing tools. This allows you to assign a different font, formatting, alignment, color, character and line spacing and various other design options to selected text.

If you move the mouse pointer between two anchor points on the line of the position frame, you can move the entire text block as an object to another position without changing the tool. By holding down the Shift key at the same time, you can move the block exactly horizontally or vertically.
Guide lines are displayed to help you find your way around and establish the relationship to other objects on the page.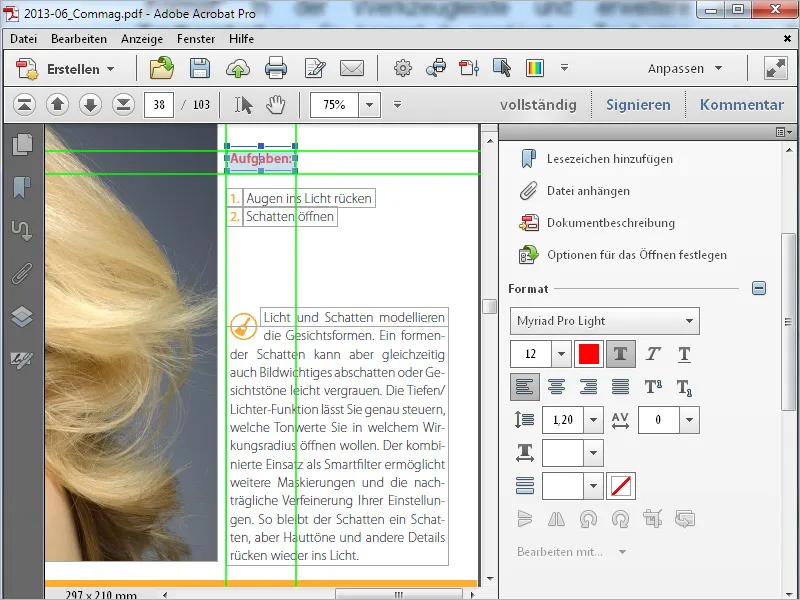
If you select a graphic or an image, icons for object editing become active below the icons for text editing.
This allows you to rotate, flip, crop and replace an image. The image is also given a position frame and can be moved to another position with the mouse - just like a text block.
You can also find these commands in the context menu of the right mouse button of a selected image. Here you can also open it with the linked program for image editing (Preferences>Content editing>Image or object editor) and carry out retouching if necessary. The image is opened there as a temporary file and saved changes take effect immediately in the PDF file.
You can use the Add text tool to add new text to a PDF file. Simply click on the desired location on the page and start typing. As already described, the text can be formatted as desired.
You can use the Add image tool to find a graphic or image file on your hard disk and place it on the page of a PDF document. A preview of this then appears at the cursor and can be moved across the page with the mouse.
This element is then placed with a click. You can also move it further with the mouse and adjust the frame using the anchor points.
If the inserted element overlaps existing text or images in the document, you can use the context menu of the right mouse button to move it to the bottom layer and thus behind it.
In addition to text and images, you can also add links to a PDF file to view another page, a website or to open a file. To do this, click on Add link or Edit in the toolbar. The cursor becomes a crosshair with which you can mark an area on the page that you want to link to a target to be defined.
After releasing the mouse, a window opens in which you can define the desired action, i.e. whether you want to call up a specific page view, a file or website or create a user-defined link.
You can also set whether the selected area should be visible or invisible. After making these settings, click Next.
Now go to the link target, e.g. by scrolling to the desired page. If you want to jump to a specific view on this page, you can use the zoom tool to move it to the center of the screen as desired. Then click on Set link.
Acrobat has now saved a link between the starting point (if you move the mouse over it with the hand tool, the appearance of the mouse pointer changes as with shortcuts) and the target. By clicking on the location defined as a link, the view now jumps to the target or opens a web page or file.
To subsequently edit a link, first select the Add or edit link tool again and use it to select the relevant area.
You can then move it by holding down the mouse button, edit it further using the context menu of the right mouse button or delete it by pressing the Delete key.


