Acrobat offers a variety of annotation and marking tools to enable communication with other users within a PDF document when working on it together.
Click on the Comment button to open a bar on the right-hand side of the screen with the tools provided for this purpose. The annotation toolbar is divided into the following areas
- Annotations
- Graphic markers
- Review and
- Comment list
The contents of these areas can be shown or hidden by clicking on the arrow buttons in front of them.
To add a note - similar to a Post-it on a sheet of paper - click on the note tool and then anywhere in the document. A small window will open in which you can write a note.
This note now also appears in the comment list category with the name, page in the document and date, which makes it easier to keep track of multiple comments later on.
You can scale the size of the note window as required by dragging the bottom corners with the mouse, move the entire window by holding down the mouse button or minimize it by clicking on the icon in the top right-hand corner.

You can move the minimized note freely on the page by holding down the mouse button - the mouse pointer then becomes a quadruple arrow - and the note can be easily deleted using the Del key or the context menu.
The content of the minimized note is displayed in the comment list or on mouseover on the page. To edit, double-click on the note icon to open the note window again.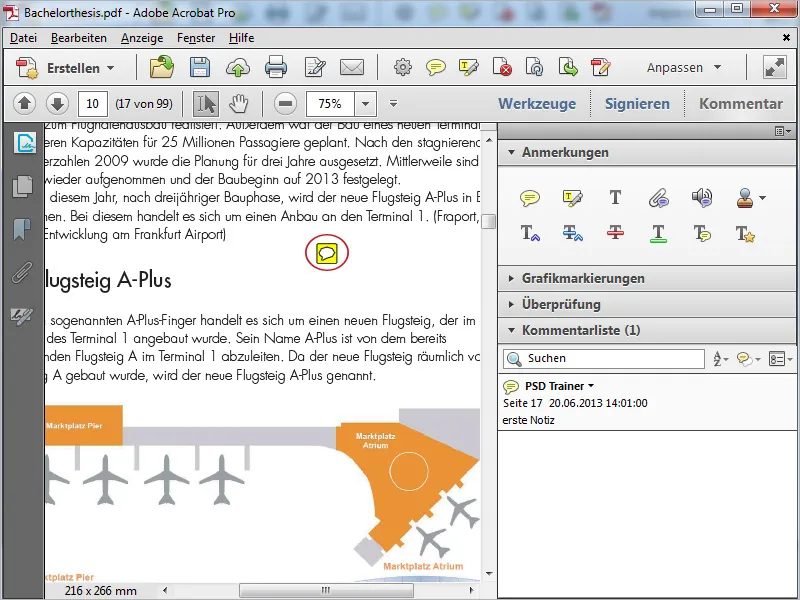
You can use the next tool to highlight text. Click on it and drag over the text while holding down the mouse button. This will then be highlighted in yellow. If you now double-click on the highlighted area, a note window will open in which you can enter information for the recipient.
This will then be displayed on mouseover.
To remove the selection, right-click on it and select Delete in the context menu. This will also remove any note linked to it.
You can use the Add text comment tool - also known as a typewriter - to write directly on the page. Simply click on the desired location and start entering text.
Acrobat displays a formatting bar where you can set the font, size, color, line spacing, etc. Click on the close cross to hide the bar again.
With the selection tool, you can later move the inserted text block freely on the page or, if necessary, delete it again by pressing the Del key.
With the next tool, you can pin a file to any desired location, just like a pin. Simply click on the desired location and select the relevant file from the file browser that opens - done.
A pin and a note symbol then appear on the page, and the name of the attached file is displayed on mouseover. Double-click on the note symbol to open the attached file. Use the Delete key to delete the selected element.
If writing is too strenuous for you - no problem, there is the option of voice recording; provided you have a working microphone, of course. Click on the desired position with the tool and click on the red record button in the recorder window. Once the recording is complete, click OK. The voice recording is now placed and can be played back with a double-click.
Acrobat also offers stamps that are categorized according to various criteria. Dynamic stamp s contain the current date, e.g. to mark the receipt of documents. In addition to the ready-made stamps, you can also use your own. To do this, click on Custom stamps and select the prepared graphic in the file browser. It is now also available in this category.
You can use the Insert text at cursor position tool to mark a specific point in the text. An insertion point is placed exactly between two characters. A note window opens in which you can enter text. This accuracy makes it easier to make corrections.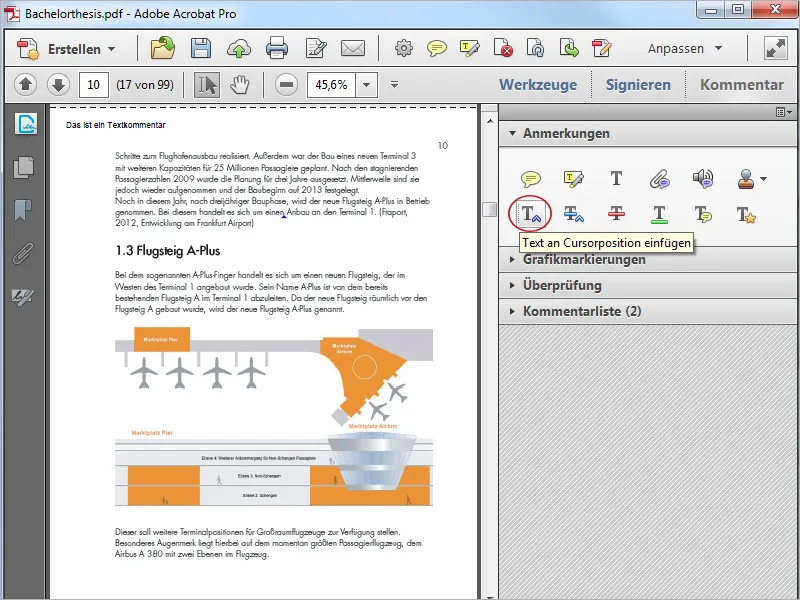
If you want to replace text, use the next tool. This allows you to cross out the text to be replaced. Write the new text in the note window that opens.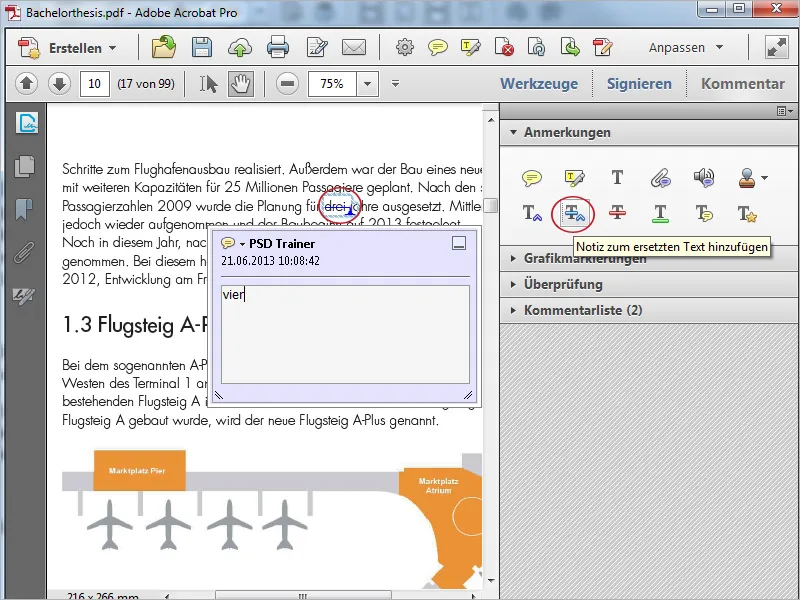
You can use the next two tools to underline or strike through text. You can then comment on these markings with Add note to text.
Text highlighting opens a window with a description of how to use the text editing tools. After clicking on OK, you can now mark a text passage and assign the respective property by clicking on an annotation tool.


