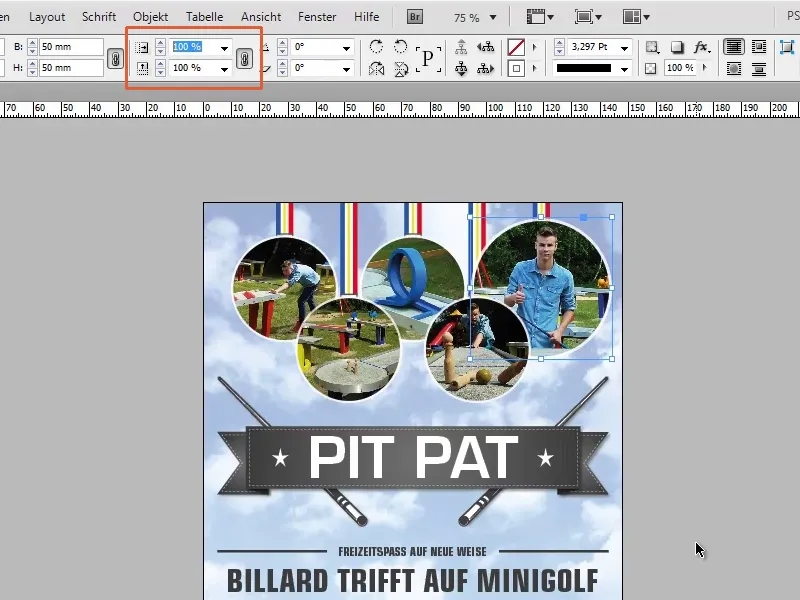Step 1
Now comes an extremely small mini-tip. I have a very nice flyer, and what if the customer wants this logo in a width of exactly 30 mm?
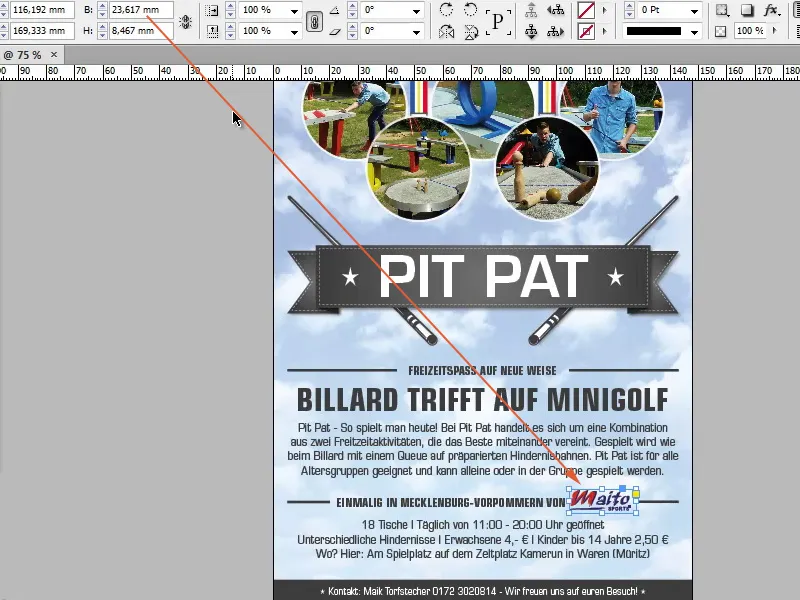
Step 2
That's no problem at all, then we set 30 mm. What we see is that the frame gets bigger, but not the logo.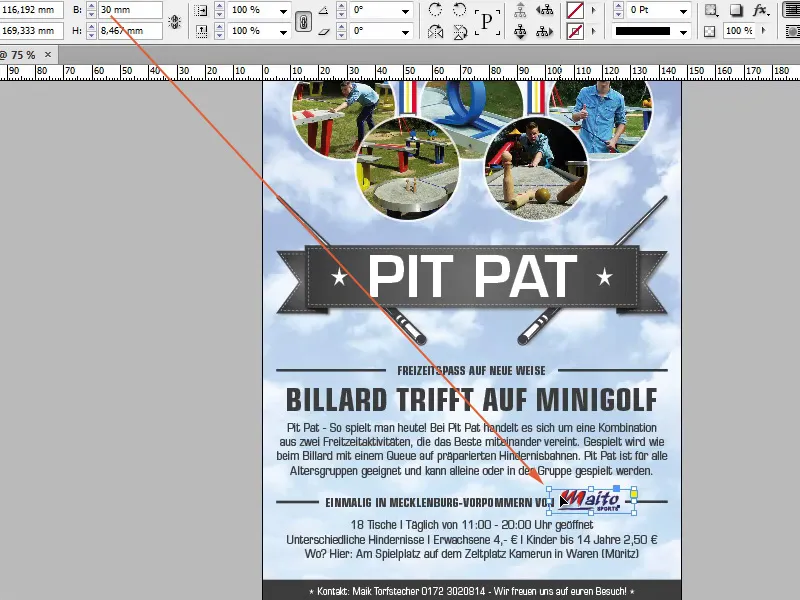
Step 3
That's bad, what do we do? We could use the Scale field. Here we can also enter millimeters or pixel values, it doesn't just have to be percentage values. If I now enter 30 mm, we can see that the logo has become correspondingly larger, as the chain (maintain proportions when scaling) is active.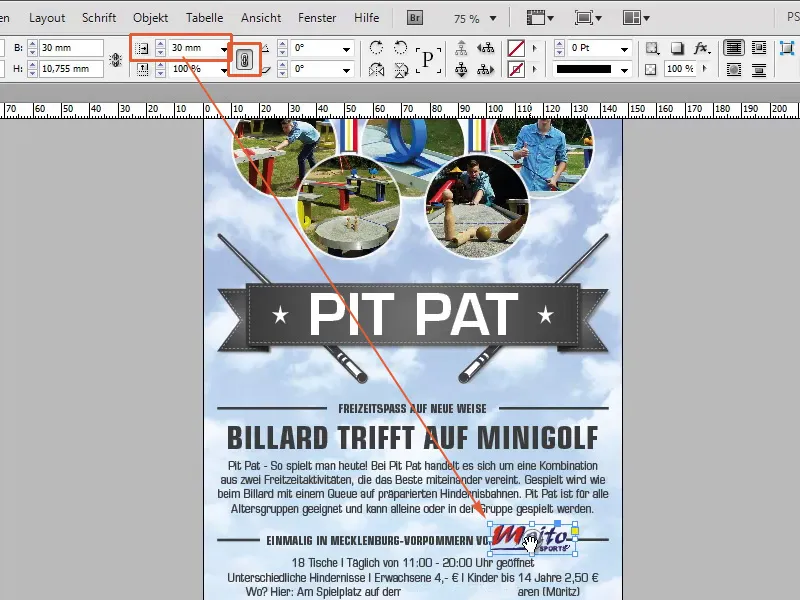
Step 4
You should always have this set, because if not, something like this will happen. I'll undo everything and deactivate the chain symbol. If I now enter 30 mm, the logo will only be stretched in width, but not proportionally in height.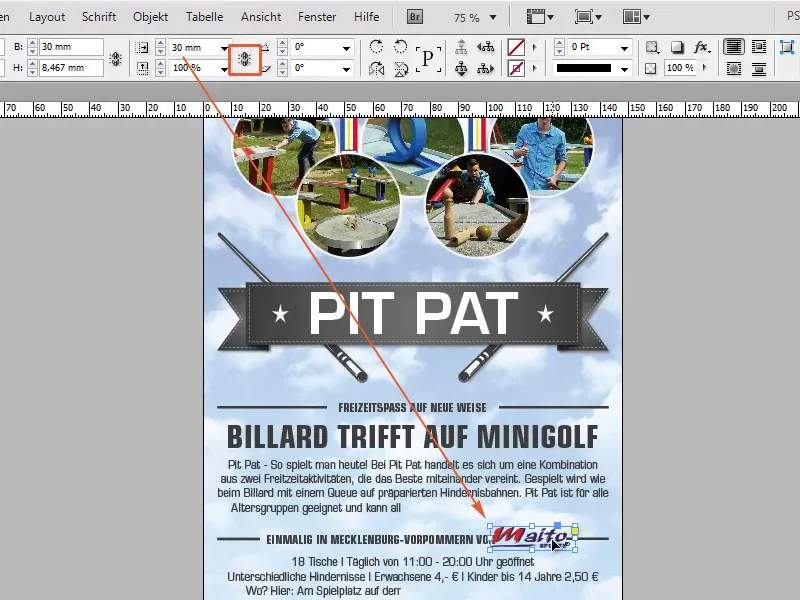
Step 5
The scaling fieldis a good thing and works for all things. If I now only enter 50 mm in the width again, only the circle will be larger and not the image.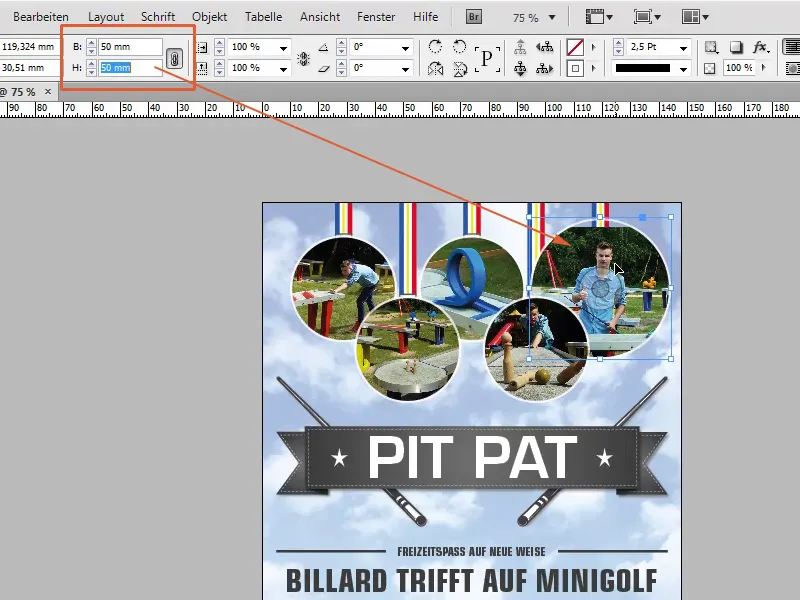
Step 6
So I use the Scale field, activate the chain symbol, enter 50 mm and the image is enlarged accordingly.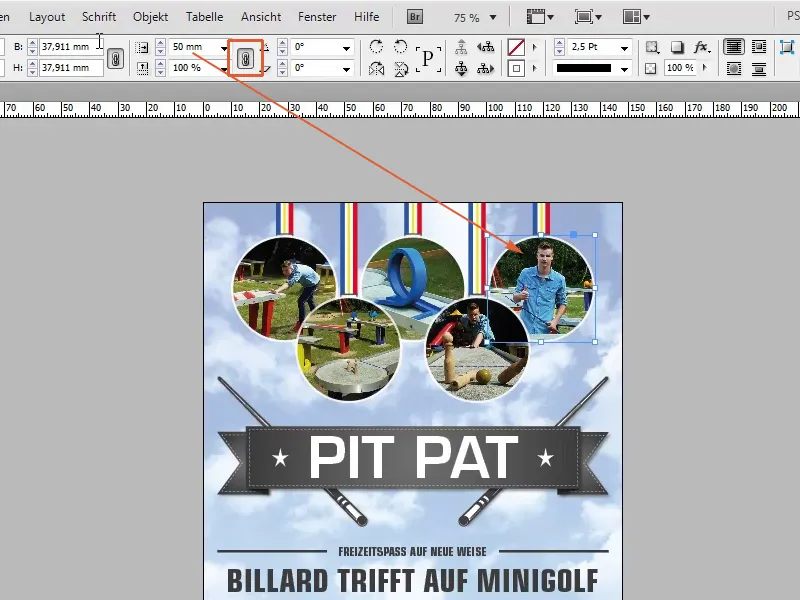
Step 7
As I said, you can also enter pixel, millimeter, centimeter values etc. in the Scale fieldin addition to percentage values.