Step 1
When I import a Photoshop file into Adobe InDesign, I click on Show import options in the Place dialog. Once I have done this, a dialog appears in which I can, for example, show or hide all layers of the Photoshop file. But not only that! I can even select layer compositions.
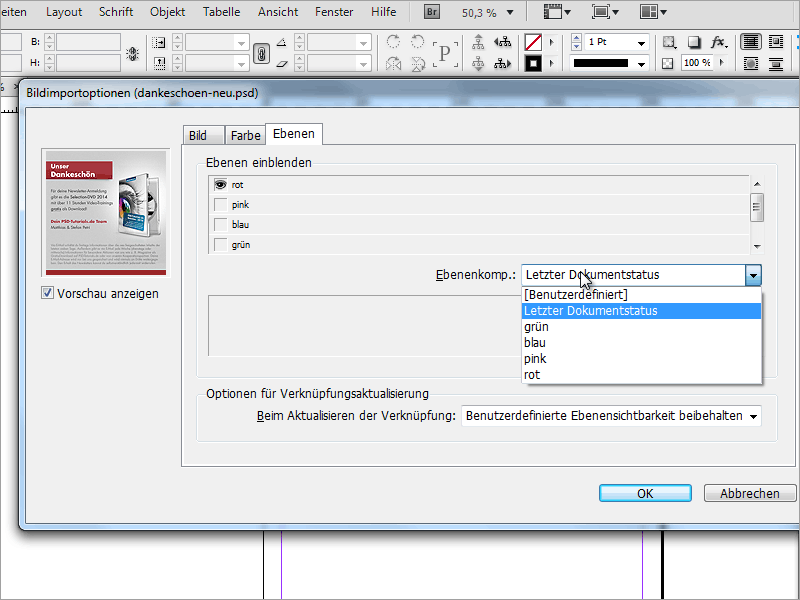
Step 2
For example, I can place a Photoshop file and then duplicate it as often as I like, showing a different layer composition for each copy. To do this, I go to Objects in the menu and click on Object layer options.
Step 3
Here I can then select the layer composition, as in the import dialog. The big advantage is that I only have to save one Photoshop file and only have to create different layer compositions within this file. This saves a lot of data storage because I don't have to create a separate file for each variant.
Step 4
In Photoshop, I only have to create my new layer compositions in the layer composition dialog. I can define whether only the visibility or even the position and appearance should be saved.


