The Hand and the Zoom tool are essential basics in Adobe InDesign, making it easier for you to navigate and work on details in your layouts. With these tools, you can quickly move around the document and zoom in or out precisely to specific areas. In this guide, I will show you how to effectively use both tools to efficiently edit your layouts and always keep track. Let's get started and get to know these practical tools!
With the Hand tool, you can intuitively move the work area on the monitor. With the Zoom tool, you can zoom in on or out from the details on the print sheet.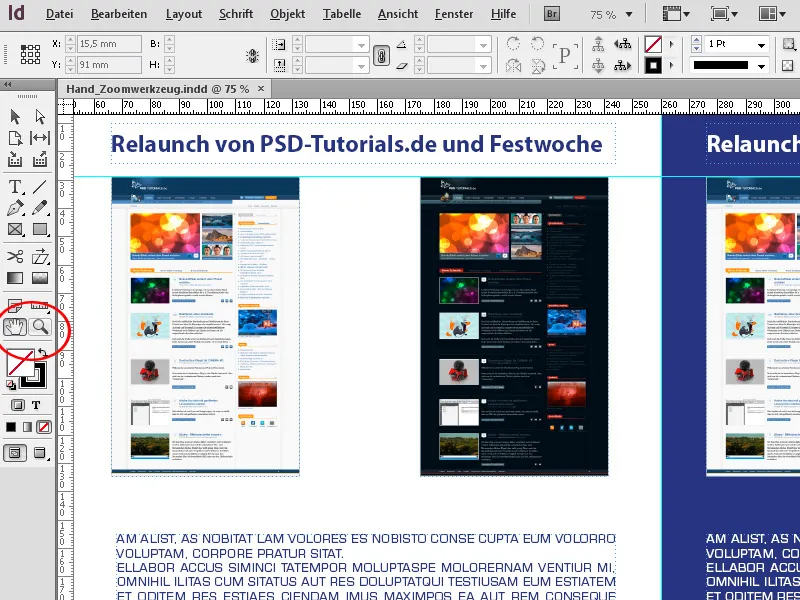
1. The Hand tool
The Hand tool (Shortcut H) is activated either by clicking it in the toolbox or while working in the document (though not with the active Text tool) by pressing the Space bar until it is released.
If you are currently working on text (using the Text tool), pressing the Alt key will activate the Hand tool. When it is released, you will have the Text tool back.
When working on details on the print sheet, it's common to zoom in a bit closer. To quickly get an overview again and maybe continue working on details at another location, InDesign offers a brilliant navigation aid:
While in the detailed view, select the Hand tool by pressing the Space bar (or the Alt key while working in text) and keep it pressed. Now simultaneously press the left mouse button and keep it pressed as well.
InDesign will now zoom out of the document and mark the previously visible document area with a red rectangle..webp?tutkfid=77316)
You can now move this marking to a new location on the print sheet with the mouse button pressed. When you release the mouse button, InDesign will zoom back into the new area with the previously chosen level. This way, you can quickly switch work areas, saving three steps: 1. zoom out, move, zoom in.
2. The Zoom tool
The Zoom tool (Shortcut Z) is either permanently activated by clicking it in the toolbox or temporarily while working in the document by pressing Ctrl+Space bar, until it is released.
A mouse click in the document zooms in the view. To zoom out, you must also hold down the Alt key.
The zoom factor can be read in the corresponding field in the menu bar. InDesign allows values between 5 and 4000%.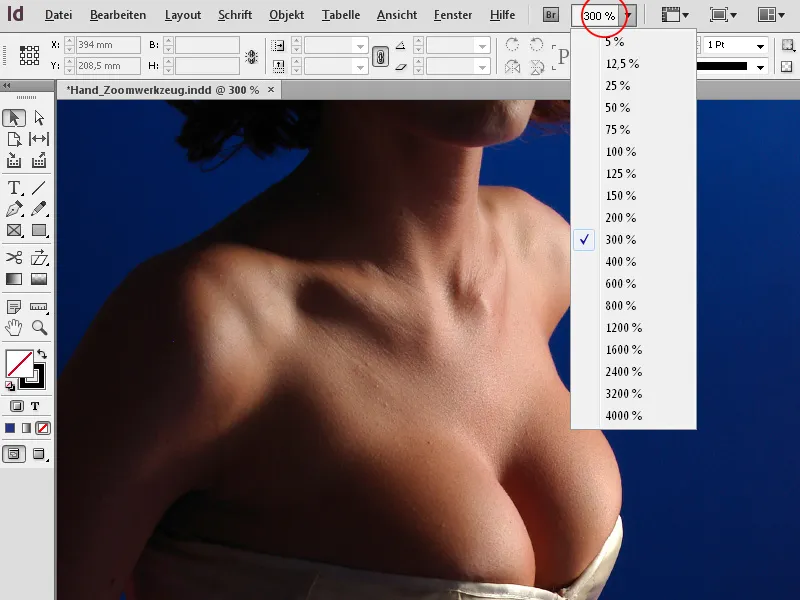
To enlarge a precisely defined area, drag a frame around it with the mouse button pressed – when released, the section will be zoomed in.
A very effective method to zoom in on a specific point on the print sheet without selecting the Zoom tool is to use the mouse scroll wheel:
Position the mouse cursor where you want to zoom in. Now, while holding down the Alt key, rotate the scroll wheel, and InDesign will zoom in on that point. To zoom out, simply rotate the scroll wheel in the opposite direction.


