The prerequisite for accessible PDF documents is a structure that is created using tags. To check whether your file contains tags and how they are structured, click on the Tags navigation tab to open a bar on the left-hand side for editing the structure information. If the button is not displayed, right-click in a free area of the navigation bar and select it from the context menu.
If the file has not yet been edited accordingly, no tags are available. Therefore, click on the options buttonin the upper area and then on the entry Add tags to document.

Acrobat will now analyze the file and open a recognition report. The results of the analysis and notes on corrections are displayed.
If the file contains images, these must be briefly described with an alternative text for visually impaired users. Acrobat lists these under Output help. Click on the corresponding link to jump to the relevant images on the corresponding page.
To correct the error, click on the link Procedure - Repair AltText Tags.
The view now jumps to a short description of the procedure further down in the text. Click on the link at the end of the text ...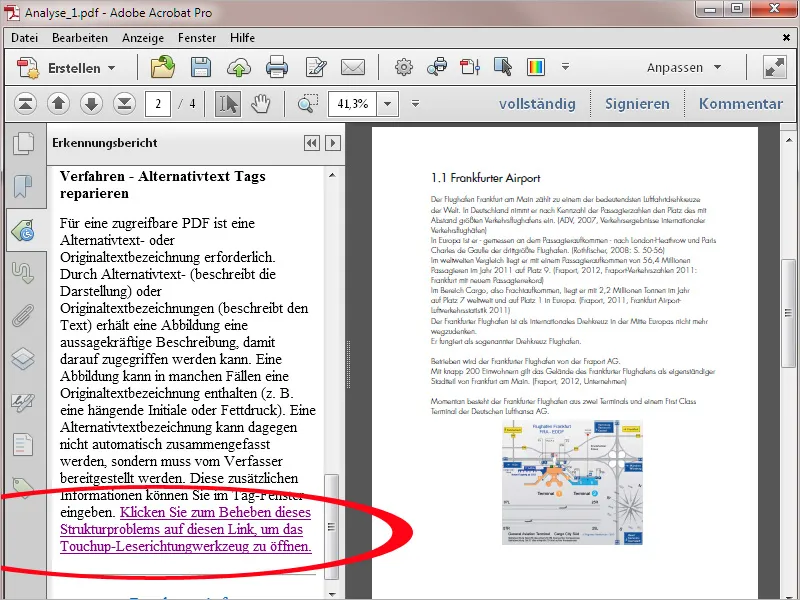
... you open the touchup reading direction tool. Right-click on the selected image ...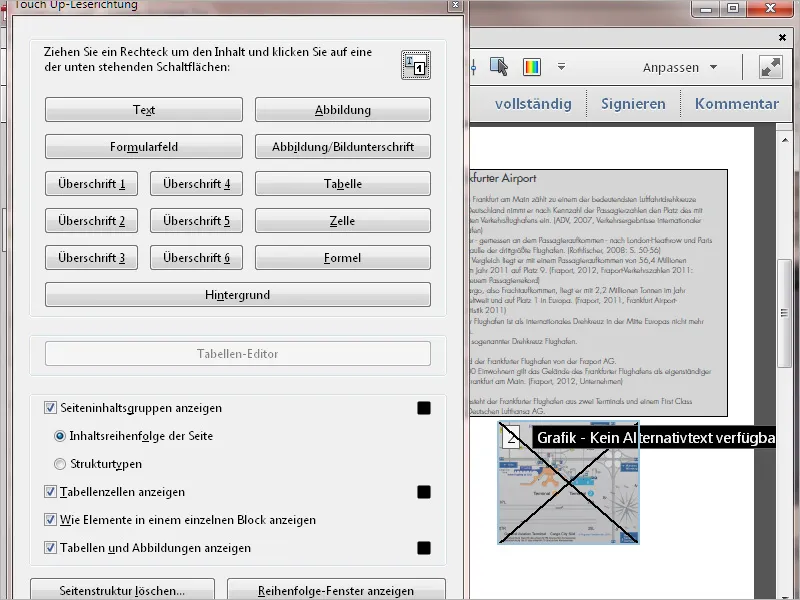
... and select Edit alternative text from the context menu.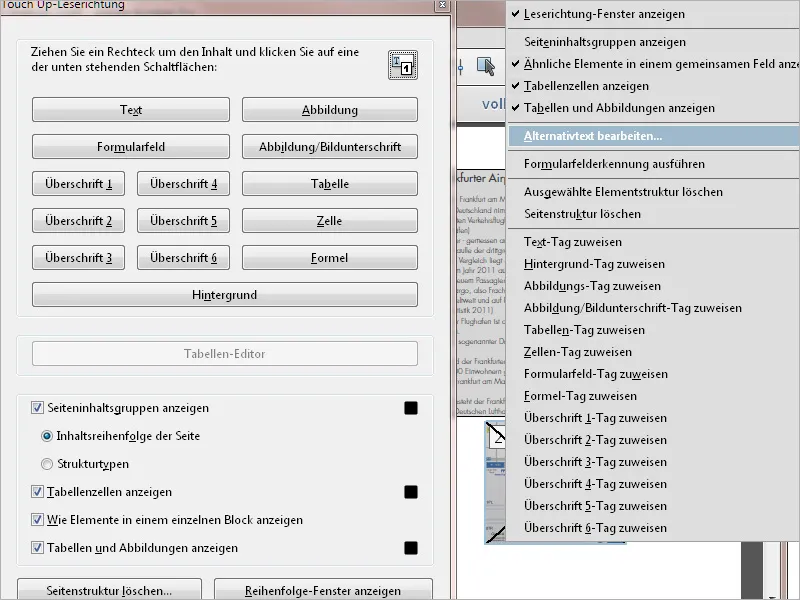
This opens a window for entering the alternative text. Then click OK and close the touch-up reading direction tool. You can also label other images in this way.
To get an overview of the structure analyzed by Acrobat, open the tag bar. The tags are displayed in a tree structure whose branches can be expanded and collapsed. They represent page elements such as headings in various hierarchies, paragraphs, text sections, images, etc. If you click on a tag, the corresponding element is highlighted on the page.
Now check the logical structure - i.e. that the heading levels have been interpreted correctly, the paragraphs are marked as paragraphs (P) etc. If a tag is not marked correctly, select it and then choose Properties from the right mouse button context menu.
On the Tag tab of the object properties, you can then correct the assignment from a list in the Type field. Check the entire document in this way and ensure a clean structure. This work will be easy if the source document, e.g. the Word or InDesign file, has already been created with correctly assigned style sheets.
For documents with complex layouts, it is advisable to check the logical order of the text and image elements using the familiar touch-up reading direction tool. You can find it in the toolbar in the Input and output help category.
Here, the page elements are displayed numbered in the order in which they would be read aloud. If necessary, you can change this order. To do this, click on the Show order window button at the bottom right.
To change the order, hold down the mouse button and drag the corresponding element in the order window up or down to the desired position. This changes the numbering dynamically.
Certain recurring elements, such as a logo or an embellishment on each page, can also be selected and deleted in the sequence window. Although they remain in the document, the user who relies on the output aid is spared the repetition.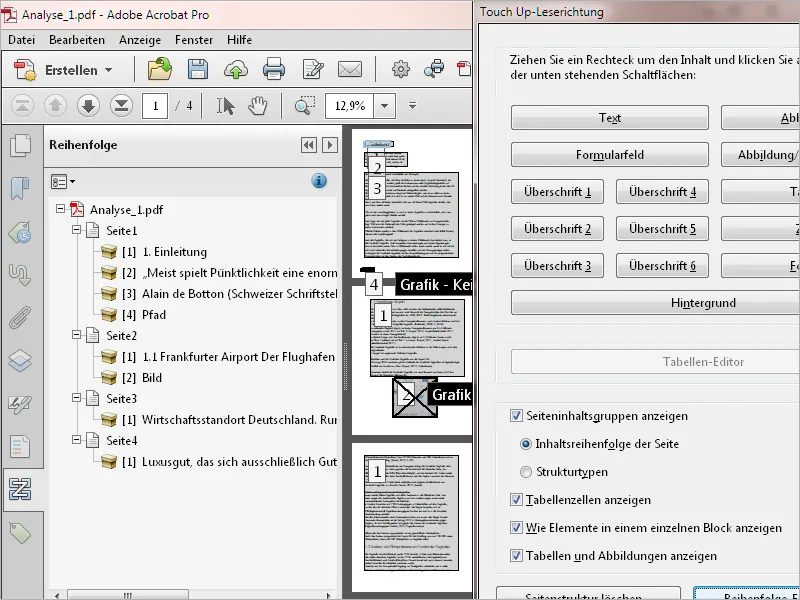
Users with impaired vision are dependent on enlarging the text appropriately in order to be able to read it themselves. As a result, part of it disappears behind the edge of the screen and you not only have to scroll back and forth vertically, but also horizontally.
This can be remedied by using a different display mode in the form of a dynamic line break. The function is called wrapping in Acrobat and is activated via the Display>Zoom menu or the shortcut Ctrl+4.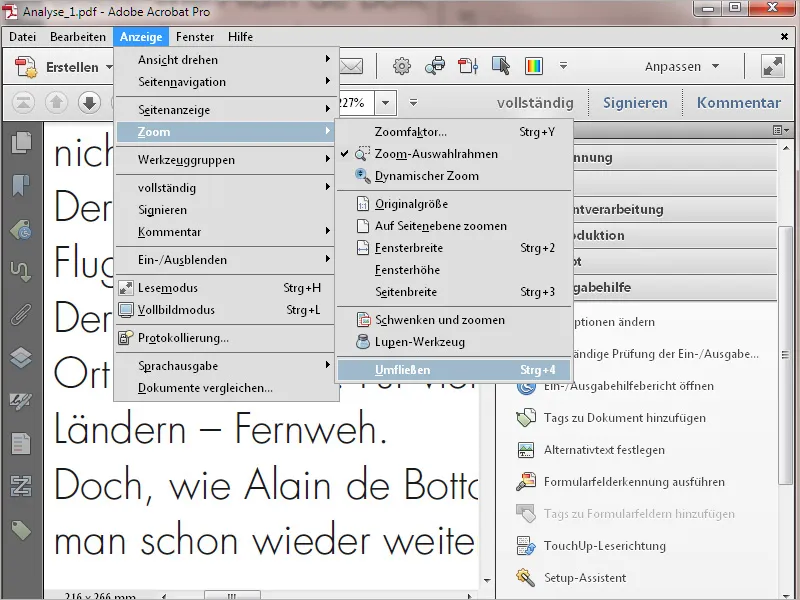
The text is now wrapped so that it can be read horizontally without scrolling sideways. It is dynamically adjusted depending on the zoom factor or scaling of the window. This not only facilitates barrier-free access, but also makes it much easier to use on mobile devices such as smartphones and tablets.


