Copywriting is an art of its own. Anyone who is seriously involved in writing texts will quickly realize that the right tools can make a big difference. You don't need an expensive subscription to write good texts. In the following section, I'll show you how you can effectively write your texts using a free program, Google Docs. Let's get started!
Key takeaways
- Google Docs is a free alternative to Microsoft Word and offers many features that are useful for copywriting.
- You just need a Google Account to work with Google Docs.
- Google Docs allows real-time collaboration and easy document sharing.
Step-by-step guide to writing texts with Google Docs
To effectively work with Google Docs, I will now go through the individual steps.
First, you need a Google Account. If you don't have one yet, you can create it quickly. Simply go to the Google homepage and look for the option to create an account. Screenshots will show you how it works:
Once you have set up your Google Account, you can sign in to Google Docs. Navigate to the Google Docs dashboard and you will see an overview page. There you will find various options, including Google Sheets and Google Slides. For our purpose, however, we will stick to Google Docs. Click on it to create a new document. Screenshots will help you keep track:

Now you are in the Google Docs Editor. Here you will see a blank space where you can start writing. You can immediately name your document by clicking on the title in the top left and entering a name, e.g., "My first text". The interface is similar to that of Microsoft Word, which should make it easier for you to get started.

Google Docs offers you a variety of functions to format texts. You can choose from different fonts, sizes, and colors. Utilize various formatting options like bold or italic as well as the ability to insert links. Simply select the desired text, then go to the formatting bar and choose the respective option. This way you can make your texts visually appealing. Screenshots for this can be found here:
If you want to use a commenting function, you should invite people to your document. This is especially useful when working on a project with others. It's simple: enter the email address of the person you want to invite, and they can start collaborating in real time. This is a big plus if you need manual reviews. Screenshots support the explanation:

Another useful feature of Google Docs is the templates. If you need a quick document, you can choose from various styles in the template gallery, e.g., for resumes or business reports. But if you want to write freely, click on "Blank Document" and you can start immediately. Screenshots will guide you through the process:

To organize your text, you can also use headings and paragraphs. This creates clarity and helps you keep track, especially with longer texts. Simply click on the respective heading in the formatting bar, and your section will be uniformly formatted. This way you achieve a clear structure for your text. Screenshots will further guide you:
A useful feature that Google Docs provides is voice control. If you prefer speaking over typing, you can activate voice input and simply dictate your texts. This not only makes writing faster but can also help you better capture your creative flow. Screenshots are a good complement for this:

Once you have completed your document, you can download it in various formats. Especially go to the File option and select “Download.” There you will have formats like Microsoft Word, PDF, and many more available. This way you can easily share the document depending on your client's requirements or for your own use. It's a great way to handle your texts flexibly. Screenshots will give you an overview here:
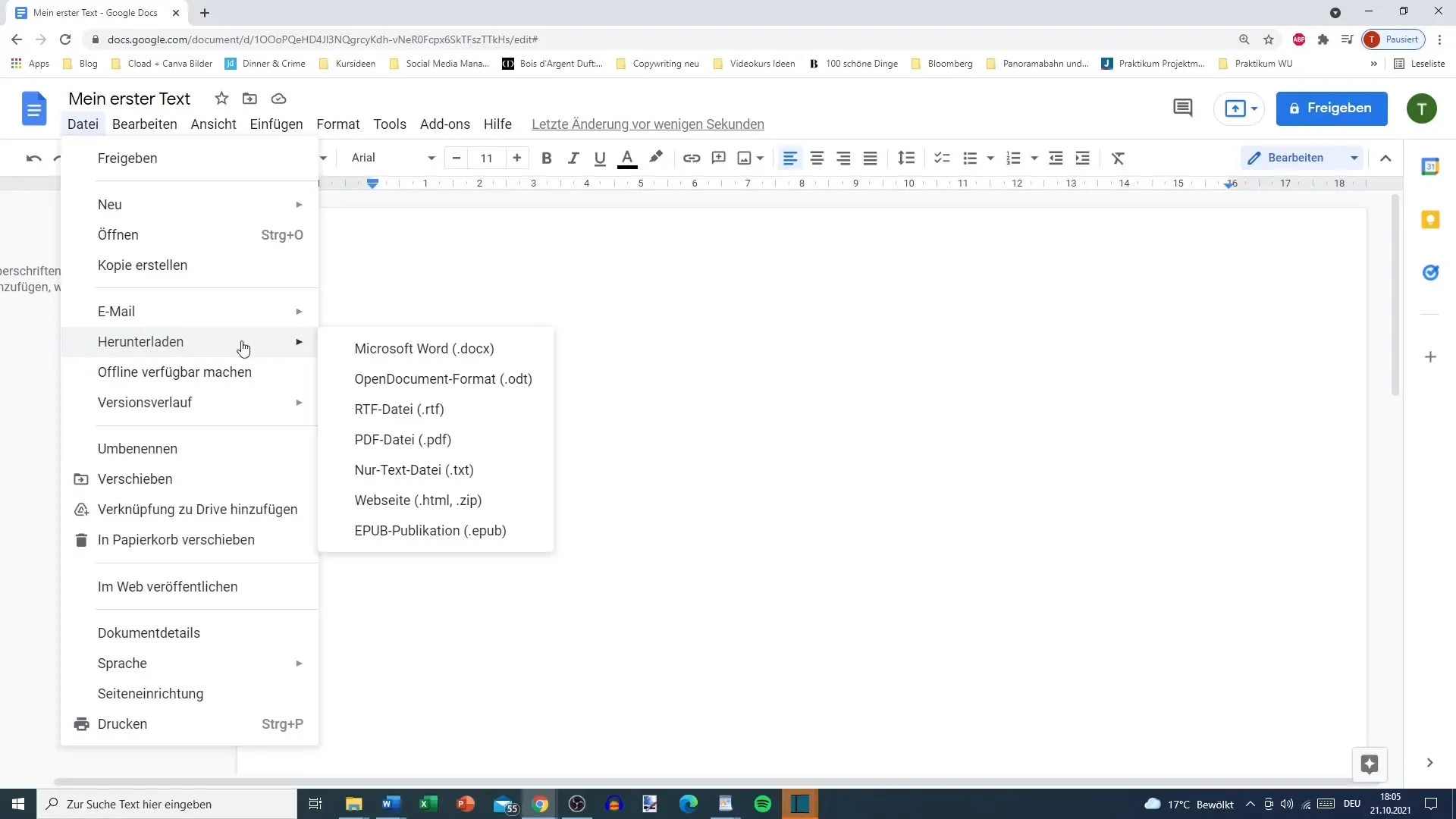
Remember that Google Docs saves automatically as long as you are connected to the internet. So you don't have to worry about losing your work. If you want to work offline, an alternative is also Word Pad, but the features are limited compared to Google Docs. Screenshots show you how to do this:
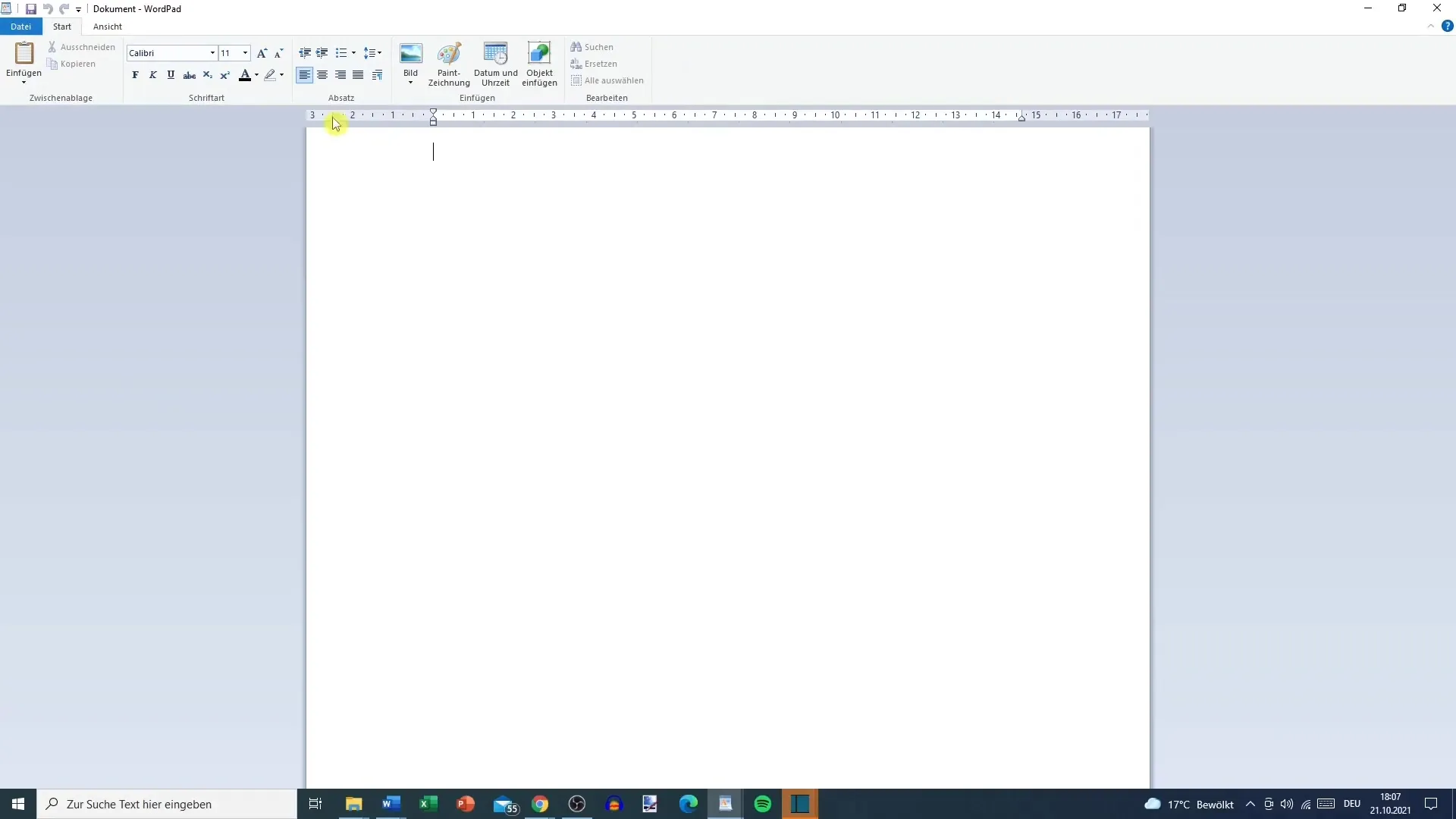
Summary
You have now learned the basic steps on how to write texts with Google Docs for free and efficiently. From creating a Google account to downloading your finished document – the entire experience is straightforward and user-friendly. Experiment with the features to get the most out of your writing process.
Frequently Asked Questions
How do I create a Google account?Visit the Google homepage and follow the instructions to create an account.
Can I use Google Docs offline?No, Google Docs requires an internet connection to save and edit documents.
Are my Google Docs documents secure?Yes, Google stores your documents in the cloud and protects them with various security measures.


