Using keyboard shortcuts to quickly access tools or functions saves you from long mouse paths through nested submenus and can significantly simplify and speed up working with InDesign. Since InDesign provides a multitude of such shortcuts that no one can fully memorize, it comes down to compiling and familiarizing yourself with the most important and frequently needed ones for your own work environment.
A complete list of all keyboard shortcuts can be found in the Edit menu.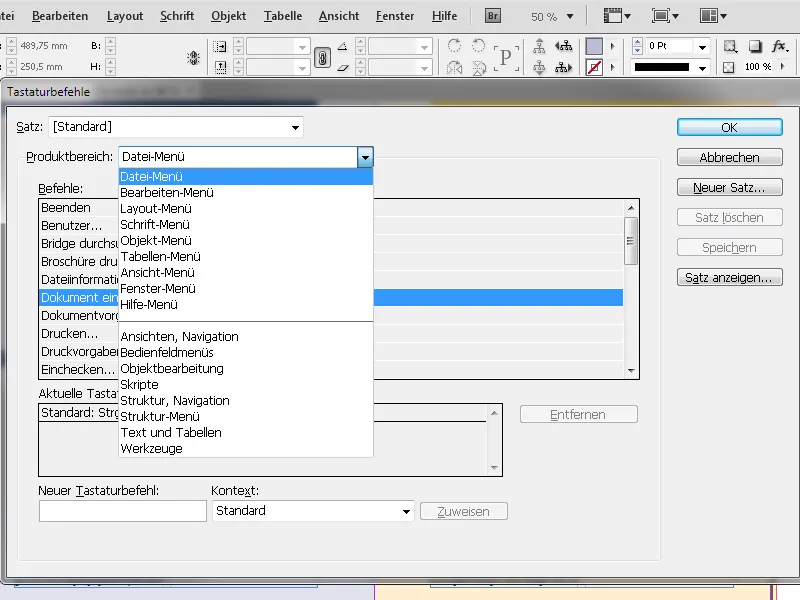
Here all shortcuts are listed alphabetically by menus and workspaces, and you can search for a specific one you need. Here you can also create your own keyboard shortcuts and set up your own set, as the default settings cannot be overwritten.
For example, I like to use guides to align objects on the print sheet. Since they can later interfere with the view, I want to be able to delete them quickly.
In the View menu, I find under Grids and Guides the action to Delete All Guides on Spread and see that no keyboard shortcut is provided for it (not defined). So I create one myself. As an easy-to-remember combination, I try Shift+Ctrl+Del and enter that into the New Keyboard Shortcut line.
Then InDesign now says Currently Unassigned – so there is no conflict with an existing shortcut. If I now click on Assign, InDesign offers to create a new set, as the default set cannot be overwritten. I accept this suggestion and give it a custom name.
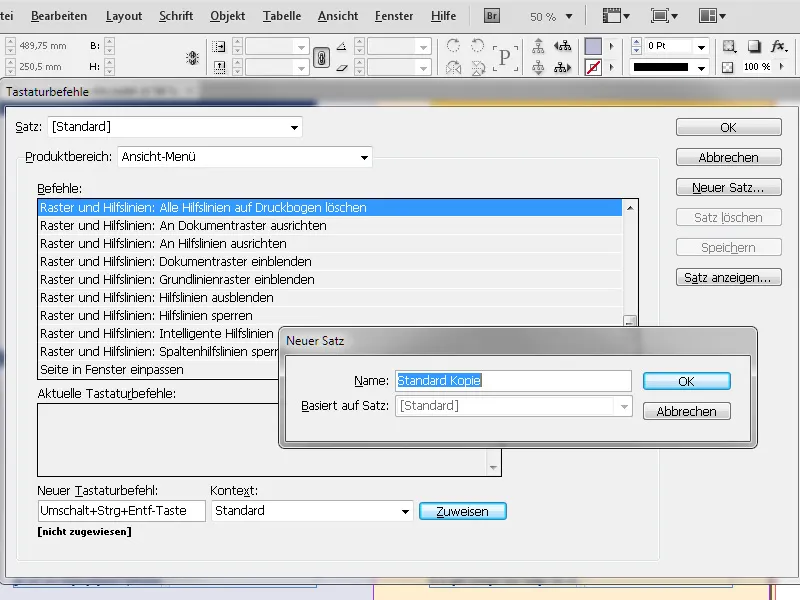
Now I can use this new command when the current document uses this set.
For users of older layout programs like Pagemaker or QuarkXPress 4.0, InDesign also offers its own sets, but they are by no means as extensive and therefore greatly limit the possibilities.
The best thing to do is to familiarize yourself with the current shortcuts right away and get used to them.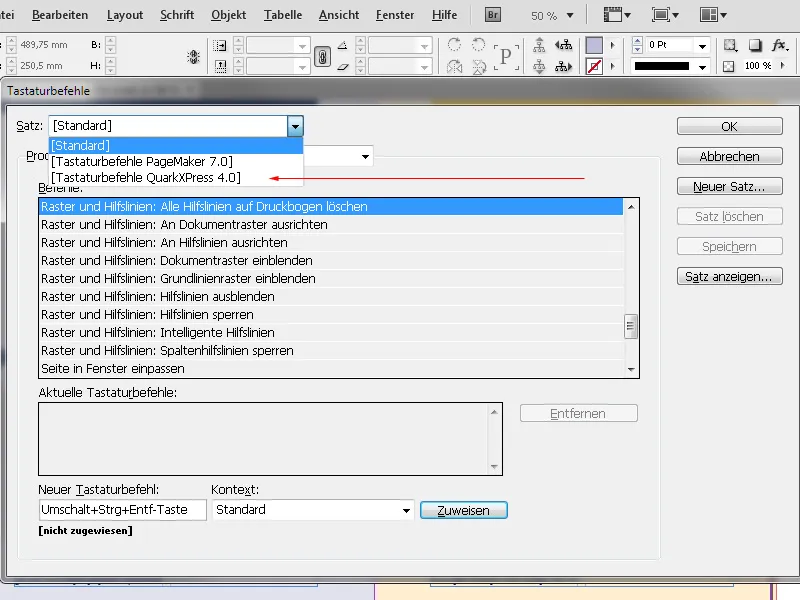
You can also have all keyboard shortcuts output in a text file for better overview. Click on the button Show Sets to export all shortcuts into a text file, which opens in an editor.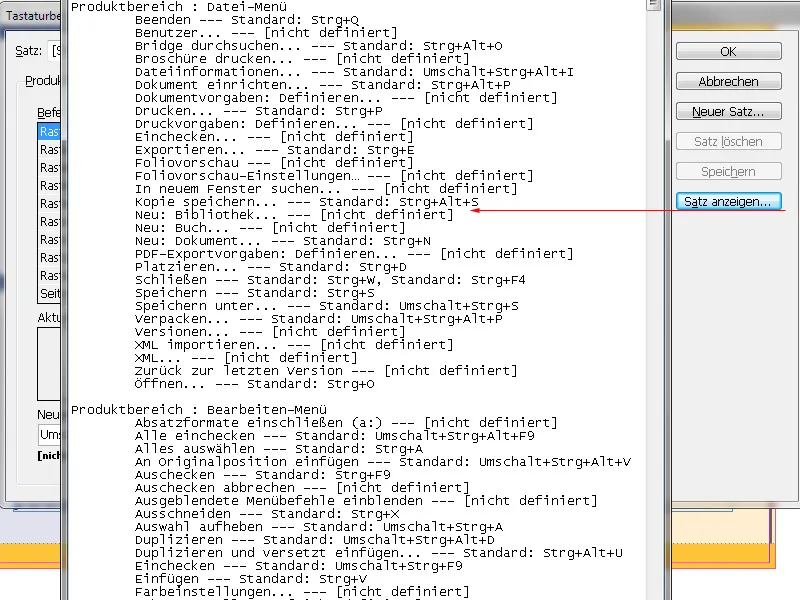
Below is a list of the most important keyboard shortcuts, organized by different areas of use:
| File | Shortcut |
| New Set Up New Document Open Place Close Save Save As Preflight Export Preferences | Ctrl+N Ctrl+Alt+P Ctrl+O Ctrl+D Ctrl+W Ctrl+S Ctrl+S+Shift Ctrl+Alt+Shift+F Ctrl+E Ctrl+P Ctrl+K |
| View Zoom In Zoom Out Hand Tool Toggle Windows Display High Quality Display Fast Display Typical Fit Page Actual Size Print Size Document Grid Baseline Grid Show Rulers Show Guides Show Frame Edges Step Backward Step Forward | Shortcut Ctrl++ Ctrl+- Hold Spacebar Tab Key Ctrl+Alt+H Ctrl+Alt+Shift+Z Ctrl+Alt+Z Ctrl+0 Ctrl+1 Ctrl+Alt+0 Ctrl+ß Ctrl+Alt+ß Ctrl+R Ctrl+Ü Ctrl+H Ctrl+Z Ctrl+Shift+Z |
| Tables Select - Row Select - Column Select - Cell Select - Table Insert - Row Insert - Column Insert - Table Delete - Row Delete - Column Text Cell Options | Shortcut Ctrl+3 Ctrl+Alt+3 Ctrl+# Ctrl+Alt+A Ctrl+9 Ctrl+Alt+9 Ctrl+Alt+Shift+T Ctrl+Backspace (<-) Shift+Backspace (<-) Ctrl+Alt+B |
| Edit Copy/Paste Paste Without Formatting Paste in Place Transform Again Group Ungroup Adjust Content Proportionally Fill Frame Proportionally Adjust Content to Frame Adjust Frame to Content | Shortcut Ctrl+C/V Ctrl+Shift+V Ctrl+Alt+Shift+V Ctrl+Alt+4 Ctrl+G Ctrl+Shift+G Ctrl+Alt+Shift+E Ctrl+Alt+Shift+C Ctrl+Alt+E Ctrl+Alt+C |
| Windows and Characters Paragraph Paragraph Styles Justification Layers Color/Swatches Glyphs Index/Info Outline Contour Options Object Styles Pages Separations Preview Scripts Control Table Links Characters/Character Styles Text Wrap Options Paragraph Mark ¶ Bullet • Ellipsis … Copyright © Registered Trademark ® Section Symbol § Trademark ™ Em Dash — En Dash – Conditional Hyphen Non-breaking Hyphen Indent to Here | Shortcut Ctrl+Alt+T F111 Shift+F7 F7 F6/F5 Shift+Alt+F11 Shift+F8/F8 F10 / Command+F10 Ctrl+Alt+W Ctrl+F7 F12 Shift+F6 Ctrl+Alt+F11 Ctrl+Alt+6 Shift+F9 Ctrl+Shift+D Ctrl+T/Shift+F11 Ctrl+Alt+K Alt+7 Alt+8/Alt+Ü Alt+Ü/Alt+. Alt+G Alt+R Alt+6 Alt+2 /Alt+Shift+D Alt+Shift+- Alt+- Ctrl+Shift+- Ctrl+Alt+- Ctrl+´ |


