A well-designed job advertisement can be crucial in attracting the best talents. In this tutorial, you will learn how to create an attractive job banner for social media, specifically for Instagram, using Photoshop. The aspect ratio of 4:5 is ideal for visualization in feeds and ensures that your offer stands out in the social media crowd. Furthermore, we will show you how to cut out people and integrate corporate identity elements into the design.
Key Takeaways
- Using the ideal aspect ratio (4:5) for social media.
- Effective cutting out of people with Adobe Photoshop.
- Utilizing corporate patterns to strengthen brand identity.
Step-by-Step Guide
Start by creating a new document in Photoshop. Open the program and choose File > New. Here we will set the width to 1080 pixels and the height to 1350 pixels to obtain the optimal portrait format. Make sure the resolution is set to 72 dpi; this is sufficient for online applications. Click Create to create the new workspace.

In the next step, we will establish an attractive background color. To do this, select an adjustment layer with a solid color. Use the hex code #E21C1F to obtain a vibrant red color that attracts viewers' attention. Remember to keep the edges in mind while designing to ensure everything looks good.

To precisely plan the layout, define guidelines for your workspace. Go to View > New Guide Layout and set 100 pixels from the top, 100 pixels from the left, 100 pixels from the right, and 60 pixels from the bottom as safety areas. This ensures that important elements are not pushed to the edge.

Next, we will add a white frame to structure the banner. Select the rectangular frame tool and draw a frame in the upper right corner of your workspace. Make sure to set the fill to "none" and the border color to white with a strength of 5 pixels. You can set the rounded corners to 20 pixels to give the banner a modern look.

For the banner, we need an outstanding image showing the desired person. Let's look for a suitable image on Unsplash.com, where we find a picture of a lively editor. Download the image and drag it into your Photoshop document. Scale the image as needed using the Shift key to resize it proportionally.

Once the image is in place, the next step is cutting it out. Use the Quick Selection tool and click on Select Subject. Photoshop's AI will automatically detect and cut out the person. Then click on Select and Mask and refine the selection as needed by softening or readjusting the edges.

Once the selection is optimal, simply click on the Layer Mask icon to cut out the subject. This way, you avoid messy backgrounds and achieve a professional look.

Now it's important to create a "floor wave" to correct the floating position of the person. Select the Pen tool and draw a curved line or a wavy shape that complements the lower part of the banner. Duplicate the shape and change the colors to create depth and dimension.

Next, position the cut out image on the floor wave so that it looks optimal. Make sure the image slightly extends beyond the white frame to focus on the person.
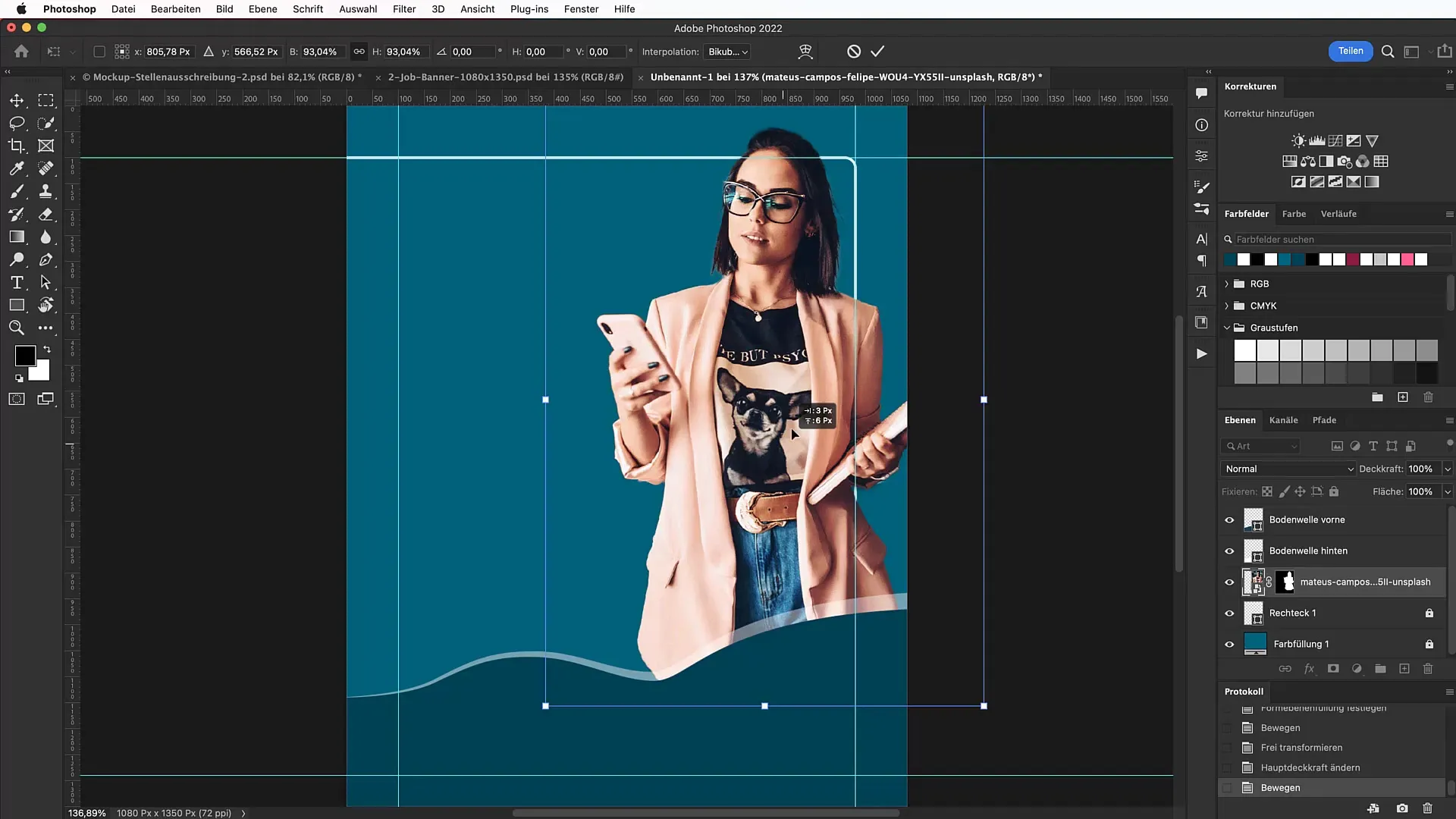
We want to increase the glamour factor by subtly enhancing the background. Drag a texture from Unsplash to the bottom layer. Change the blending mode to "Color" and adjust the opacity so that the foreground text remains easily readable.
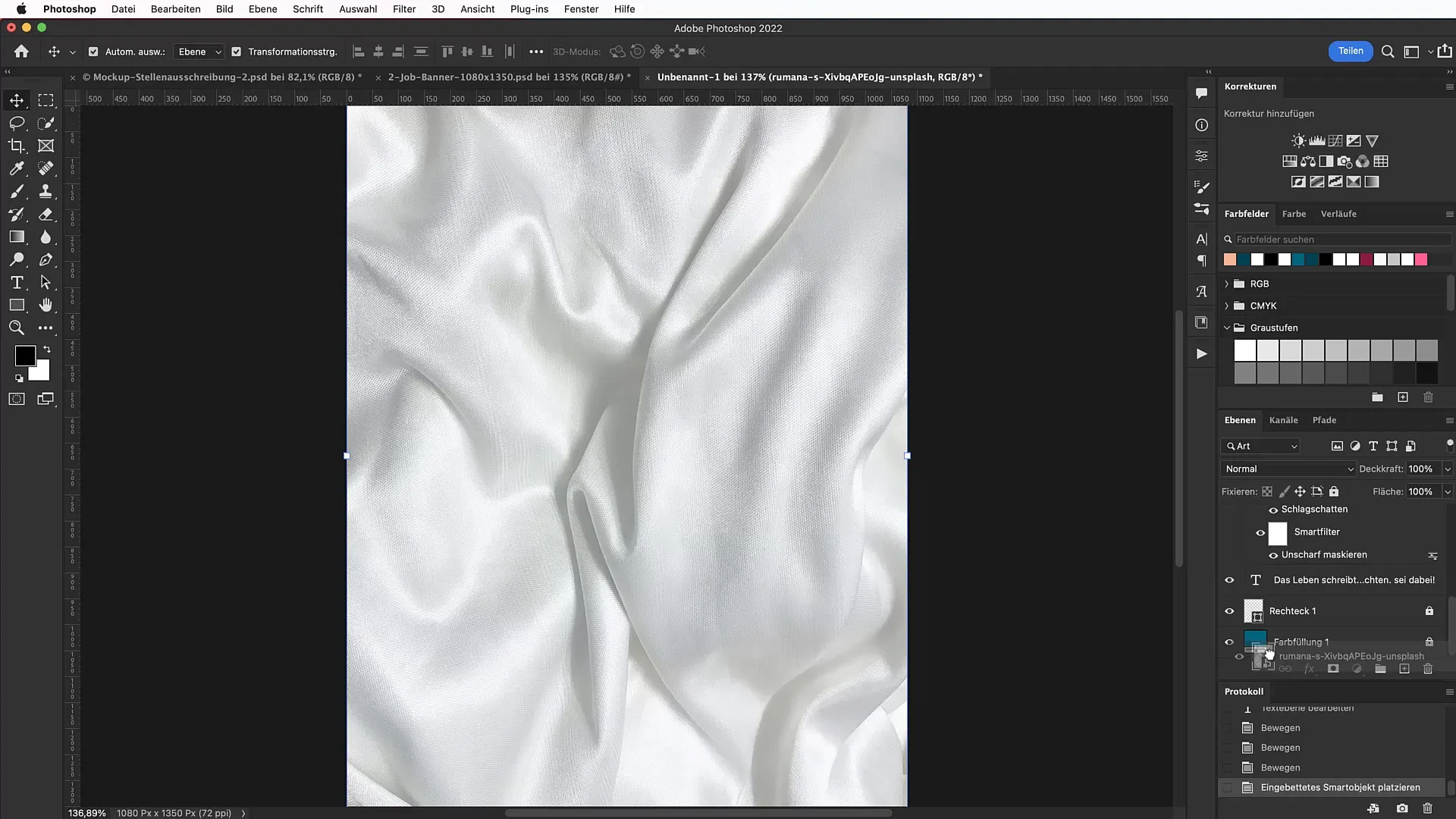
The next step is to use appropriate fonts. Look for options like "Barlow Condensed" on Google Fonts and install this font to create elegant and clear text. Select the text tool to create the main title for the job offer. Use a font size of about 114 Pt for the main text.
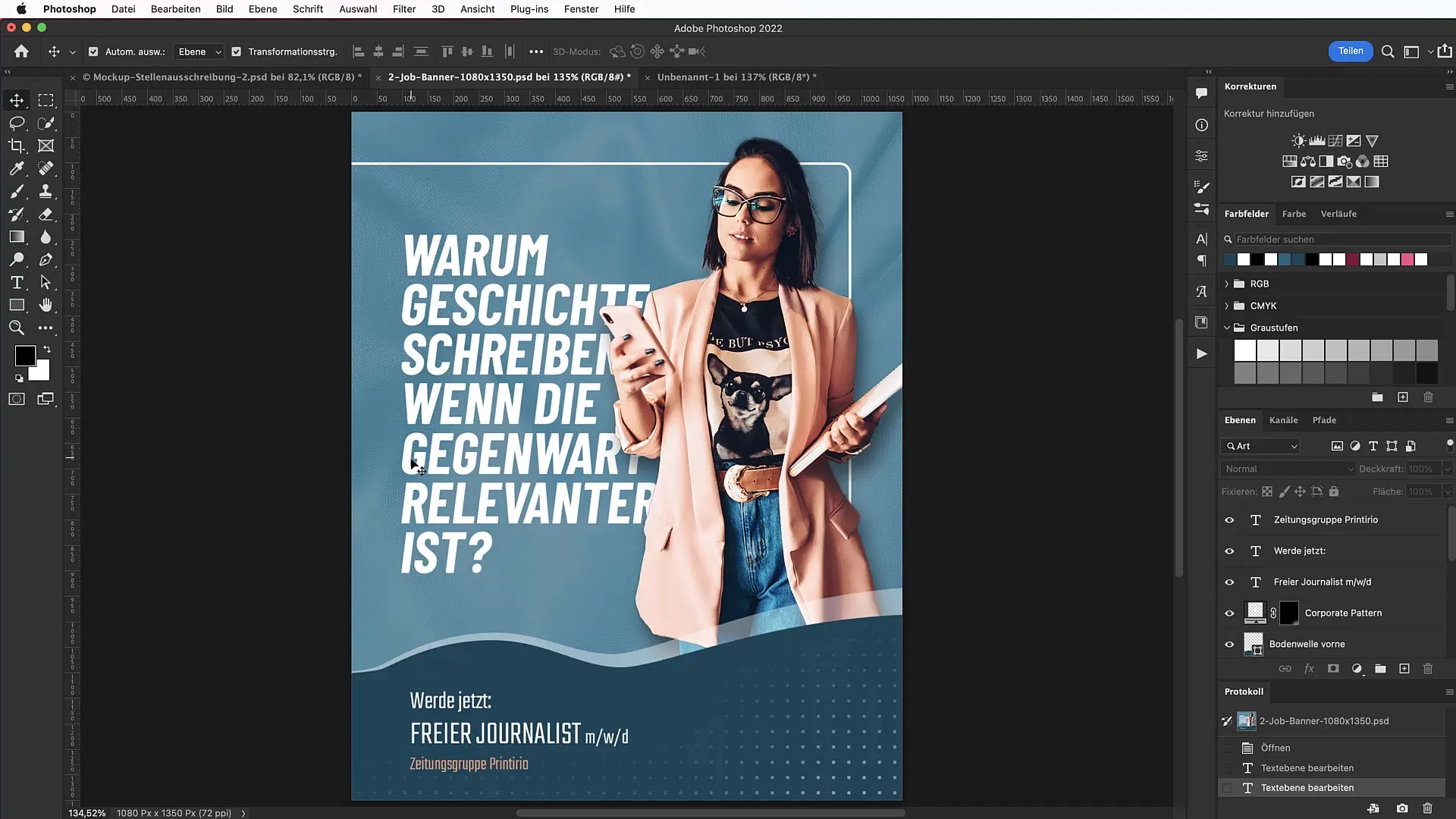
Create an inviting slogan, for example, "Job Job Hooray!", and give it an appealing form by positioning it behind the cutout person. It's important that the text also engages the reader and provides a clear call to action.
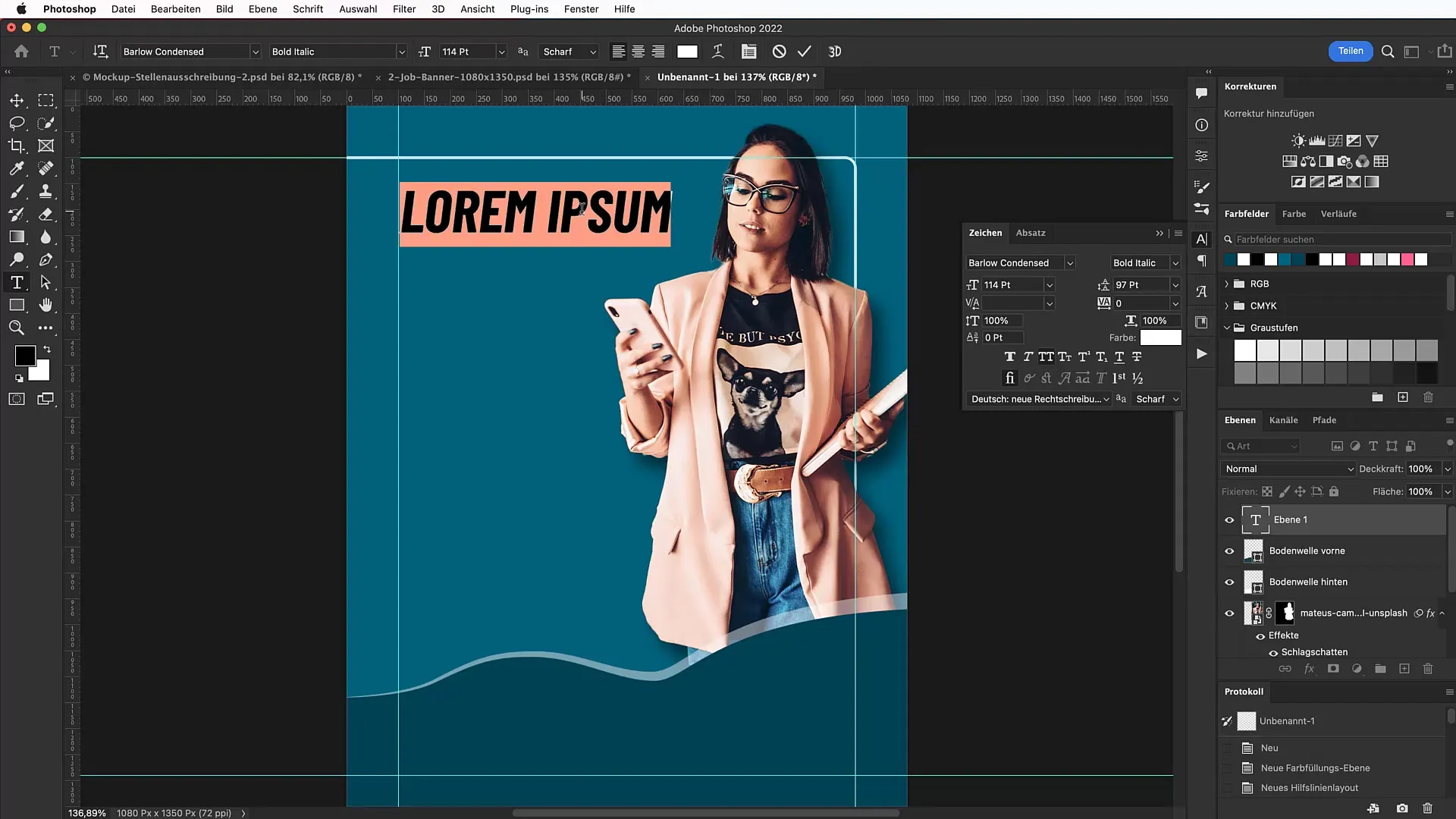
Now you can add specific job details such as the title "Freelance Journalist" and additional information. Make sure that the font sizes and styles are consistent to create a harmonious design.

Finally, it's time for the finishing touches. Check the entire banner for visual harmony and ensure that all text is legible and the colors harmonize with each other. By adjusting the positions and sizes, you can ensure that all design elements cooperate well.
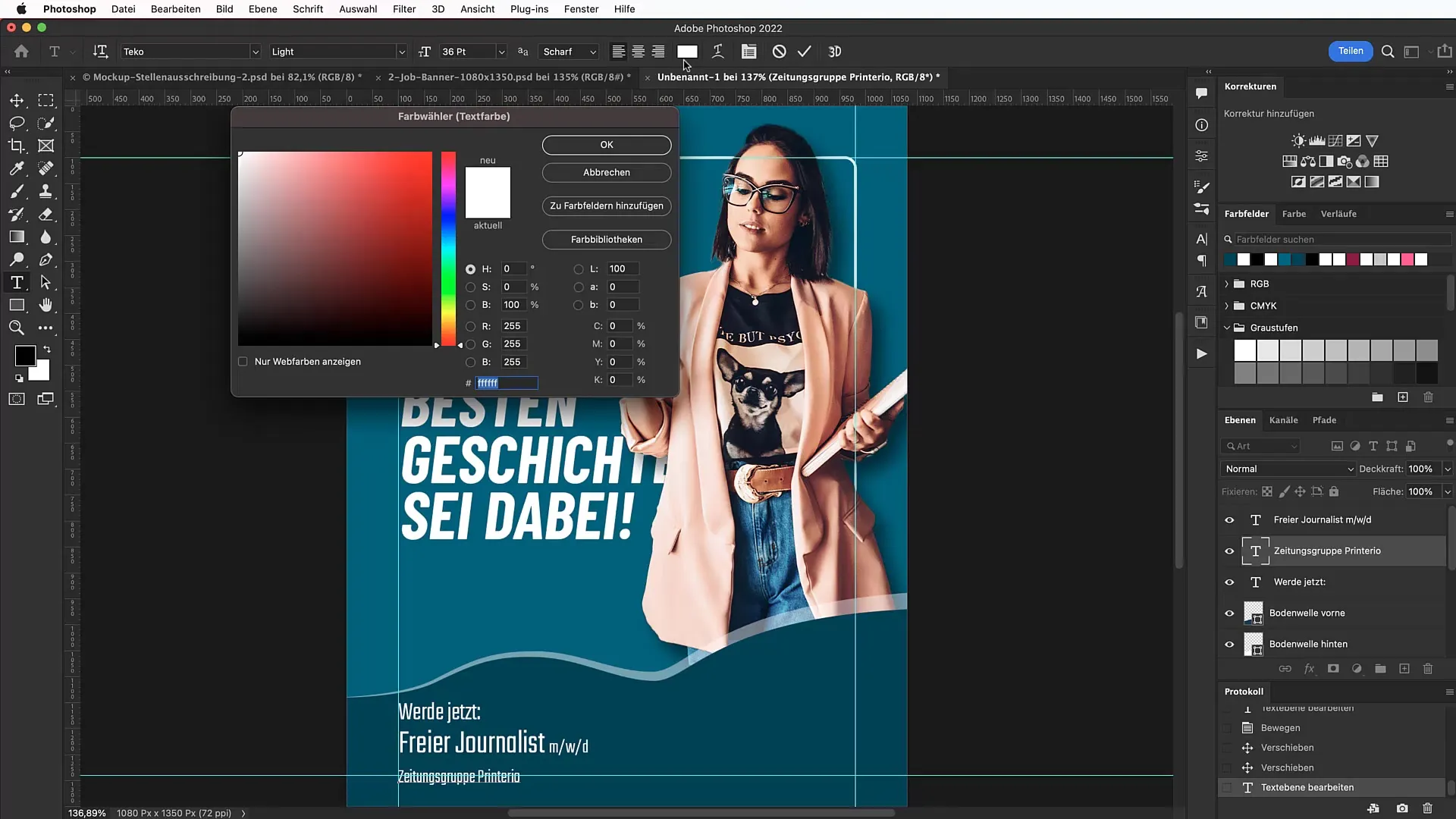
Summary
In this tutorial, you have learned how to design an effective and engaging job banner in Photoshop. From selecting the format to cutting out people to choosing suitable fonts and using textures, we have covered all the important steps.
Frequently Asked Questions
What should be the resolution for a social media banner?The recommended resolution is 72 dpi for online applications.
Which fonts are suitable for job offers?A clear and modern font like "Barlow Condensed" works well.
How can I best cut out images?Use the quick selection tool and the "Subject Select" function.
What is a Corporate Pattern and how is it used?It is an identity-building pattern that strengthens the brand identity and can be integrated into designs.
How can I use a texture in my banner?Download a texture and change the blending mode and opacity to achieve a subtle effect.


