This tutorial is about luring out a few functions that the InDesign developers have come up with, namely hidden functions that are also called Easter Eggs.
Here we go: Steps 1-10
Step 1
Let's start; I want to have a really cool outline. To do this, I can draw a circle and would like a thicker contour. There are various contours to choose from.
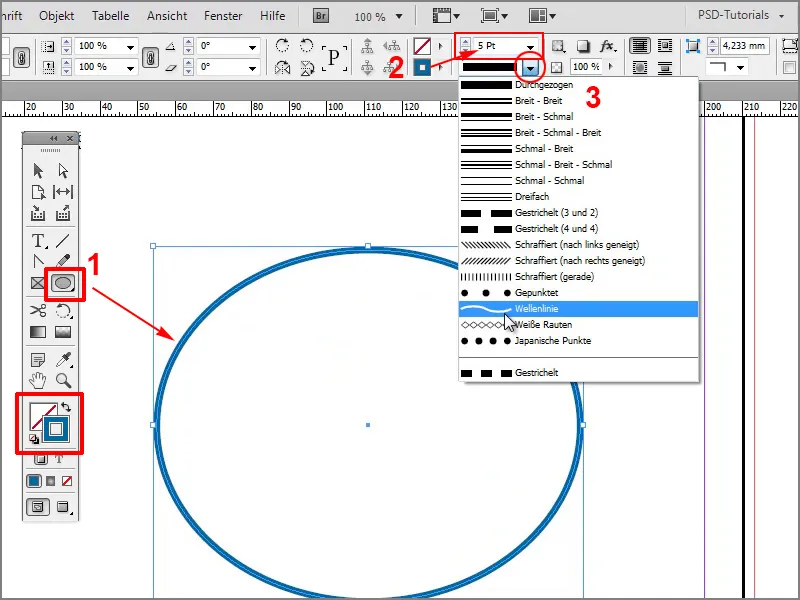
Step 2
We can make wavy lines or dotted lines, but there's not much more we can do.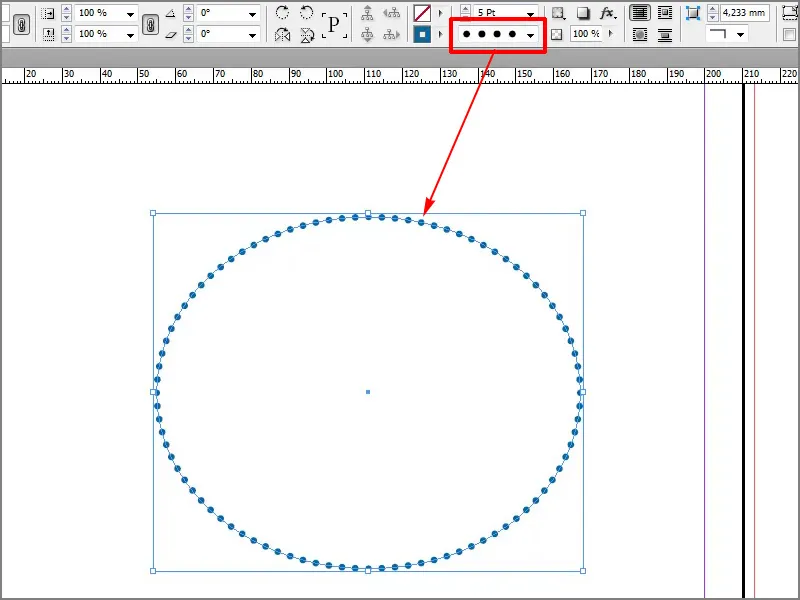
Step 3
Or I can grab the contour control panel and go to the contour styles,...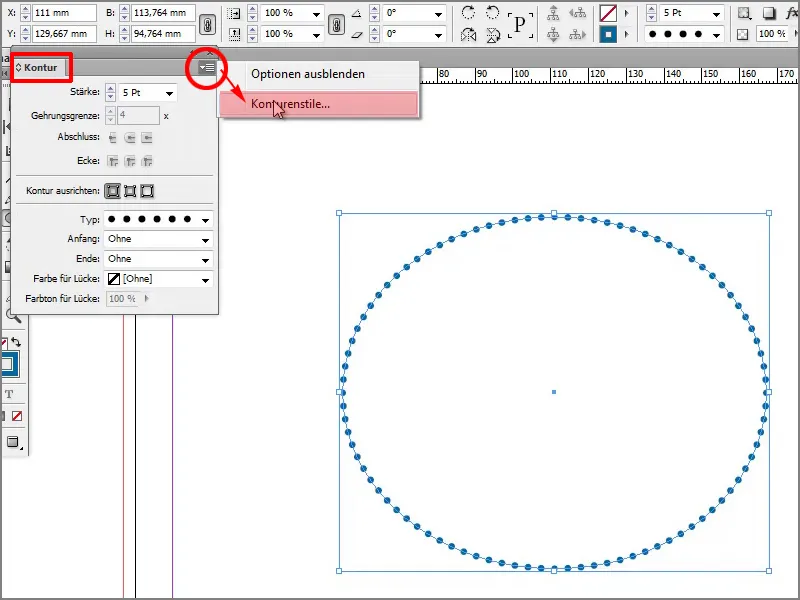
Step 4
... click on New and can create new contours there. Here, for example, I can define how wide the strokes should be.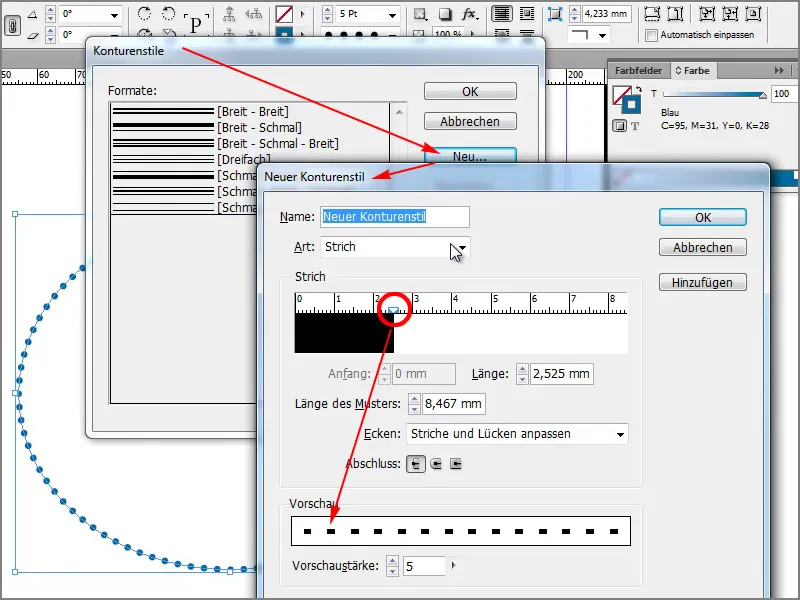
Step 5
Unfortunately, I don't really have much choice here. We can choose between stroke, dotted and striped options.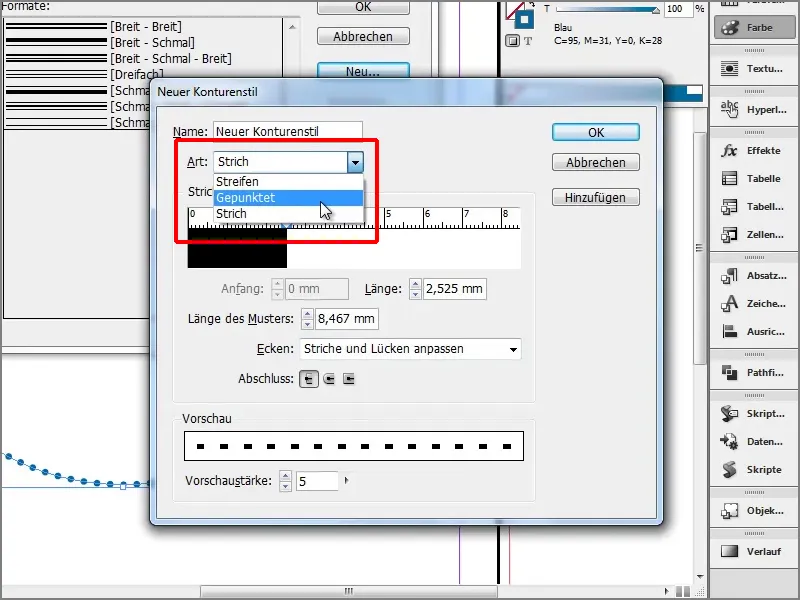
Step 6
For example, we can create several stripes.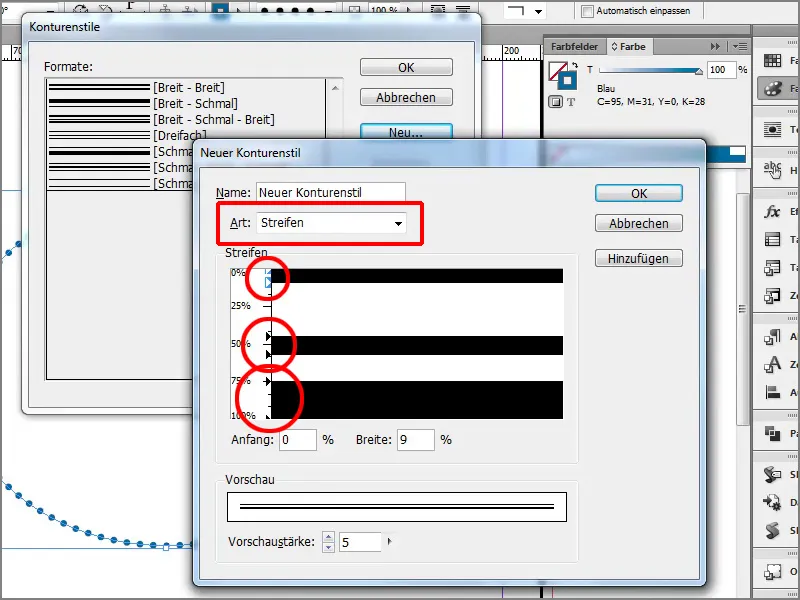
Step 7
It's all quite nice, but the developers have said that we need to add something nice, and we need to know what exactly.
If I now press New in the Contour Styles window and enter the name "Feet", ...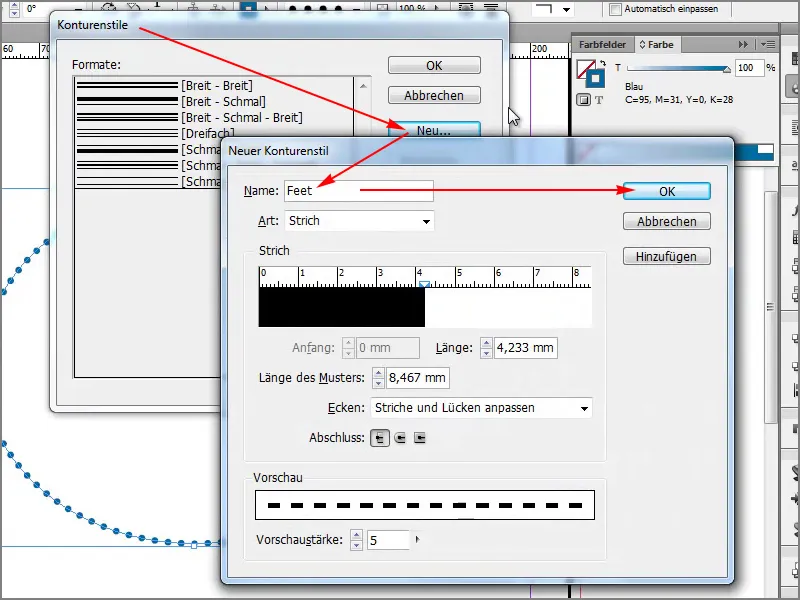
Step 8
... then we see a small preview in the contour style window.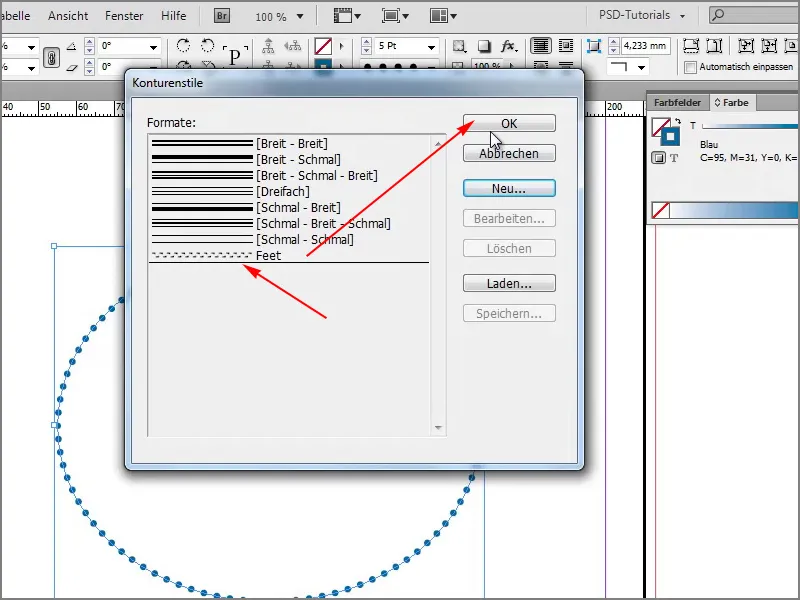
Step 9
What could that be? Yes exactly, feet, I can select them and then I have the feet here. I don't know what we can use them for, but if we need them, we have them with the selection method.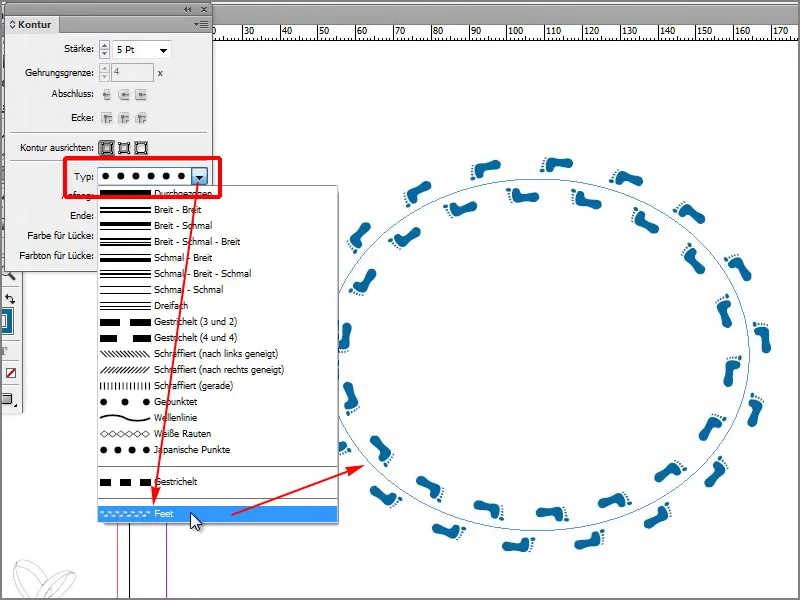
Step 10
There's more. Let's go back into the Outline Styles>New and enter Lights.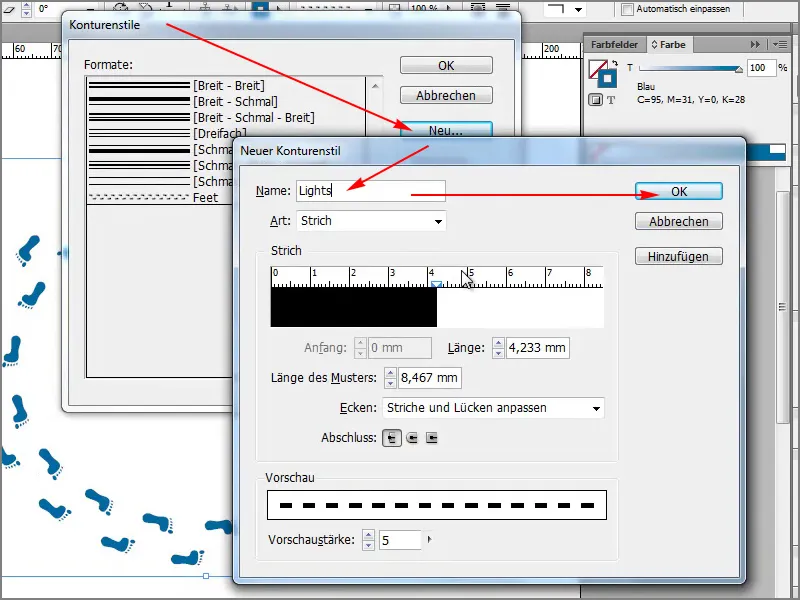
Steps 11-20
Step 11
Now I have a chain of lights.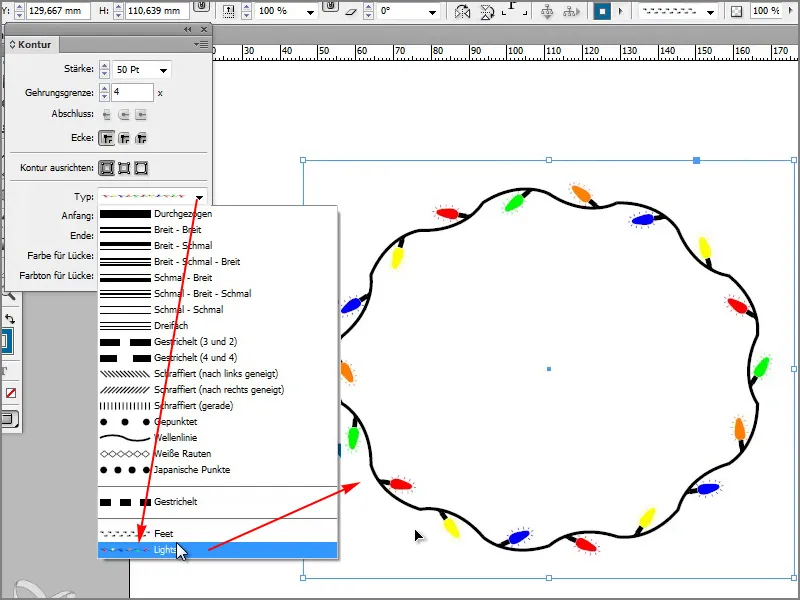
Step 12
You want more? No problem, let's take Happy for example ...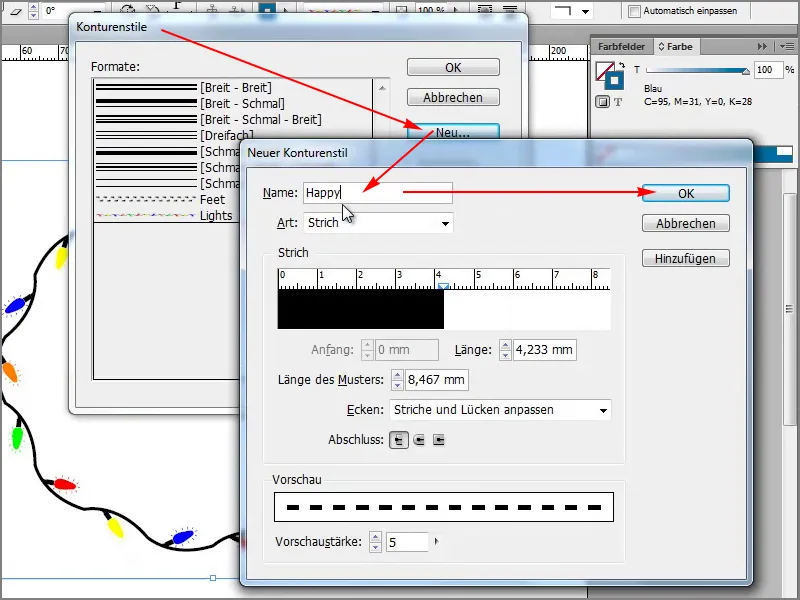
Step 13
... and then I have really cool smileys here.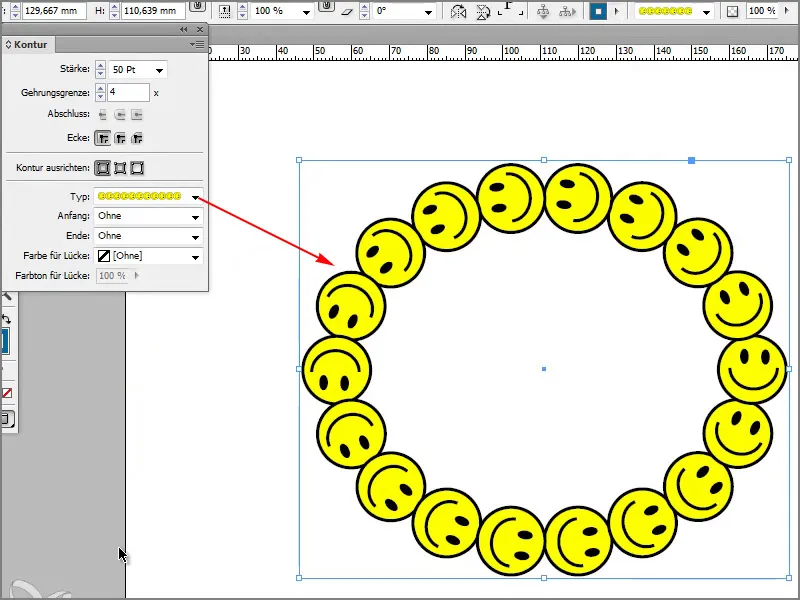
Step 14
Or I can enter bounce, ...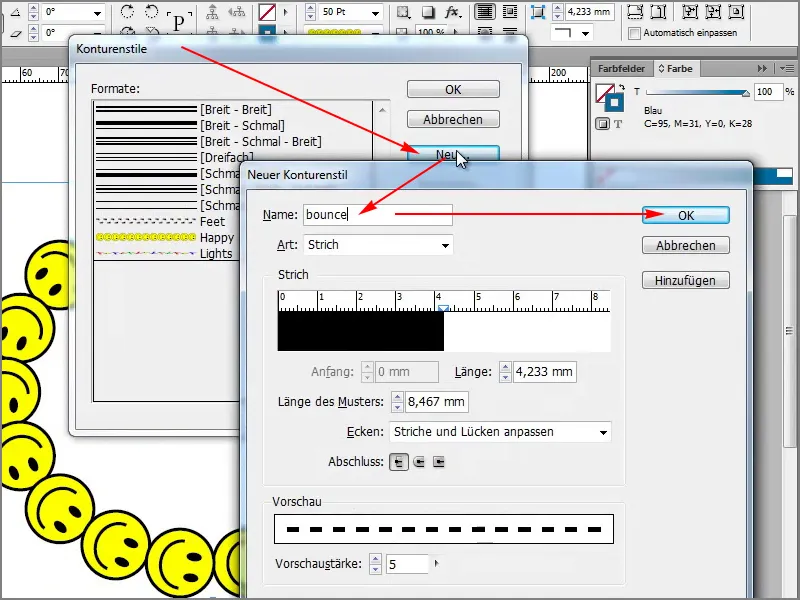
Step 15
... then I have this striped outline.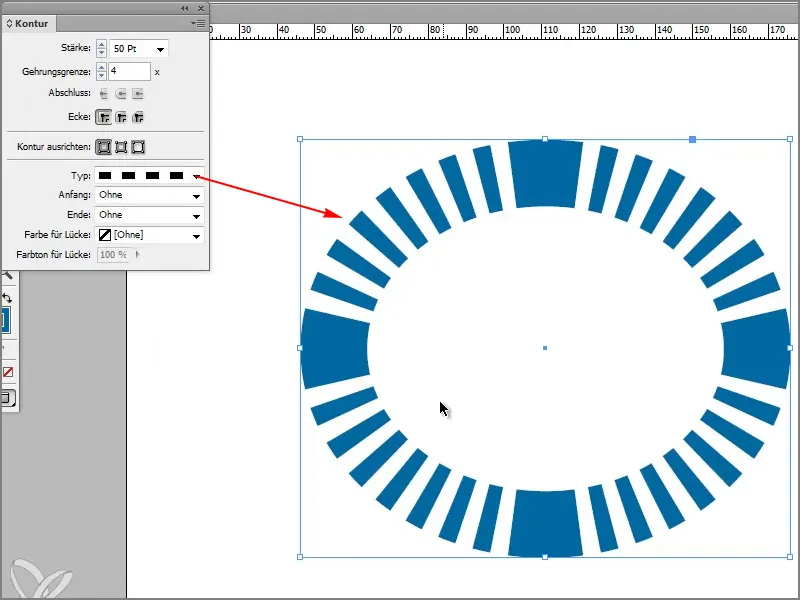
Step 16
The last outline I would like to show would be Rainbow, for example. But not in dash-dot, but in stripes.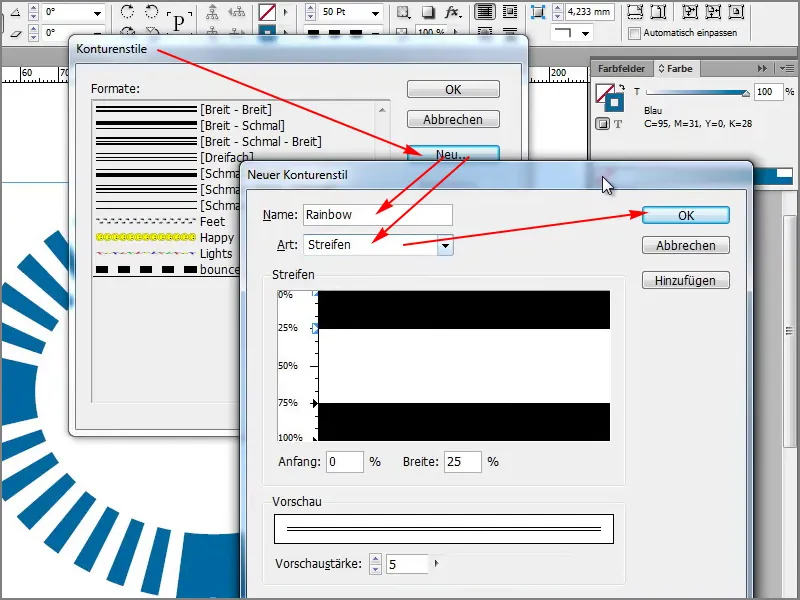
Step 17
Voilà, here we have the rainbow.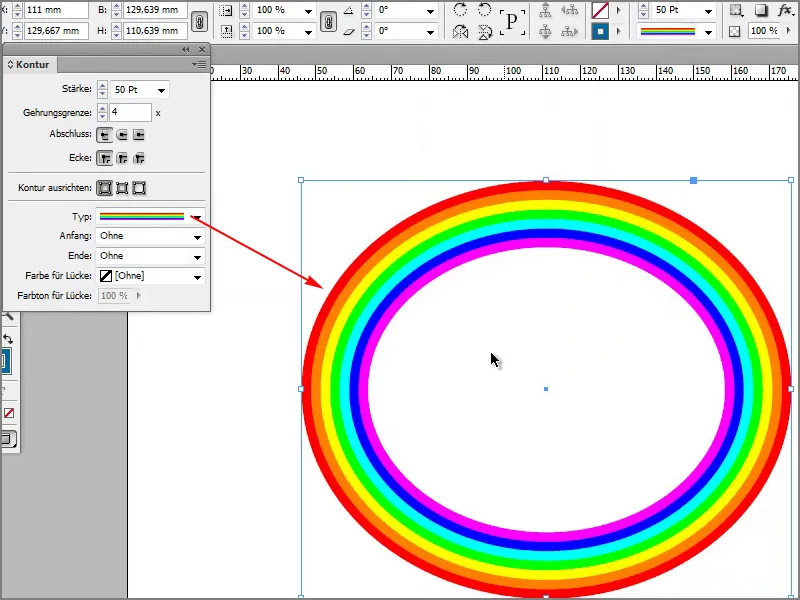
Step 18
That's great! I don't have any more contours to choose from. But I can show you more. Among other things, if I click on Help and then select About InDesign.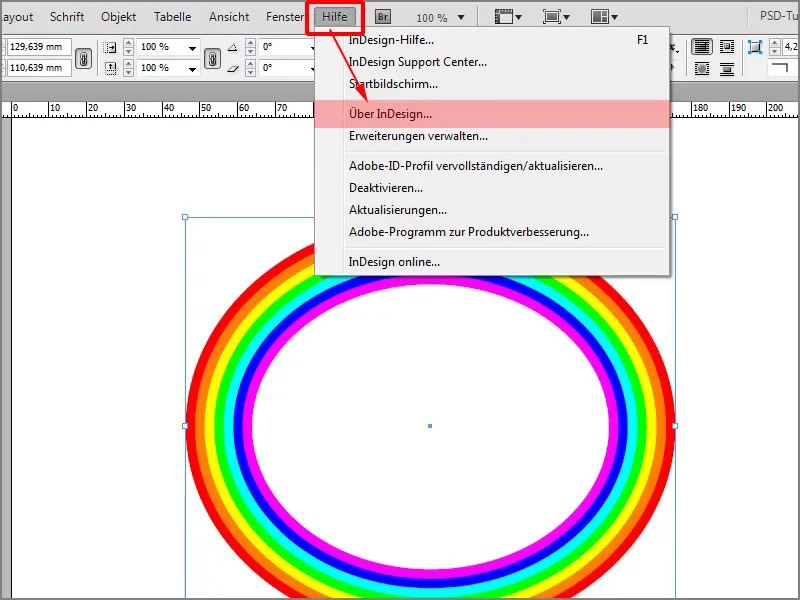
Step 19
Here I simply write the word "Butterfly" on the keyboard.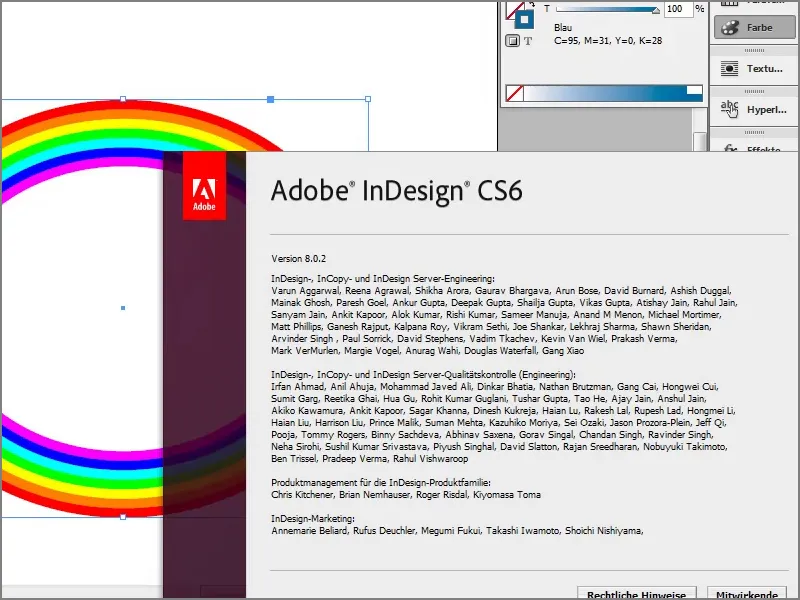
Step 20
A little game opens, and if I click on a butterfly with the left mouse button, I can pin it to the position. A nice little gimmick that the developers have come up with. I can get out again by pressing the Esc key.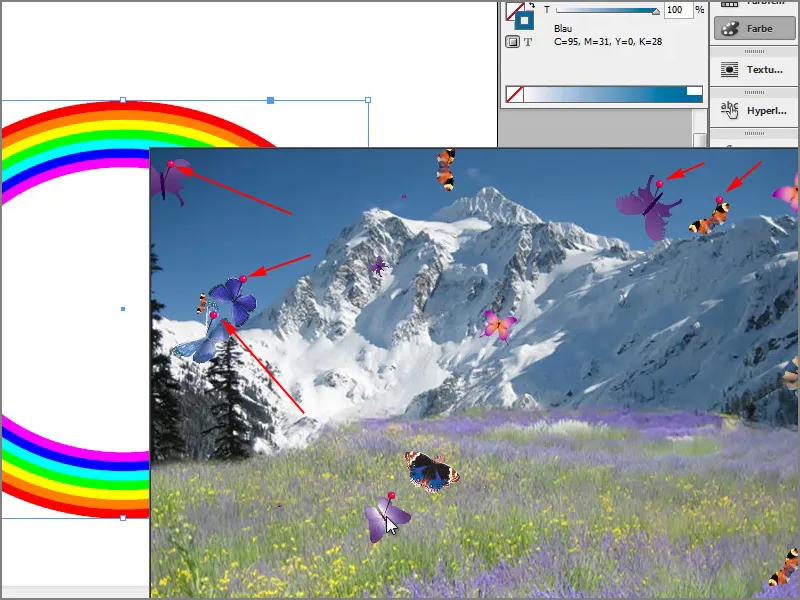
The last steps
Step 21
What else? Ok, the last Easter Egg, I can now print the whole thing via File>Print.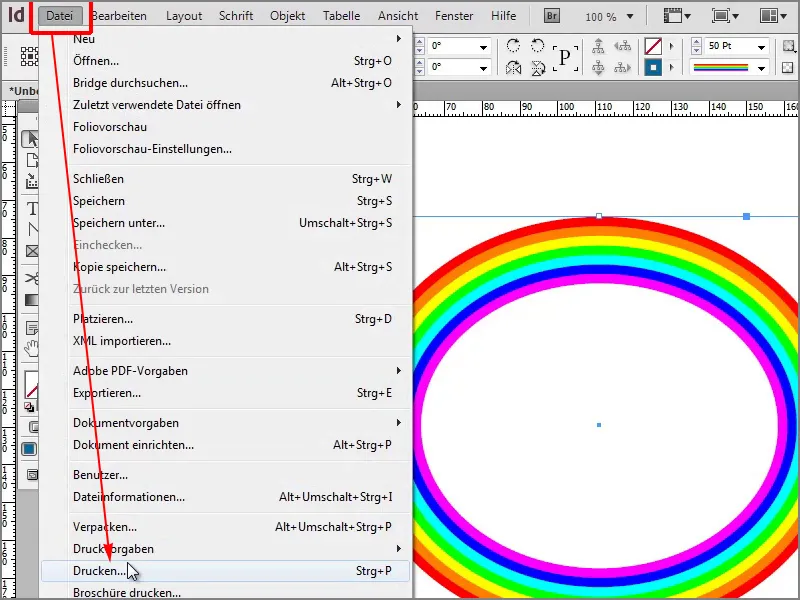
Step 22
If I say Save template here , name it "Friendly Alien" and click OK, ...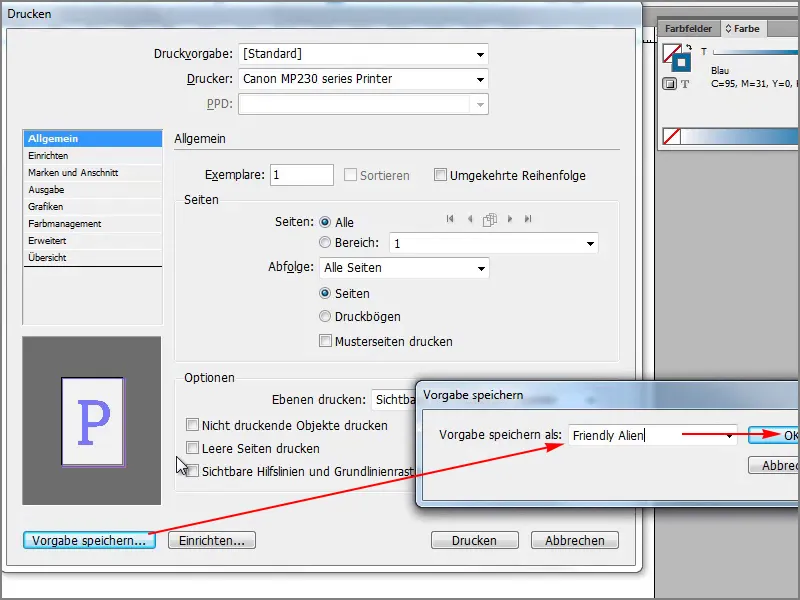
Step 23
... nothing happens yet. I first have to click in the preview window.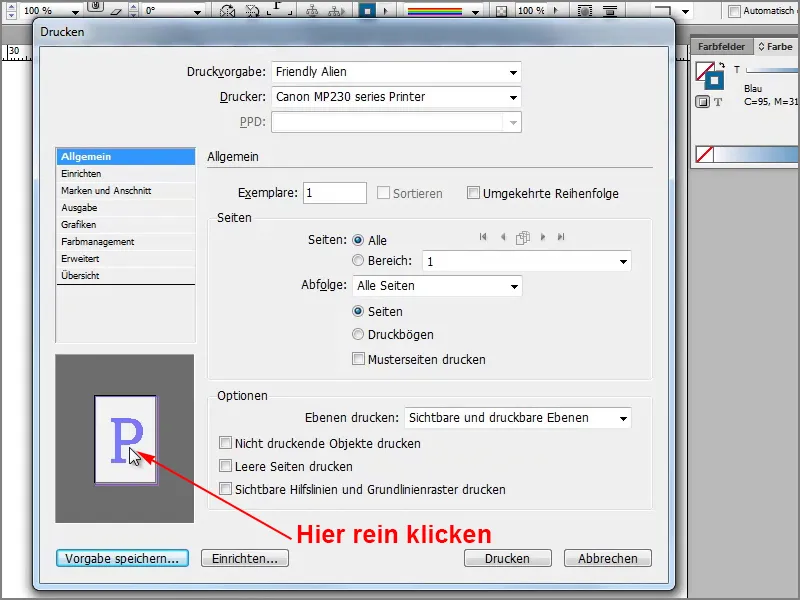
Step 24
Only now does an alien fly in.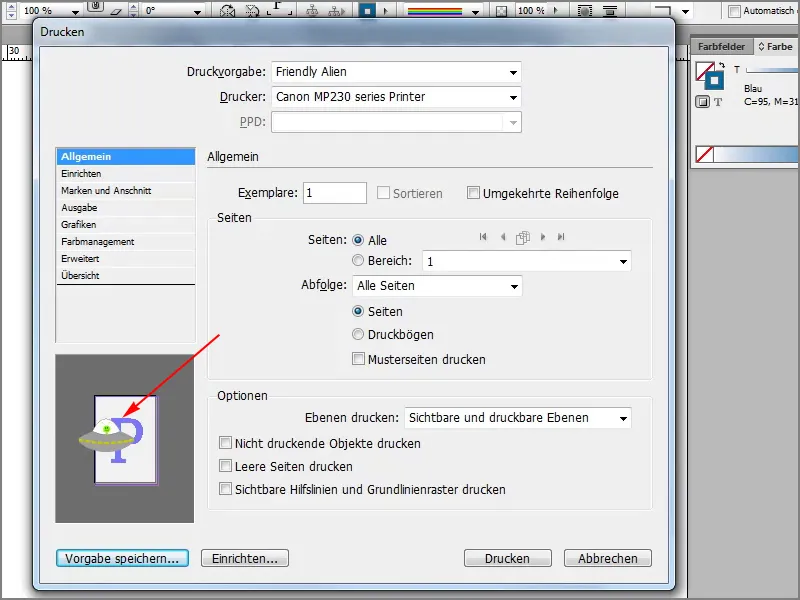
Step 25
It comes a little closer and lo and behold, it's there for a moment and then gone again.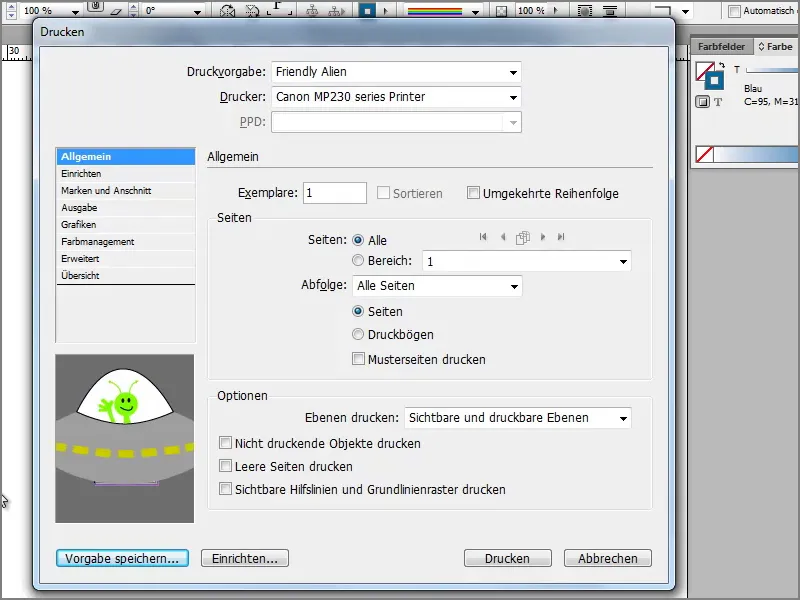
Nice gimmick. If you ever have too much time during working hours, you can try this out.


