Step 1 - Bowl
Inserting the bowl
The first step is to place the bowl; I have already created a folder for this at the beginning of my illustration. I move this layer to the "Bowl" folder. I'll Blender the layer with the sketch again so that I can adjust the size correctly, I'll use the keyboard shortcut Ctrl+T to get to Transform modeand there I can adjust the size by scaling.
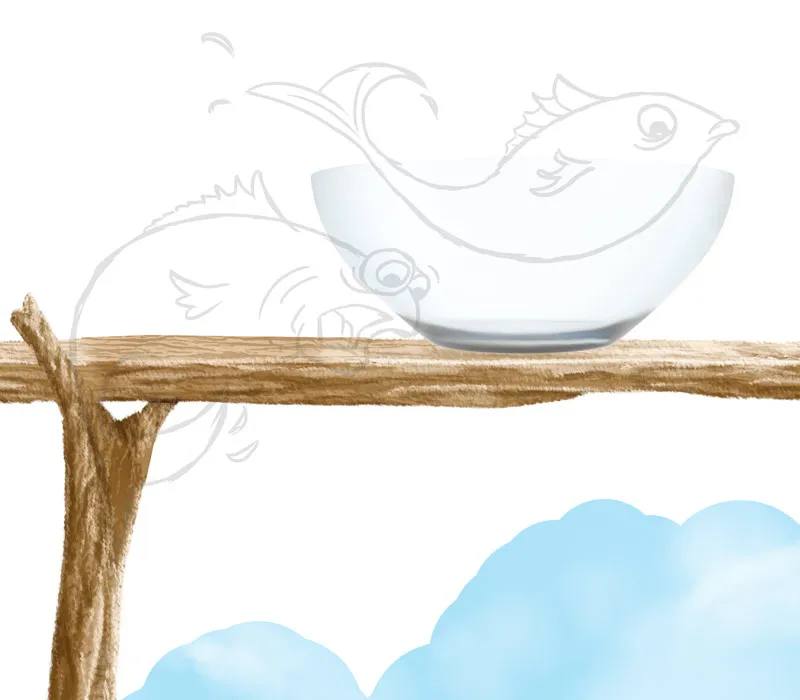
Editing the bowl
- I create a new layer with a clipping mask in Multiply mode, which I call "dark", and paint with the Soft 1 brush at an opacity and a flow of 20% in the outer area of the bowl.
- I create a new "Edge" layer and paint the edges with Painting 3 using a small brush tip, opacity and flow at 80%.
- For the light reflections, I also create a new layer, which I call "Reflections", and with the same brush tip I paint light reflections on the right and left, setting the opacity and flow to approx. 20%.

Step 2 - Painting the fish
Basic shape of the fish
- There is already a "Fish" layer in the "Fish" folder, which I created at the beginning of my illustration.
- I will paint the basic shape on this layer by clicking on the Fix transparent pixels icon at the top. I select the Painting 3 brush with 100% opacity and flow and paint the shape with rough strokes, then I blur the color transitions with the Wipe Finger tool (with the Wipe Finger brush tip at a strength of 50%).
- I activate the layer with the sketch so that I can paint the eyes and mouth, and I use the same brush to paint the eye shape and mouth. Here, too, I first paint rough strokes, which I then smudge with the smudge finger.
- I use the Painting 3 brush , with an opacity and a flow of 20%, to paint the shiny areas.

Painting the fish / texture
I create a new layer with a clipping mask in Inlay mode ; I call the layer "Texture". I select the Skin Pores brushesfrom Nathies, set the opacity and flow to approx. 30% and paint the texture.
Painting the fish / eye
- I paint a circle in white on a new "Eye white" layer. I go to the folder with the cat and select the eye with the lasso tool and right-click on the option Copy layer. This gives me the eye on a new layer, which I move to the "Fish" folder. I name this layer "Eye" and create a clipping mask. However, the eye is much too large; I use the shortcut Ctrl+T to switch to transform mode, adjust the size by scaling and confirm the change.
- I create a new layer with a clipping mask in Color mode , select a light blue and color the eye, but I don't want to color the highlights and reflections, so I erase these areas with the eraser tool.
- I create a new layer with a clipping mask in the Interlace mode and go over the eye again with the same color. I call the layer "Color light".
- I go to the "Eye White" layer, click on the Fix Transparent Pixel icon at the top , select the Soft 1 brush , set Opacity and Flow to 10% and paint with a gray tint on the outside of the eye. I create a new layer over all layers with the eye and paint with the brush Painting 3, with Opacity and Flow set to 100% and with the same color a dark border around the eye. I call the layer "Border".
I combine the layers with the eye in a folder and call it "Eye".
The layer overview:
Painting fish / scales
I create a new layer, which I call "Scales" and set to Inlay mode. I choose the brushes from Diane Özdamar, the only important brush settings are distance, size and angle. These settings also depend on what kind of object you have, you adjust them accordingly, so you have to experiment yourself and see what works best. As you can see in the picture, I have reduced the size of the scales towards the end of the tail and rotated the angle slightly so that the scales are in the direction of travel.
Painting fish / scale details
To make the scales really stand out and give them more structure and shine, I will paint them. To do this, I create a new layer, which I call the "details". I select the brush tip Painting 3, set opacity and flow to 50% and apply color 1. And I paint each scale with the strokes. I want to paint in some shine with color 2. I do this with the same brush, only I set the opacity and flow to 100% and use the strokes to paint only the scales that reflect light, the gill covers, around the eye and on the lip.
Painting fish / pectoral fin
I'll paint the pectoral fin on a new layer; I'll call the layer "Pectoral fin".
- I select the Painting 3 brush, set the opacity and flow to 100%, paint the rough shape first and then smudge it with the smudge finger (and with the tip of the smudge finger brush at a strength of 50%).
- I paint stripes with the same brush and a slightly darker color.
- I take another darker color and paint stripes, this time only at the ends of the fins.
- I now paint the light reflections with a light shade of yellow, using the same brush to paint strokes and dots.

Painting the fish / dorsal and caudal fins
- I create a new layer above the "Fish" layer with a clipping mask, which I call "Dorsal tail fin". Using the Painting 3 brush, I first paint the rough shape with three colors, then I take the smudge finger (with the Smudge Finger brush at a strength of 50%) and smudge the color transitions.
- With the same brush, opacity and flow at 100%, I paint the outline. I reduce the opacity and flow to about 20% and paint stripes in the inner area of the fin ...

- I want to intensify the stripes a little more, so I increase the opacity and flow to approx. 80% and paint some stripes with light strokes.
- I paint the light reflections with a light yellow tone and use the same brush to paint strokes and dots.

Painting the fish / adding texture
Now I want to add some shine to the fish and I'll do that with a texture! I'll use the same texture as for the insects. I open the texture and move it to the top, i.e. above all the layers with the fish. I assign the Linear Dodge blend mode to the layer and call it "Texture". I can adjust the size of the texture by transforming it (shortcut Ctrl+T).
The layer overview:
Step 3 - Water
Cut out the water
I open the image with the water splash. To be able to crop objects on the layer, I first have to unlock the layer. I click twice on the layer, a dialog box opens and I simply click on OK. I select the Magic Eraser tool and click on the white area, so I've unlocked the water. I use the lasso tool to select the water splashes and use the move tool to move the selected area into my illustration.
Adding water
As a first step, I will move the "Fish" folder to the "Bowl" folder and rename the "Bowl" folder because I will also include water in this folder. I call the folder "Bowl Water Fish". Using the Move tool, I move the water splashes over the "Fish" folder and name it "Water". I select the Painting 3 brush , set the opacity and flow to 100% and paint the water surface with broad strokes.
Editing water
I select the smudge finger tool (with the smudge finger brush at a strength of 50%) and carefully smudge the splashes of water. When smudging, it is important to smudge in the direction of travel, the brush size should also be adjusted, i.e. if the splashes are small, the tip of the brush should also be small, otherwise you will smudge too much. With the water surface, I also blur the color transitions in the direction of flow and paint in between with the brush and blur the strokes until I like the result.
Inserting and editing water bubbles
I open the image with the water waves and set it free as described in step 11. I use the Move tool to place the water bubbles above the layer with the water. I name the layer "Water Bubbles" and use the smudge finger tool ( smudge finger brush at a strength of 50%) to smudge as described in step 12.
Water splash details
- By blurring with the smudge finger, the edges look blurred in some places, which I have shown again with the arrows.
- I select the "Water" layer, use the Painting 3 brush , set Opacity and Flow to 80% and go over all the edges with a small brush tip.
- I duplicate the layer on a new layer and assign it the Hard Light blending mode and an opacity of 100%; this gives the splash of water more contrast. I call the layer "Contrast".
- I create a new layer, name it "Water Details" and paint the edges and white highlights again with the same brush.

Step 4 - Bowl
- You can't leave it as it looks now, the front wall of the bowl is still missing.
- I create a new layer, which I call "Bowl wall", and select the Soft 1 brush , set opacity and flow to 10% and paint with a large brush tip in the middle of the bowl; I use a light blue color.
- I want to add some light in the middle, so I do this on a new layer using the blend mode Copy one into the other and call the layer "Light". I use the eyedropper tool to pick up the color of the fish, i.e. a rich yellow tone, and paint in the middle of the bowl with the same brush.

Step 5 - Painting the hook
I select the "Hook" folder that I created at the beginning of the illustration.
- I create a new layer called "Hook", select the Hard Round brush , set Opacity and Flow to 100% and paint the shape of a hook; it's a good idea to look for reference images!
- I click on the Fix transparent pixels icon at the top and paint with the Painting 3 brush at an opacity and a flow of 50%; I blur the color transitions with the smudge finger (with the Smudge finger brush , strength at 50%).
- I paint the highlights with the same brush.
- Now I want to create a reflection of the hook on the bowl. I duplicate the layer with the hook on a new layer, which I call "Reflection". I use the keyboard shortcut Ctrl+T to switch to Transform mode. First, I'll check the Mirror horizontally box, then I'll go to Deform and drag the ends until I like the result and confirm my change with OK. I click on the mask icon at the bottom, select the Soft 1 brush , set Opacity and Flow to 30% and paint on the mask with a black foreground color.
I create a new layer under the Hook layer, which I call "Shadow". I assign the Multiply blend mode to the layer and use the same brush tip to paint some shadow under the hook.
The layer overview again:
Step 6 - Blue fish
Basic shape
- There is already a "Fish" layer in the "Blue fish" folder, which I created at the start of my illustration.
- I will paint the basic shape on this layer by clicking on the Fix transparent pixels icon at the top. I select the Painting 3 brush with 100% opacity and flow and paint the shape with broad strokes; to do this, I blend in the layer with the sketch again.
- I select the smudge finger tool (with the smudge finger brush at a strength of 50%) and smudge the color transitions, in between I paint with the Painting 3 brush and smudge the strokes with the smudge finger until I achieve a uniform result.
- With the Painting 3 brush, at 20% opacity and flow, I paint the shiny areas on the body, around the eyes and the mouth. I use a darker color to intensify the wrinkles around the eyes to make them stand out even more.

Blue fish / eyes and mouth
- The procedure for the eyes is the same as I described in step 5 - Painting the fish / eye. I create a new layer above the "Eye" folder, which I call "Mouth", and paint the tongue and throat.
- With the Painting 3 brush , at 50% opacity and flow, I continue to paint with light strokes, which I then smudge with the smudge finger ( smudge finger brush , at a strength of 50%).
- I pick up color with the pipette tool and continue painting the edges with the Painting 3 brush.

Blue fish / structure and scales
- I create a new layer above the "Fish" layer with a clipping mask in Inlay mode ; I call the layer "Texture". I select the Skin Pores brushesfrom Nathies, set the opacity and flow to approx. 30% and paint the texture.
- In the second step, the procedure is the same as described in step 6 - Painting fish / scales.
- Here, too, the procedure is the same as in step 7 - Painting fish / Scale details.

Blue fish / Final
How I painted the dorsal and tail fins as well as the texture is described in Step 8 - Painting the fish / Pectoral fin and Step 10 - Painting the fish / Adding texture. Once I've completed the steps, I'd now like to paint some shadows. To do this, I create a new layer above all the layers with the fish, which I call "Shadow belly back". And with the Painting 3 brush at 60% opacity and flow, I paint with dark color under the belly and on the back. I can use the eraser tool to erase the excess areas.
Step 7 - Shadows on the table
The shadows should not be missing here either; with the arrows I have shown where I will paint the shadows, under the fish, the bowl and under the table top. I select the "Table" folder and create two new layers with a clipping mask. I call the layers "Shadows" and set them to the Multiply blend mode. I select the brush tip Soft 1, set opacity and flow to 20% and paint shadows. For large areas, such as under the table top, I increase the size of the brush tip; for small areas, such as under the fish, the brush tip should be small. I pick up the paint from the table using the pipette tool.
The layer overview:
Step 8 - Reflection
Now I want to create a reflection of the fish on the bowl and paint some shadows. I create a new layer above the "dark" layer with a clipping mask and name it "Shadow" in Multiply mode. I select the Soft 1 brush , set Opacity and Flow to 20%, pick up the color from the fish with the eyedropper tool and paint some shadow behind the fish.
I copy all the layers with the fish to a new layer and move this layer, which I call "Reflection", over the "Shadow" layer, give it a clipping mask and set it to the Multiply blend mode. Using the keyboard shortcut Ctrl+T, I switch to Transform mode, select Deform and transform the reflection, then confirm the change with OK. I click on the mask symbol at the bottom and go over the eyes and the fin with a black foreground color, using the Soft 1 brush and 10% opacity and flow.
Step 9 - Water splashes
I would like to add a splash of water to the tail fin. I have already cut out water splashes in Step 11 - Cut out water. I look for something suitable, select the splash with the lasso tool and place it in my illustration with the move tool.
- By transforming, I can place the water splash in the desired position and angle on the fin.
- I select the smudge finger (with the smudge finger brush at a strength of 50%) and carefully smudge in the direction of travel.
- Some details have disappeared as a result of the smudging, such as the edges! With the Painting 3 brush, I go over the edges with 80% opacity and flow and paint in more details.
- Compared to the fish, the splash of water looks blurred and lacks sharpness. I go to Filter>Sharpening Filter>Selective Sharpener and can change the strength and radius in the dialog box. The settings are based on the fish, I want the result to be uniform! I set the strength to 76% and the radius to 1.7 Px. I confirm the entry with OK.

Step 10 - Final
The last step in my illustration is to sharpen the entire image. I combine all the folders on a new layer, go to Filter>Sharpening Filter>Selective Sharpener, in the dialog box I move the Strength and Radius sliders until I like the result. I hide this layer with a black mask and go over the areas that should get more sharpness with a white foreground color using the Soft 1 brush at 50% opacity and flow. And this is what the result looks like:
And this is what the illustration looks like:
Practice makes perfect!
In the working files you will find a PSD file for practicing! The important layers and folders are already there. I have explained all the steps in detail in the tutorial and shown them on the pictures, but if you want to learn, it makes sense to try it out yourself! Have fun experimenting, and if you have any questions, please ask them in the forum under the topic: Tutorial - On the hunt for fish, questions and answers. Show your results there, I look forward to it!


