Google Tag Manager is a powerful tool for optimizing website tracking. In this tutorial, we will show you how to set up a trigger that will be activated upon a specific page view. This is especially useful when analyzing user behavior on a particular landing page or product page. Let's go through the process step by step.
Key Takeaways
With Google Tag Manager, you can create targeted triggers for specific page views to better analyze interactions on your website. The trigger is configured specifically for a URL, allowing you to track when users visit that particular page.
Step-by-Step Guide
Create Trigger
First, open Google Tag Manager and navigate to your container. As discussed in the last video, we have already created a trigger for clicks on the entire website. Now, we will set up a specific trigger for page views.

Choose Page View
To create a trigger for specific page views, select "Trigger" and then choose the option "New". Now, focus on the page view. You should ensure that the trigger only works when a specific URL is called.

Copy URL of Target Page
Go to the website or blog where you want to implement the trigger. It is important to get the exact URL. Copy the link of the shop page or the specific landing page. This URL filter will be used in Google Tag Manager to ensure that the trigger is only fired when this page is accessed.

Complete Trigger Configuration
Now, paste the copied URL into the appropriate fields in Google Tag Manager. Ensure that the trigger type is set to "Page View" and that the input is limited to the specific page you selected earlier. Save the configuration now.
Create Tag
After setting up the trigger, you will proceed to create a tag. Go back to the menu and select "Tags". Click on "New" and name the tag. In this case, let's call it "Test Shop Page", for example.
Choose Tag Configuration
Next is the tag configuration. Here, select the "Universal Analytics" option. Connect the tag to your Google Analytics account and use the page view as the trigger. This means the tag will only be triggered when the specific page view occurs.

Assign Trigger to Tag
Here, choose the previously created trigger "Shop Page View". You will see that a filter is also active, ensuring that only the specified URL is tracked. Make sure everything is set correctly and then save the tag.

Test in Preview Mode
Now, it's time to test the settings. Go into preview mode to ensure everything is working as intended. Note: You can delete previous tests to maintain clarity.

Test on the Shop Page
Now, visit the shop page to see if the new tag fires correctly. If you have set everything up correctly, the tag should now be activated with each page view of this URL. Check the "Tags fired" category in Google Tag Manager to verify success.

Conclusion and Review
With the settings made, you have successfully created a trigger for specific page views. This can now be used for your analysis, and you can ensure that you receive relevant data about visits to this page.
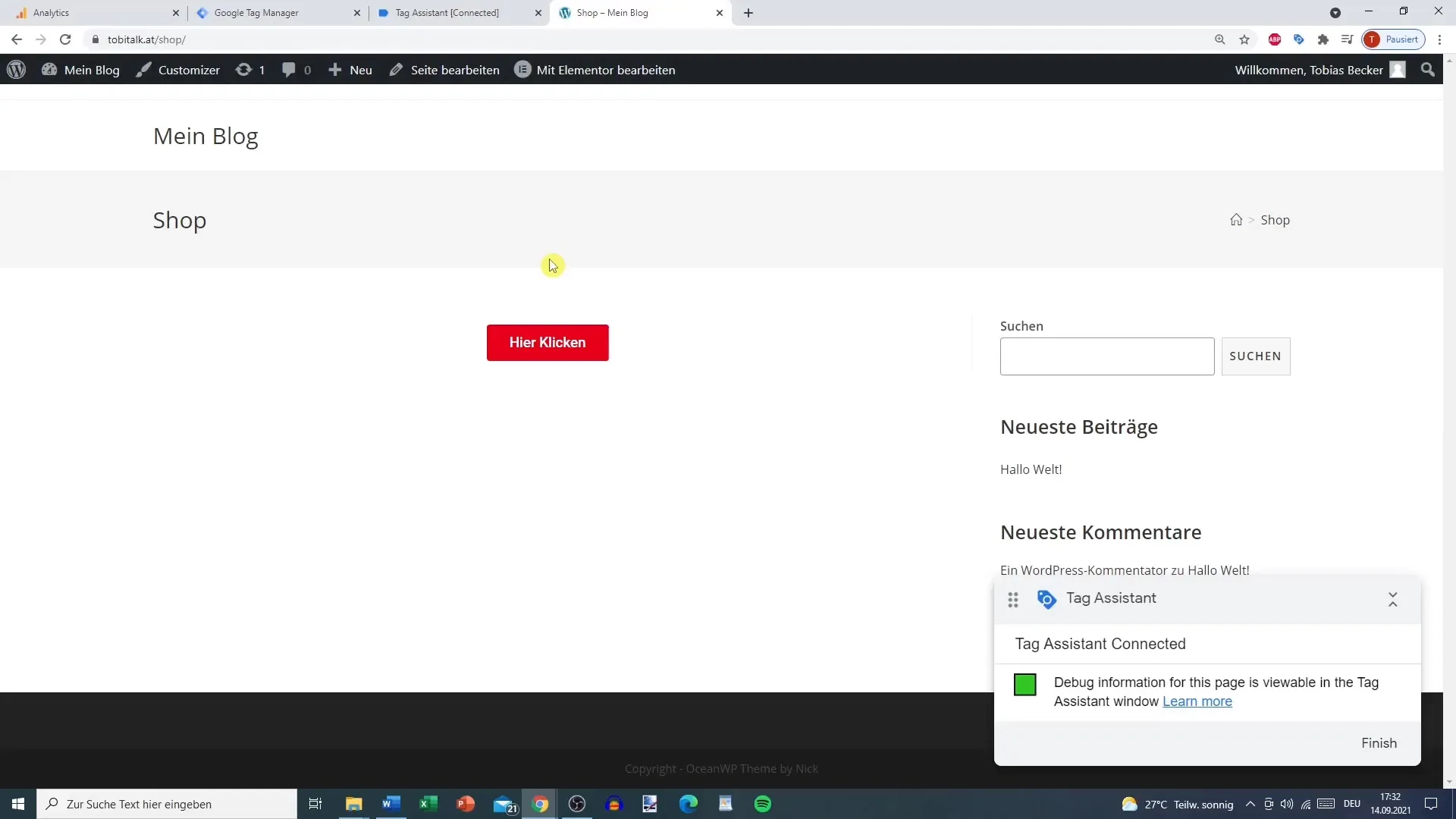
Summary
In this tutorial, you learned how to create a specific trigger for page views in Google Tag Manager. This allows you to better track and analyze user behavior on targeted pages. The entire process has been explained step by step to ensure that even beginners can easily follow along.
Frequently Asked Questions
How do I create a trigger in Google Tag Manager?Go to the trigger section, select "New," and configure the settings for page views.
Can I set up multiple triggers for different pages?Yes, you can create individual triggers for each page in Google Tag Manager.
How can I check if my trigger is working?Use the preview mode in Google Tag Manager to navigate to the page and see if the tag fires.
Can I create a trigger for downloads or external links?Yes, you can set up triggers for various interactions, including downloads or external clicks, in Google Tag Manager.


