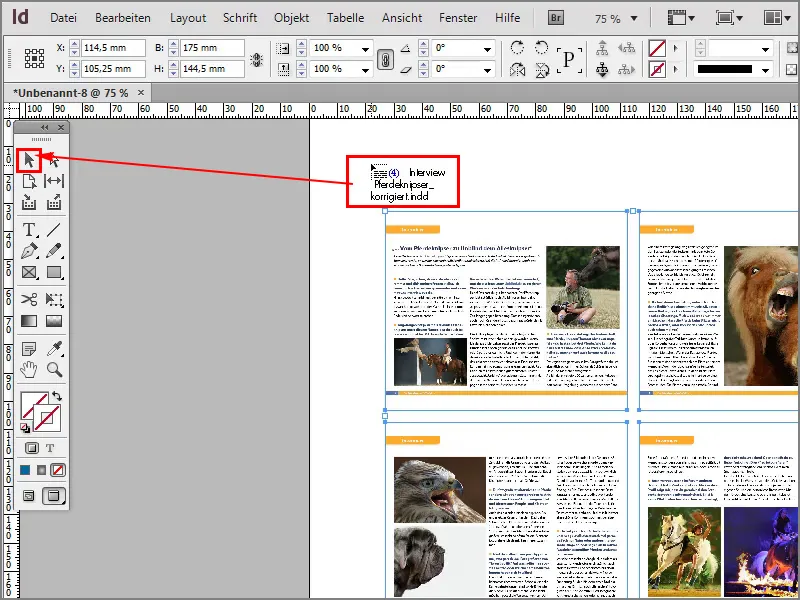So, here's another cool trick: I would like to place a PDF file containing several pages as a contact sheet in InDesign.
This works not only with PDF files, but also with InDesign files, but how does it work?
Here we go: Steps 1-10
Step 1
I press Ctrl+D or go to File>Place.
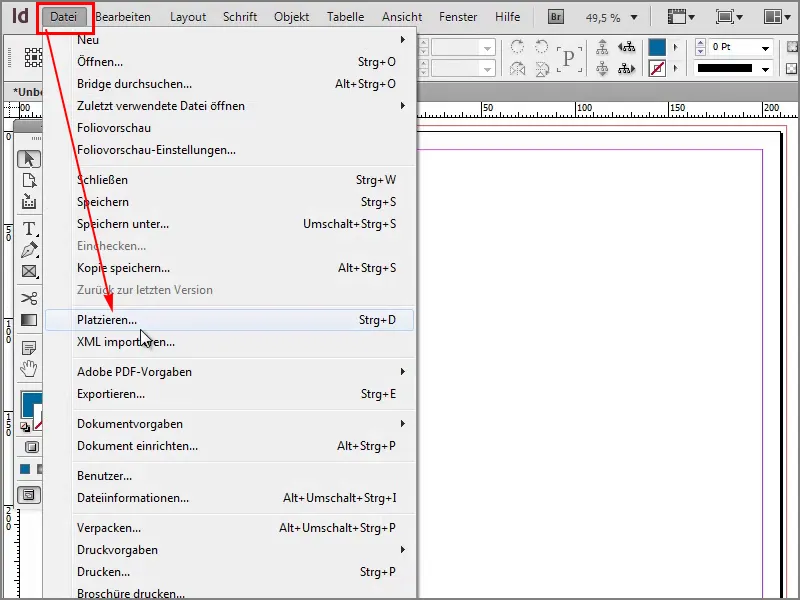
Step 2
I then take the PDF file that has several pages. When I click on this file, I have to make sure that the checkbox for Show import options is checked and I open the file.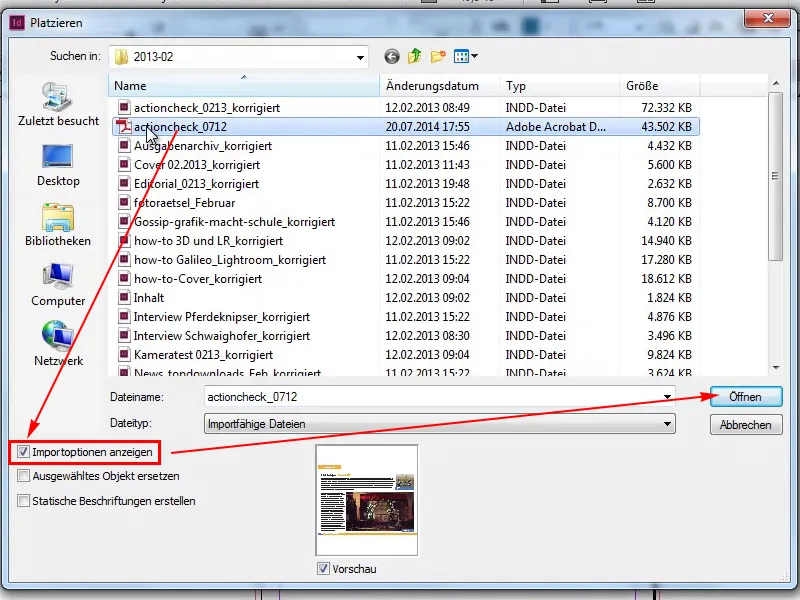
Step 3
Here I can now say that I would like to insert all pages under General>All pages and confirm the whole thing with OK.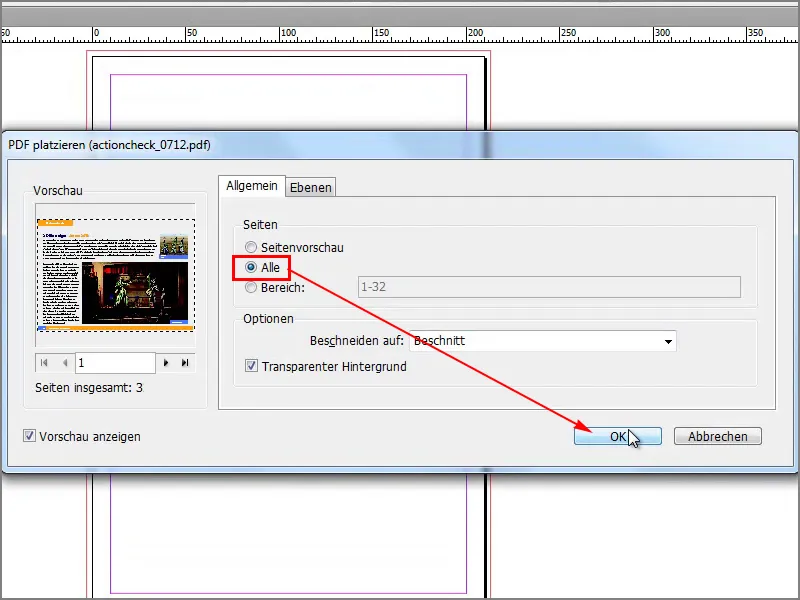
Step 4
If I now draw a frame, I can create several columns and rows by holding down the up and right arrow keys, where the pages are now inserted. Unfortunately this does not work. This is possible if you want to place several images.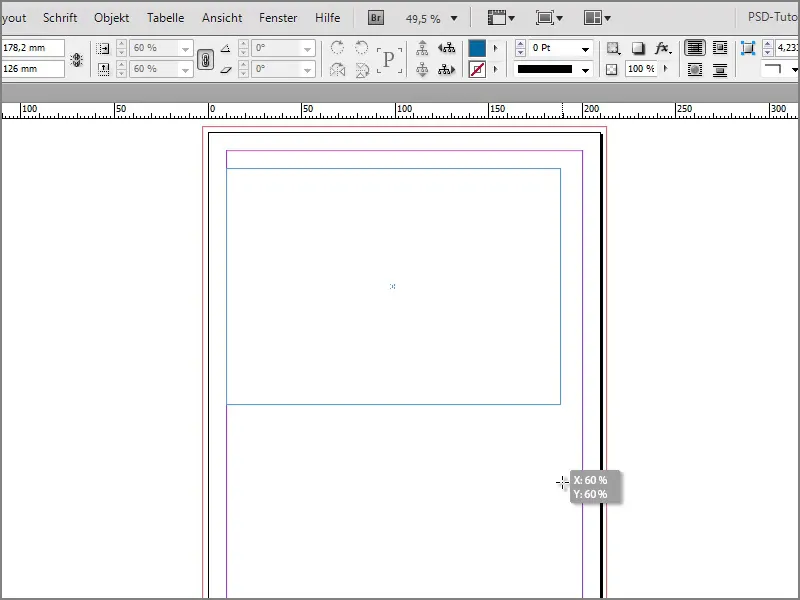
Step 5
I could place each page of the PDF file individually, but I don't want to do that.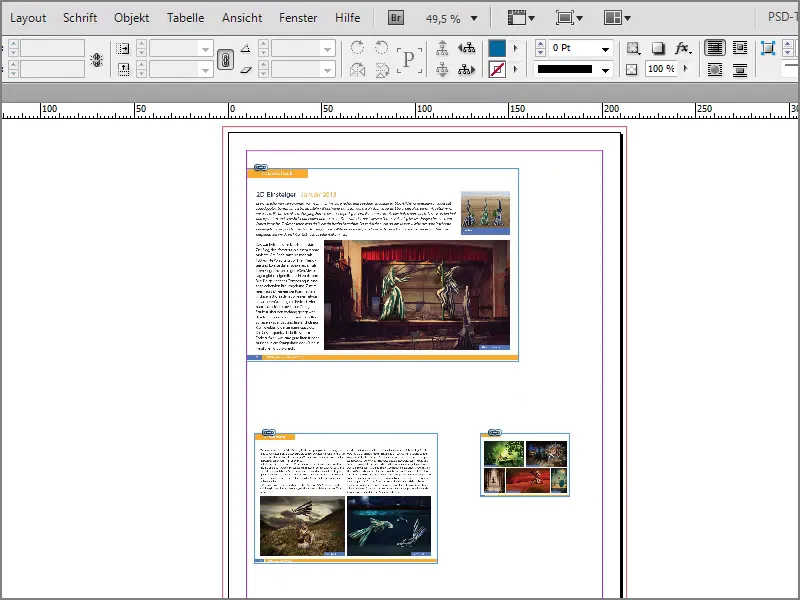
Step 6
With images, on the other hand, it works very well. For example, if I select all these images, open them and ...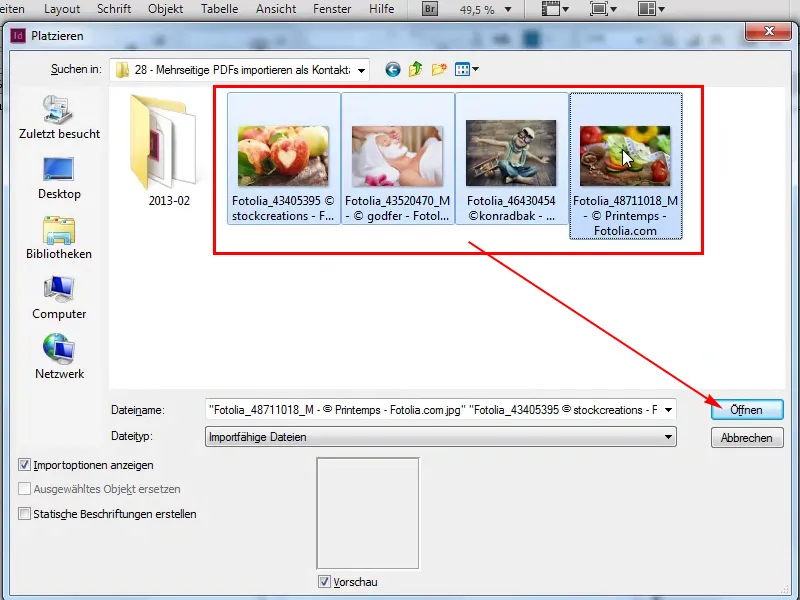
Step 7
... then press OK, ...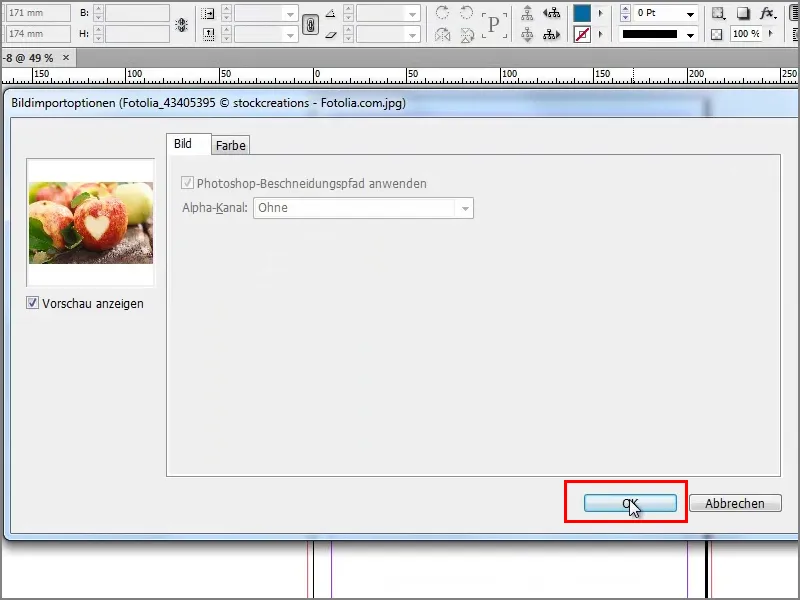
Step 8
... I can draw a frame again. With the arrow key to the right and up I get a contact sheet with all the pictures.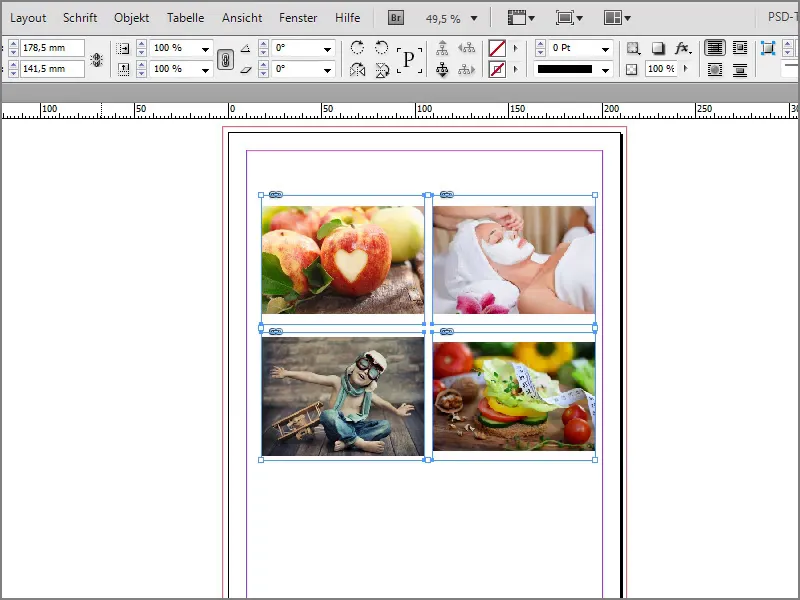
Step 9 ...
But why doesn't this work with PDF files? I have to do the following. Call up Place file with Ctrl+D, select the PDF file and place a tick next to Create static captions. Then click on Open.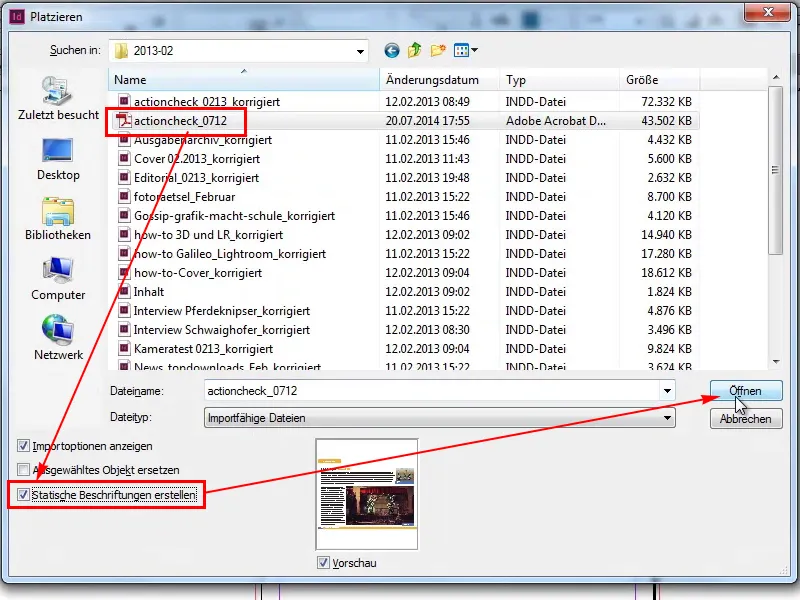
Step 10
Then select General>All again and press OK.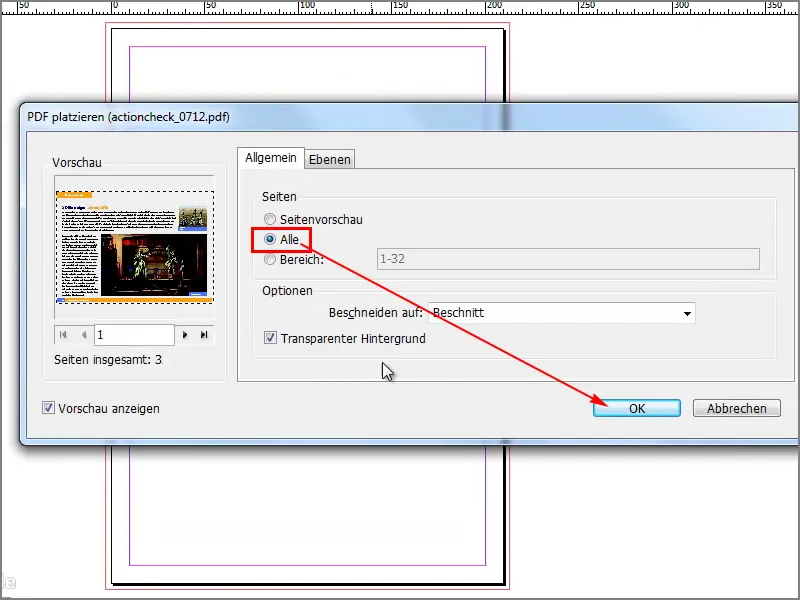
Steps 11-20
Step 11
This is how it works. If I press right and up, I get several columns, as many as I need now.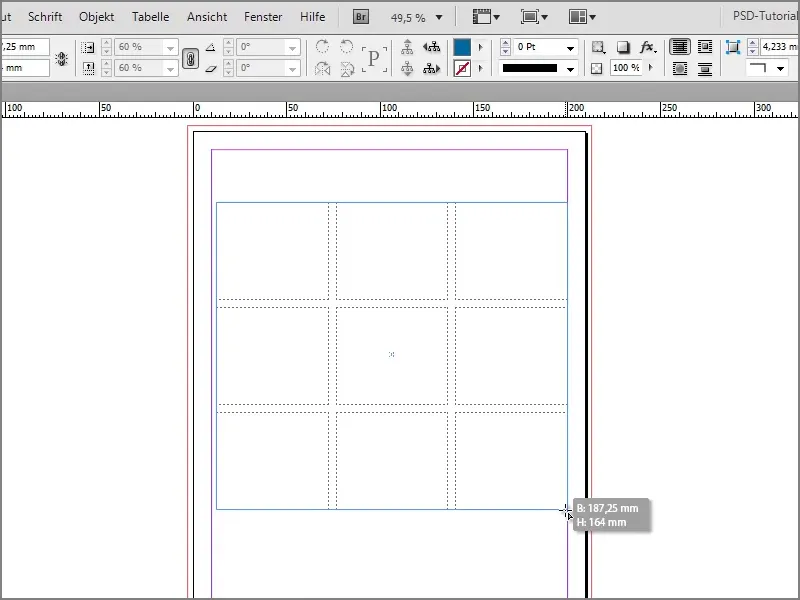
Step 12
We can see how wonderfully all the pages are now inserted. But we can also see that I still have a few pages hanging on my mouse pointer. I should have created a few more columns and rows for them.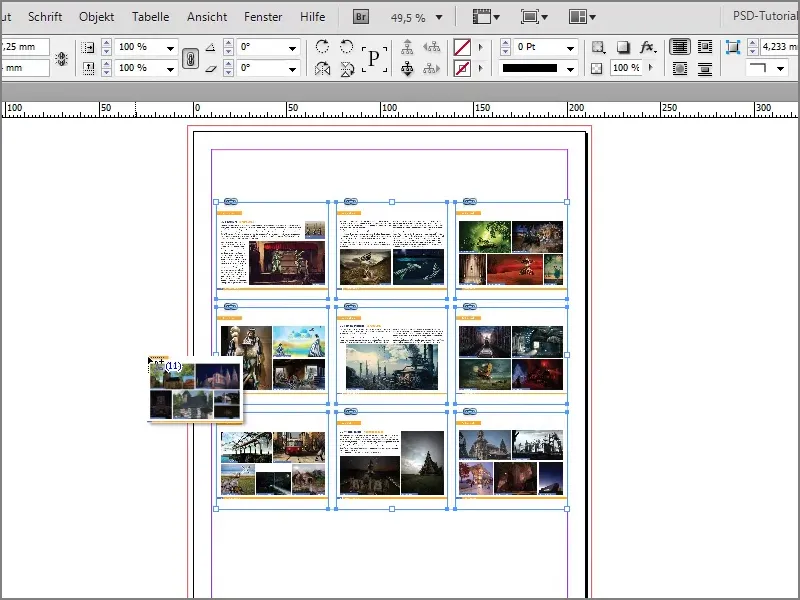
Step 13
I can show this again. Open the PDF file with Ctrl+D, All pages, OK. I'm now making lots of rows and columns. Now we can see that it also works wonderfully with the PDF file.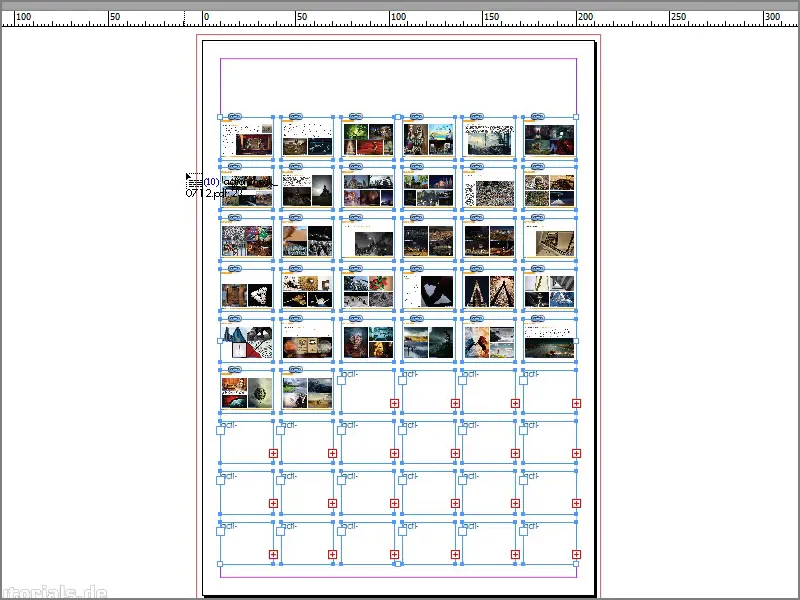
Step 14
I now have another layer attached to the mouse pointer, or rather this is a text layer for the labeling, ...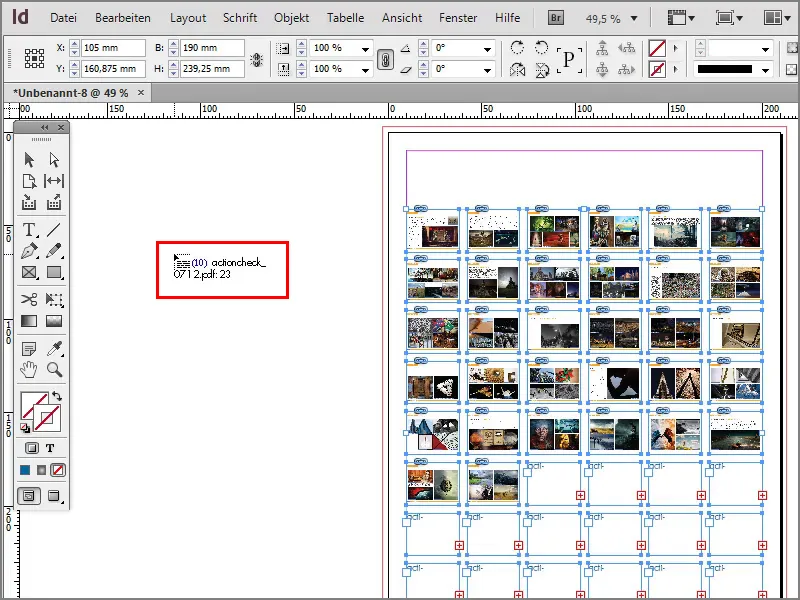
Step 15
... I can click on it once. I don't need the text layer, so I simply click on another tool and the text layer is gone.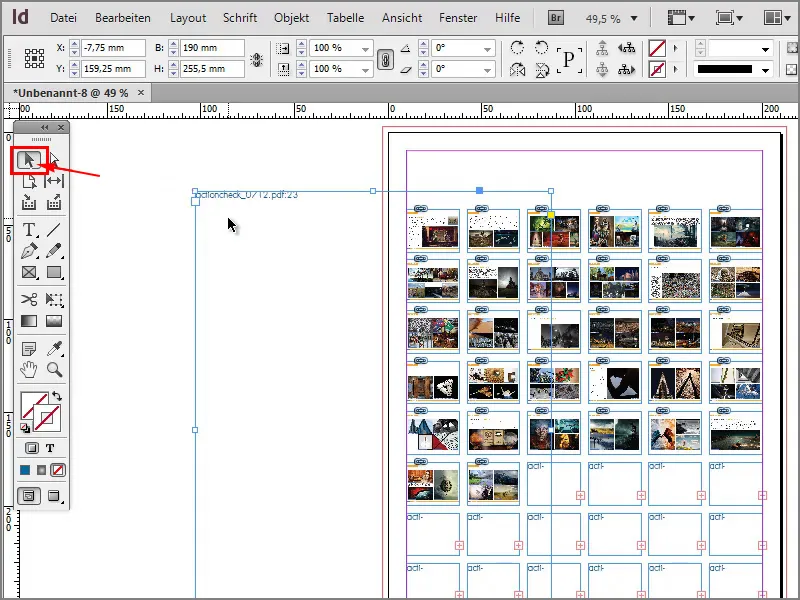
Step 16
Now I have my contact sheet. Some pages were not filled because I didn't have enough pages.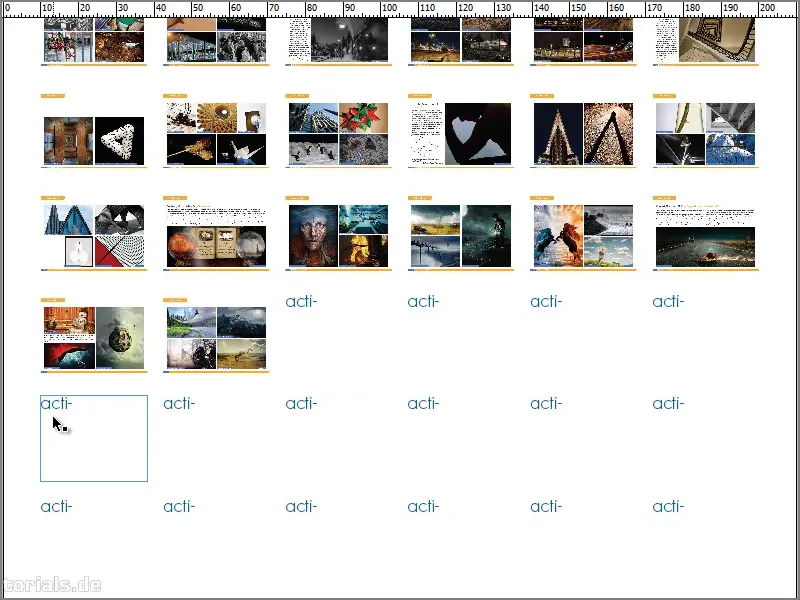
Step 17
I can show you again that it not only works with PDF files, but also with InDesign files. For example, if I now open the file "Interview Pferdeknipser_korrigiert" with Ctrl+D.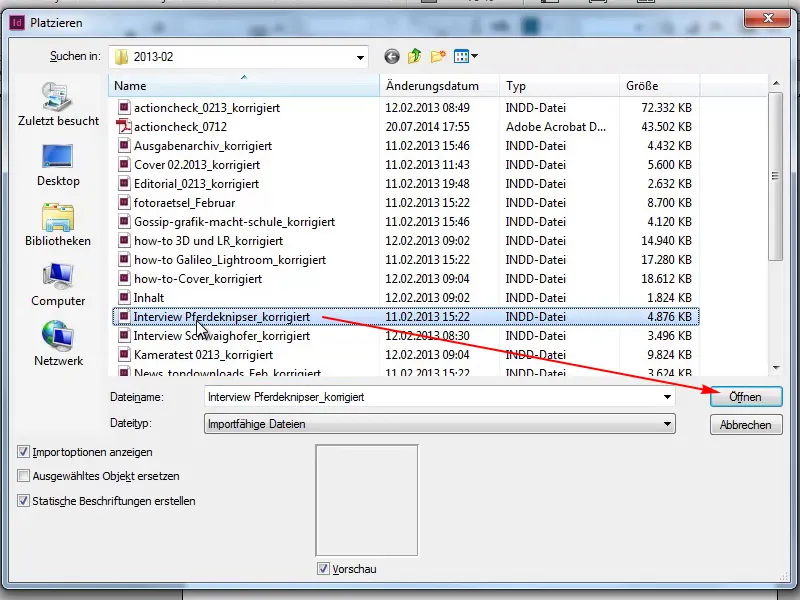
Step 18
All pages and then OK.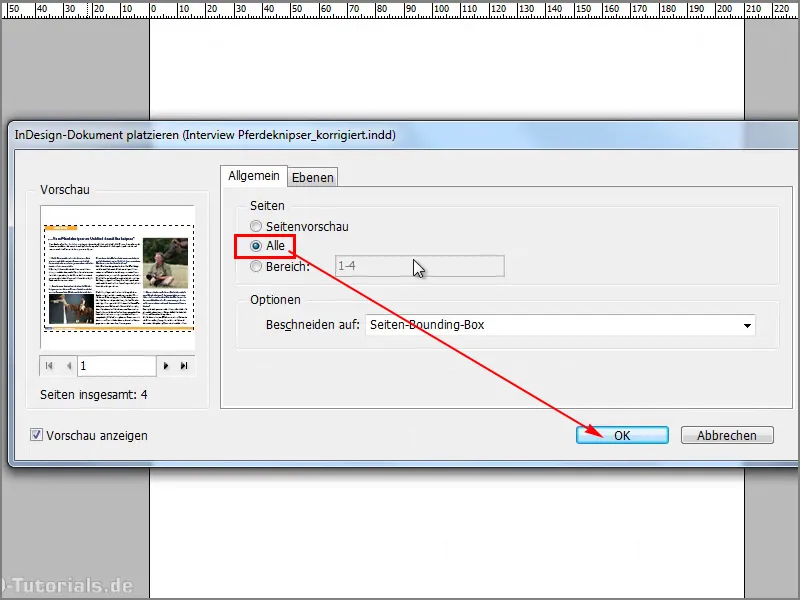
Step 19
I would like to have four pages.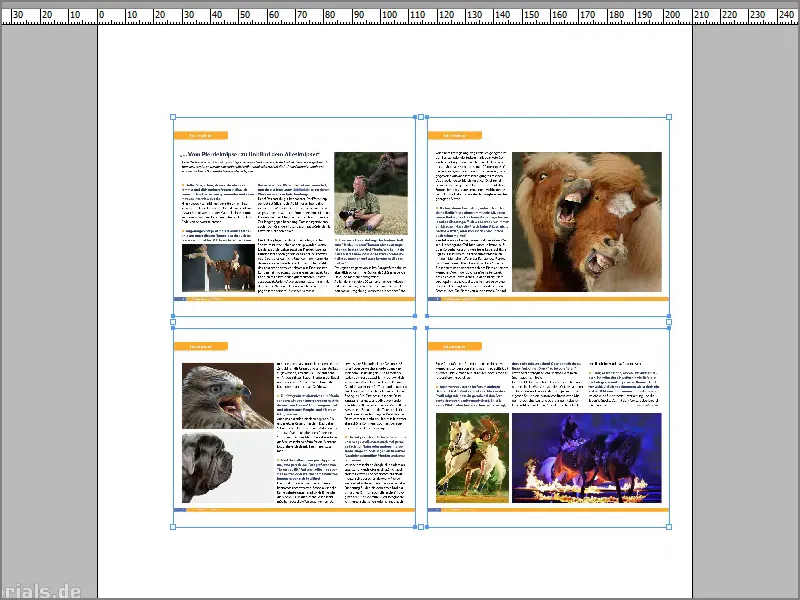
Step 20
Now I have my label layer again, which I don't want, so I just click on the selection tool and it's gone.