An explosion with fire and rays is an impressive effect that gives energy and drama to any design. Perfect for posters, action designs, or digital art - with Photoshop, you can create this explosive look step by step. In this tutorial, I will show you how to design a realistic and powerful explosion by combining colors, light effects, and textures. Let's get started and make your designs explode!
Step 1:
In order to be able to create the action later with the push of a button, I record an action. To do this, I open my actions panel, click on the New symbol, and name it "Explosion".
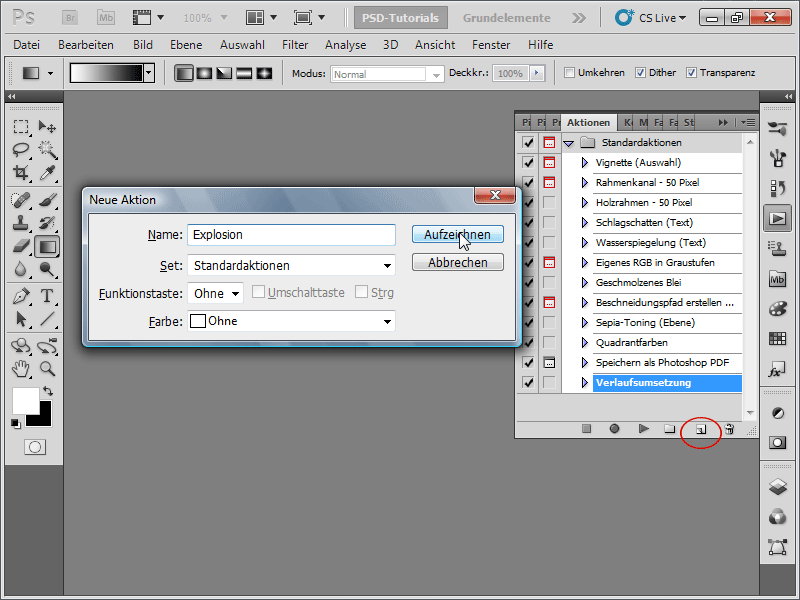
Step 2:
I create a new image with a white background. The size doesn't matter. I choose 1600 x 1600 pixels.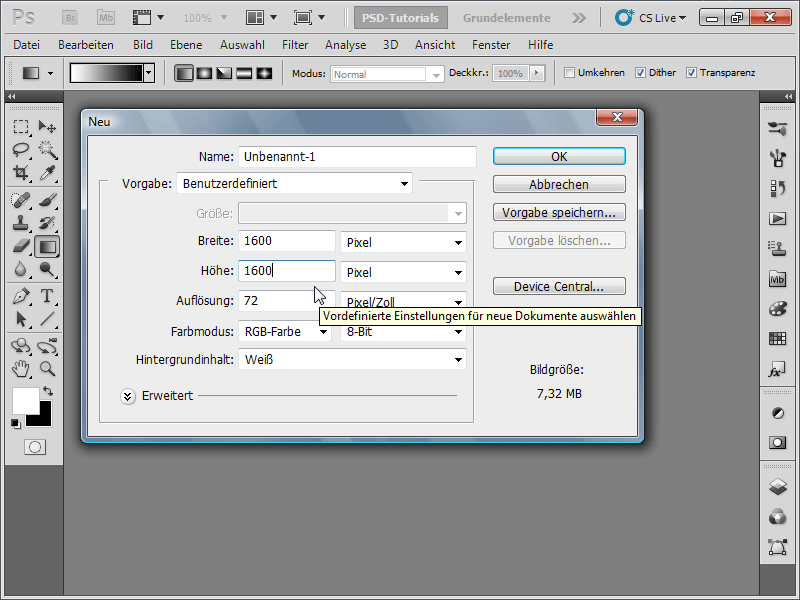
To make sure I'm working with the default colors, I press D (foreground color black and background color white).
Step 3:
Next, I click on Filter>Noise>Add Noise in the menu with the following settings: Amount about 11%; Distribution: Uniform; Monochromatic.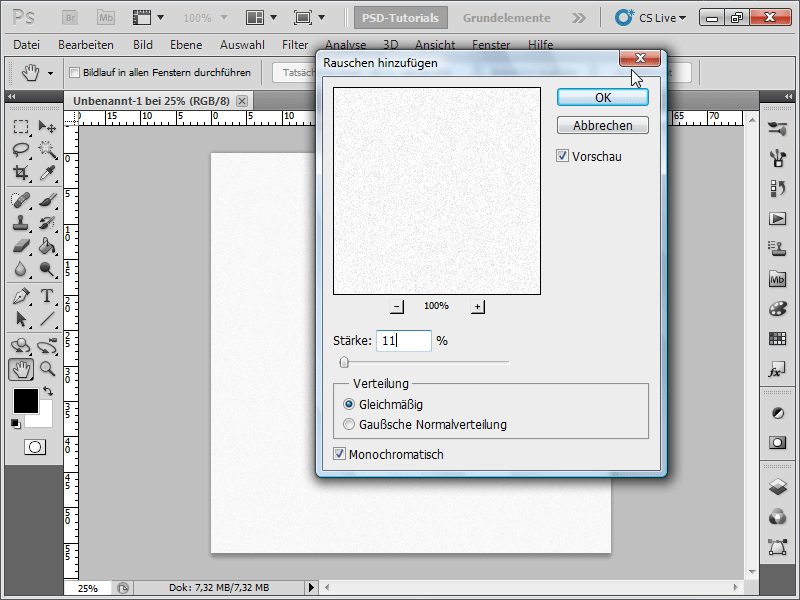
Step 4:
Now, head to the menu under Image>Adjustments>Threshold: Choose a threshold around 241 - 246 to make the noise more visible.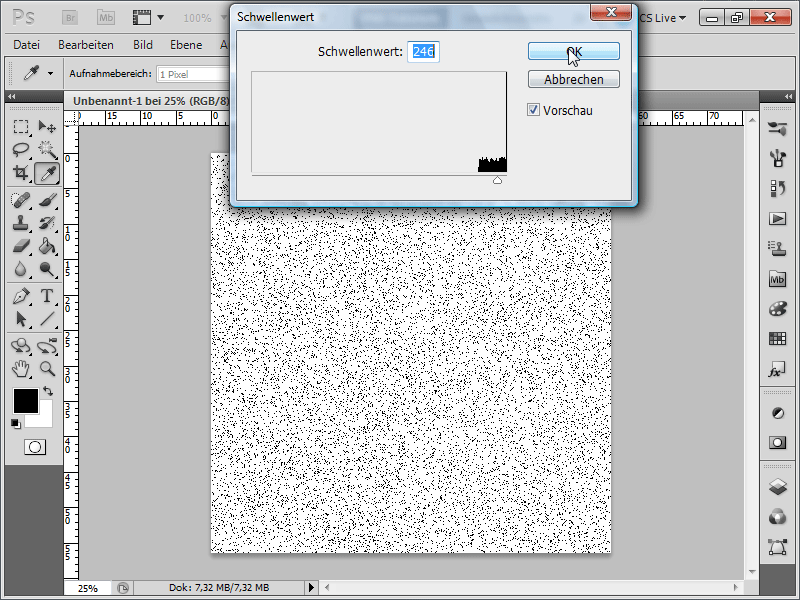
Step 5:
Next, go to the menu under Filter>Blur>Motion Blur with Angle 90° and Distance 400. Then invert the image: Image>Adjustments>Invert, or a quicker way is with Ctrl+I.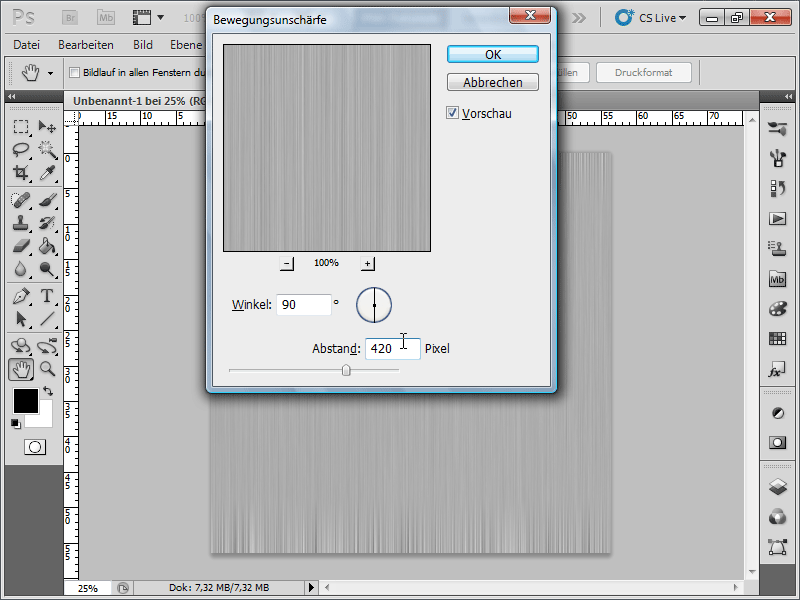
Step 6:
Now, create a new layer in the Layers panel.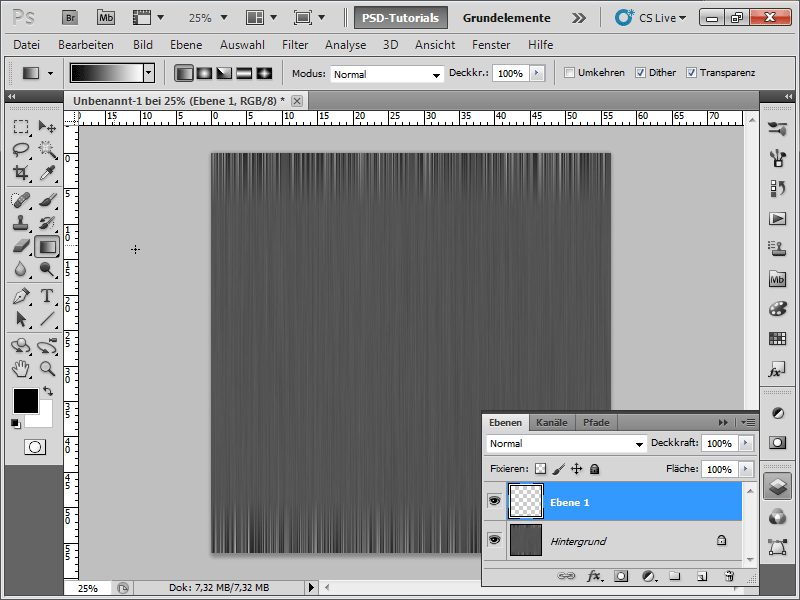
Step 7:
On the new layer, create a black and white gradient.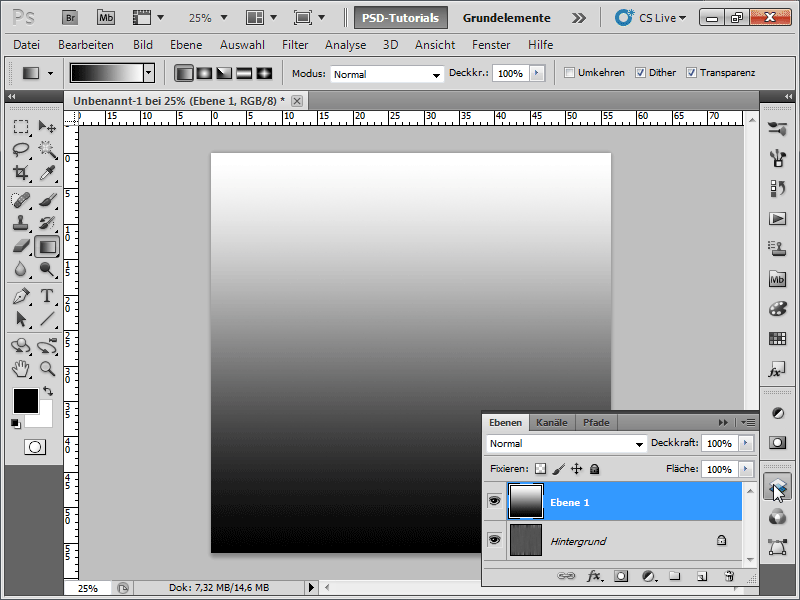
Step 8:
Change the layer mode from Normal to Negation Multiply.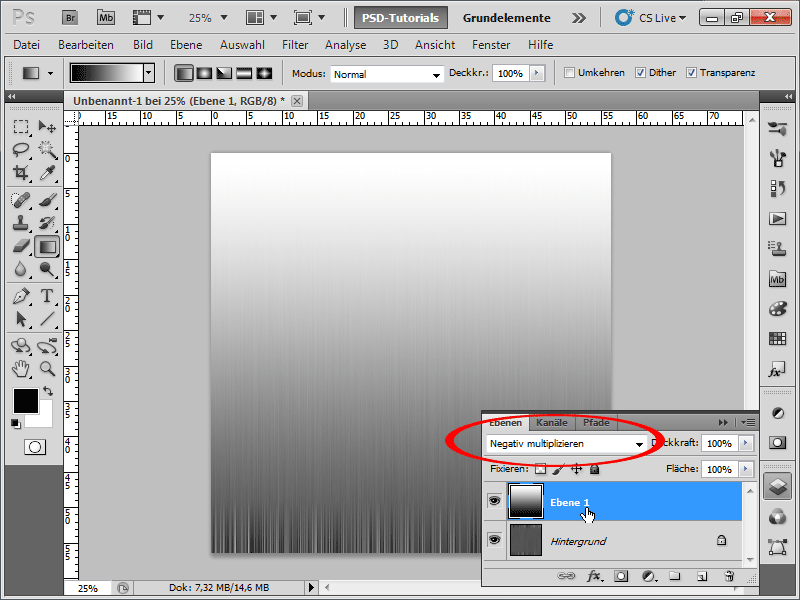
Step 9:
Now, reduce the layer to the background layer. The easiest way to do this is by pressing Ctrl+E or by clicking on Reduce to Background Layer in the Layers panel options menu. Then go to Filter>Distort>Polar Coordinates (Rectangular to Polar).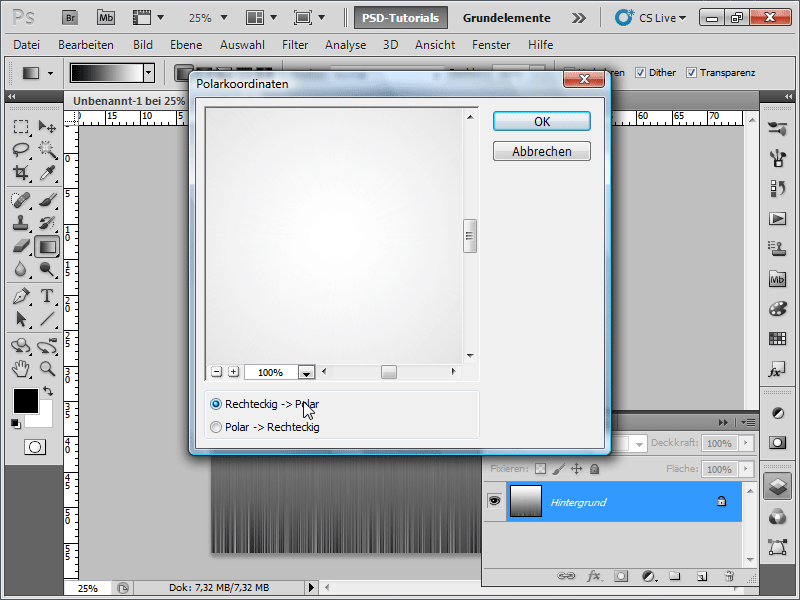
Step 10:
Now press the X key to swap the color fields. Then go to Filter>Blur>Radial Blur: Amount: 90-100; Method: Spin; Quality: Good.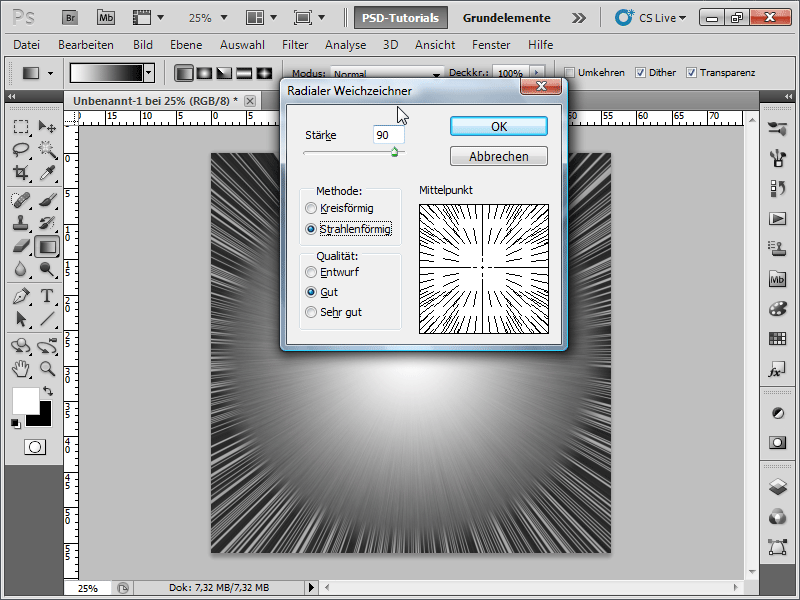
Step 11:
To add color to the whole thing, go to Image>Adjustments>Hue/Saturation (Ctrl-U), check Colorize and adjust the colors as follows: I have set Hue to 36 and Saturation to 63.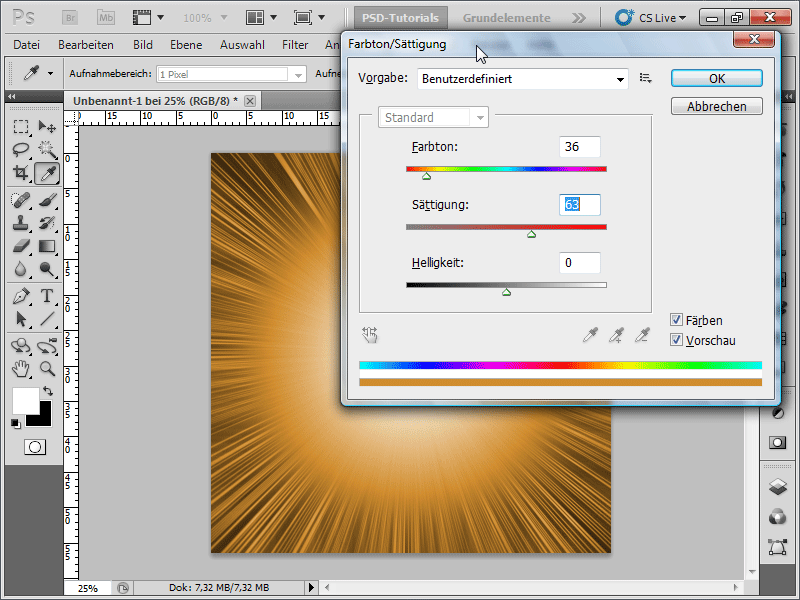
Step 12:
Now duplicate the background layer (easiest with Ctrl+J) and change the fill method to Color Dodge.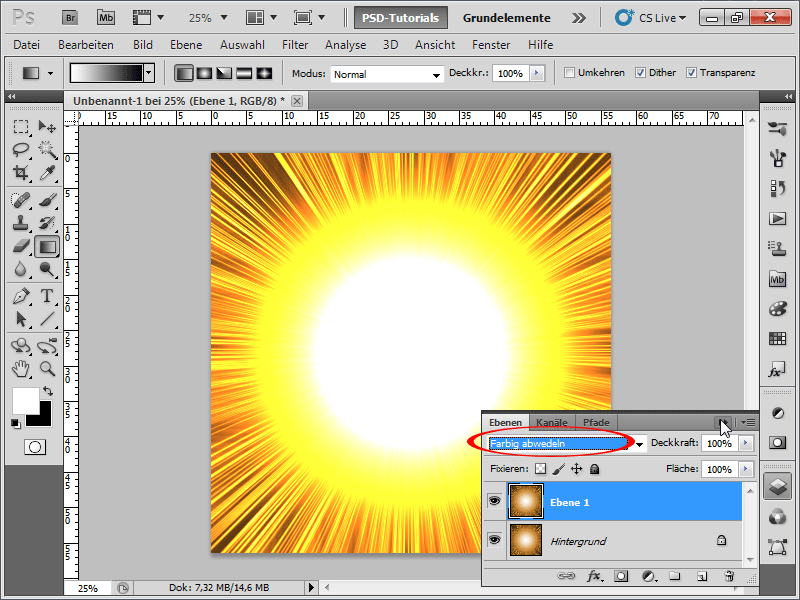
Step 13:
At the moment, it doesn't really look like an explosion. So, click on Menu>Filter>Render>Clouds.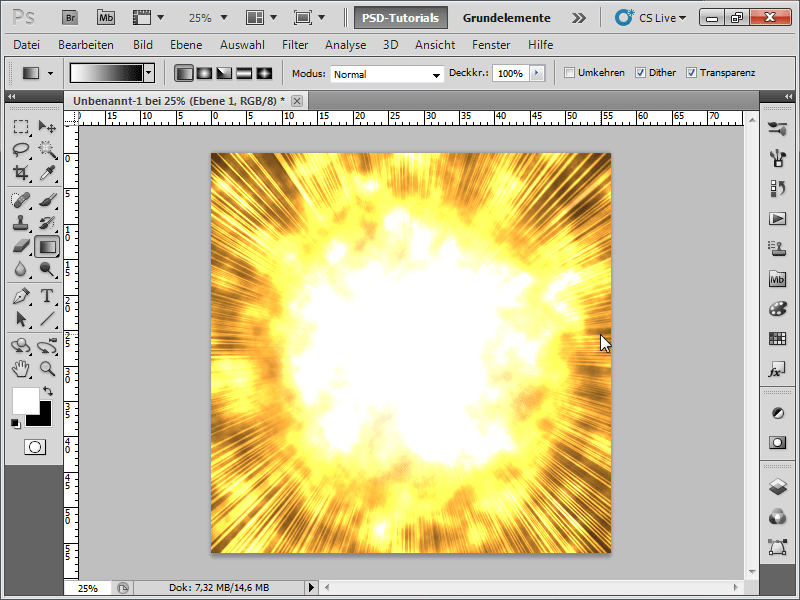
Step 14:
Next, select Menu>Filter>Render>Difference Clouds.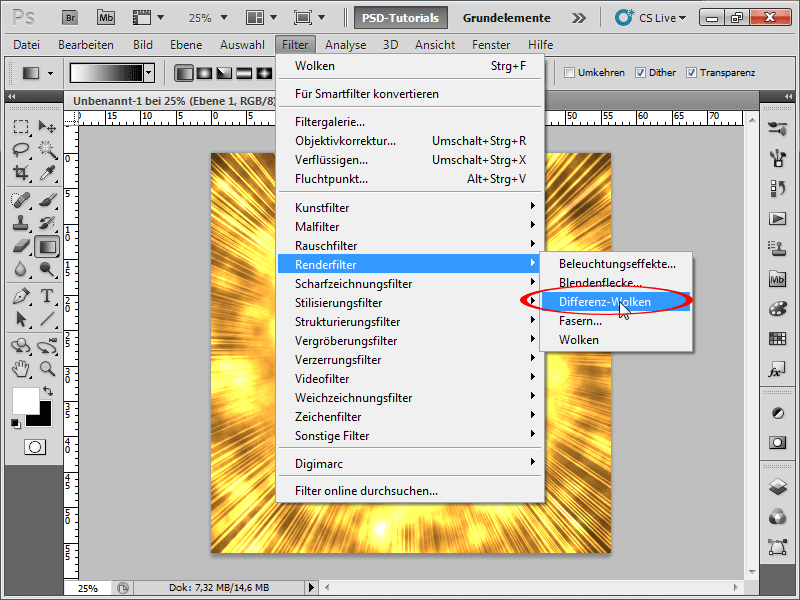
Step 15:
If you're not happy with the explosion, press Ctrl+F as many times as you want to reapply the last selected filter. Now do the following: Menu>Filter>Noise>Add Noise with an Amount of about 5% and Distribution: Uniform and again Monochromatic.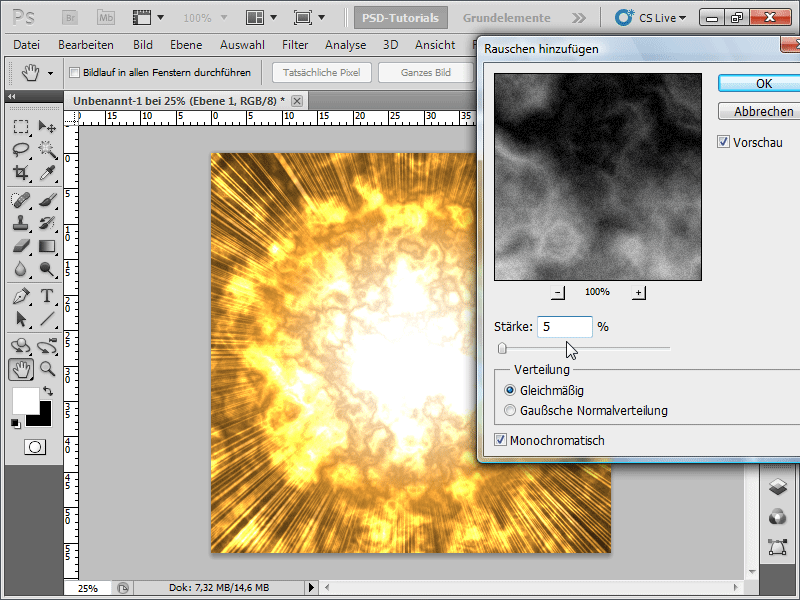
Step 16:
And this is what my result looks like now: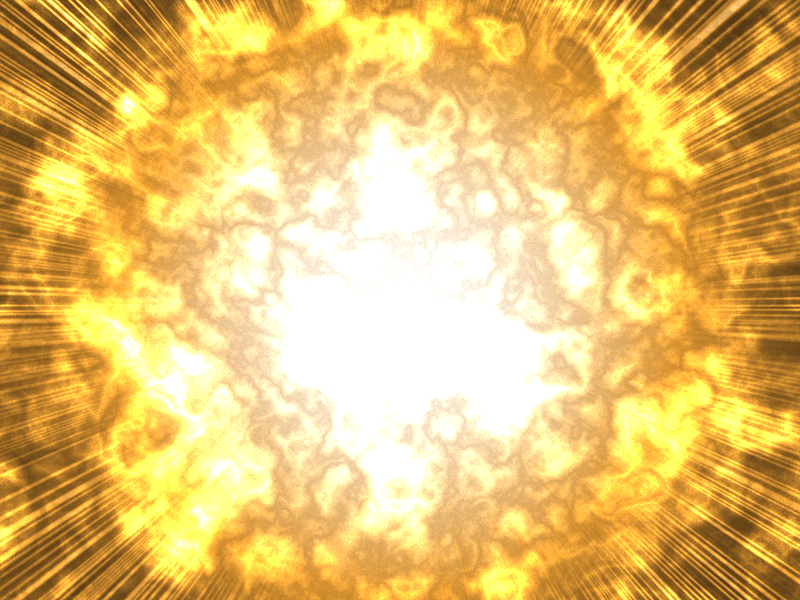
Step 17:
Now I can stop the recording of my new action by using the Stop button and play it back at any time. If, for example, I want to be able to define the document size myself each time, I recommend clicking on Enable/Disable Dialog. Then, when playing the action, a dialog will appear each time where I can enter the document size myself, and then the action will continue running smoothly.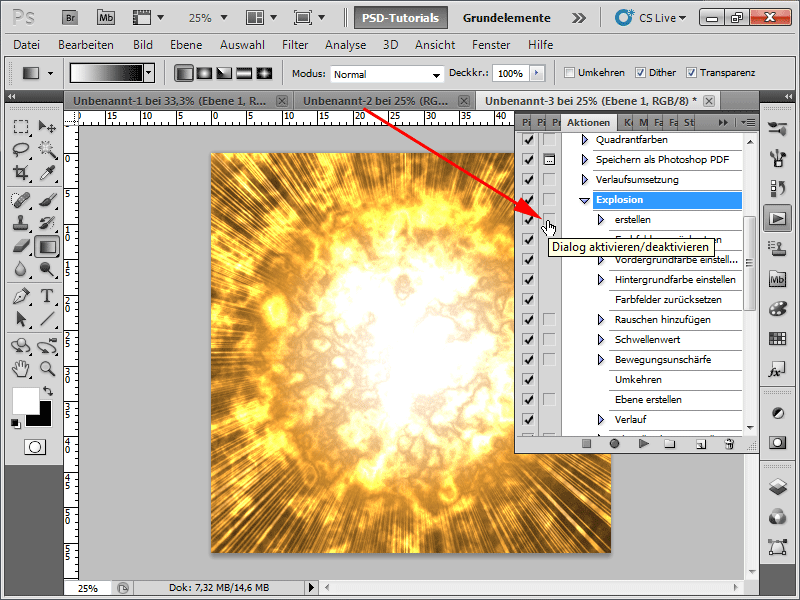
Step 18:
Finally, an optimization tip: It is best to work non-destructively. This means that the image pixels are not altered in cases like color changes, and I always have the option to adjust values. That's why I completely changed the lower layer to black and white with Ctrl+U (Saturation: -100) and then created a Hue/Saturation Adjustment Layer. This way, I can adjust the color at any time.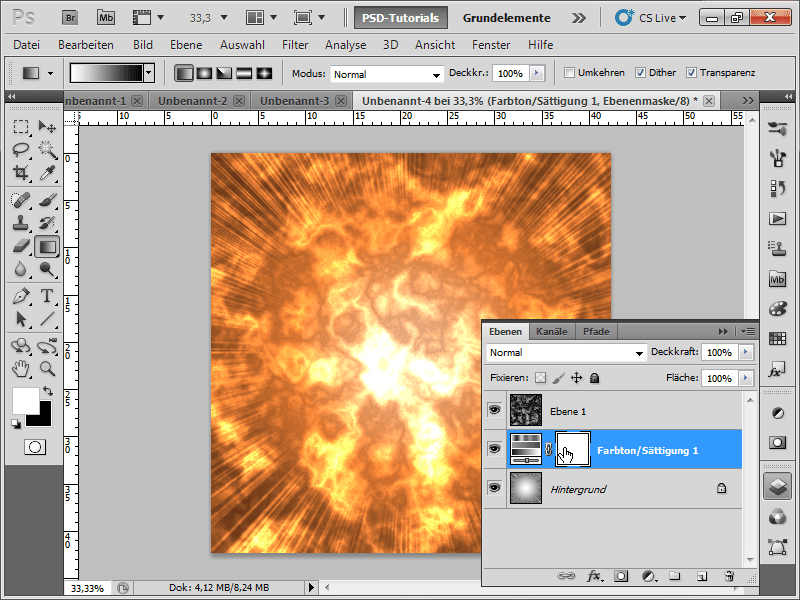
I hope this workshop demonstrates how quickly such a spectacular explosion effect can be created and especially that such effects are also wonderfully suited for action recording. The Photoshop action is included in the working file!


