So, in this little tutorial I would like to show you what the side tool is actually capable of. It is sometimes underestimated or not used very often and I just want to show you how you can use it to make a puzzle, for example. I also got this from the InDesign blog, thanks again to Tim!
Let's get started, I want to create a new document with nine pages via File>New Document. I click on more options, then I can also say here that I don't want a bleed for now, and I don't need margins either. I can also enter any dimensions for the page format here, but I'll just leave the default settings. I don't want to have double pages either, so I'll uncheck the box.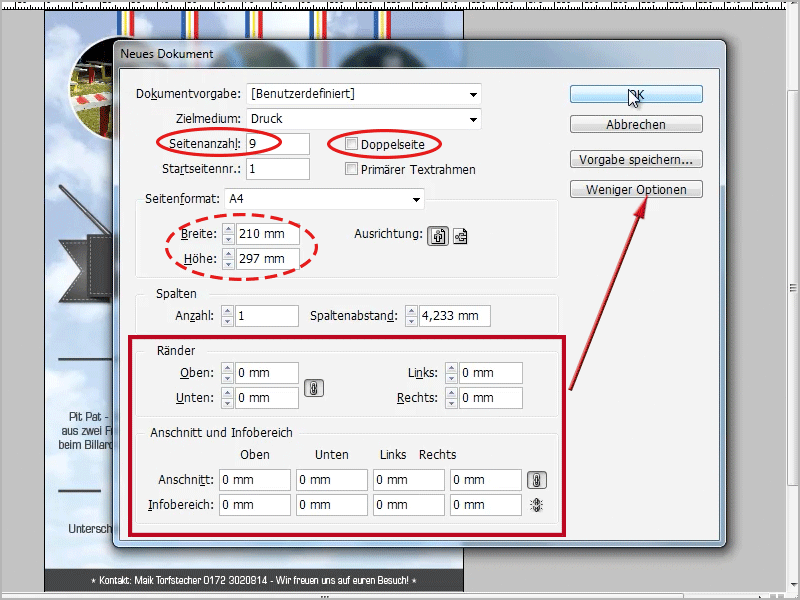
Now I have nine pages in the Pages panel. However, I would like to have the nine pages next to each other. But if I take page 2 and try to place it next to page 1, it won't work because InDesign refuses to do so. But now I click on Allow new document page arrangement in the options of the page control panel and simply uncheck the box.
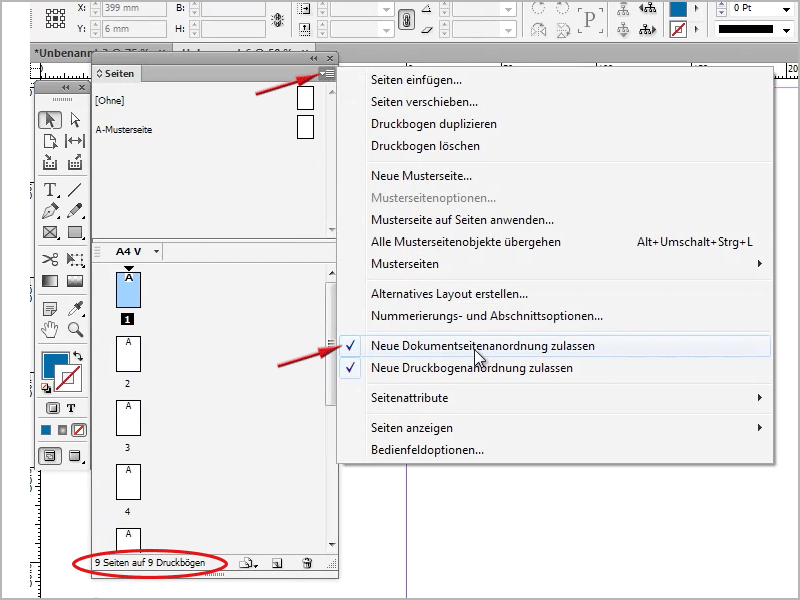
Then it is possible to squeeze all the pages next to each other in the Pages panel.
- 1. left-click on (here) page 2 with the mouse button held down
- 2. move next to page 1 until the black bracket appears,
- 3. release the mouse button.
I can also do this by holding down the Shift key, selecting the remaining pages and, as described above, doing them all at once, which is quicker.
I have them all there.
However, I would now like to have some of them one below the other, but unfortunately this is not possible. If I take a page (in the pages panel) and drag it down, nothing happens.
Instead, I use the page tool in the toolbar and can then (I zoom out a bit first so that I have a better overview) simply click on the pages of my choice here in the document (no longer in the page control panel!) with the left mouse button and insert them one below the other.
This is of course very practical.
I now insert all the pages so that three pages are in a row and three pages are below each other. Ok, now I have my nine-piece puzzle. Unfortunately, this only works for up to ten pages, otherwise it doesn't work, because InDesign refuses to work.
Yes, now I can use my template, for example, an A4 poster that I have already opened.
In the document with the template I select the entire poster with Ctrl+A (or cmd+A), with Ctrl+C (or cmd+C) I copy everything and then I can paste it directly with Ctrl+V (or cmd+V) into the document with the nine pages.
So, there it is, but it's still only on one page, the middle one. Now hold down the Shift+Ctrl+Alt key (or Shift+cmd+alt) and enlarge everything proportionally from the middle to the size I need. Fit it onto the nine pages and that's how it looks:
Let's see, yes, now I really have nine pages here, as you can see, which are filled differently. You can see this most clearly in the page control panel.
I can then export the whole thing for the printer, which now really needs nine different pages. I export with File>Export... or with the shortcut Ctrl+E (or cmd+E).
In the next window I give it a name, I call it "test.pdf", look for the desired storage location and confirm with OK. In the PDF options, it is important that I check the All pages box! Yes, and then I simply say Export.
That's pretty quick. I zoom out a little, to 25%, and then you can see, if you scroll down, that all the individual pages have been exported perfectly. You can also make good use of this if you say, for example, that you want to print larger pages on an A4 printer, then you can use it to prepare them wonderfully. That's not a problem at all.
If I want to have it all in one document later, I can also go to File>Export... (or Ctrl+E/cmd+E) in InDesign, then I name it "test2.pdf" and here I can then say, not pages, but print sheets!
And when I have done this and export it, the whole thing is exported as one document, i.e. one page. You can see that here, now I have a large document, the size is no problem here either. Here in the PDF, if I move the mouse pointer to the bottom left-hand corner, the size is displayed, in my case 630x891 mm.
Of course, this is also possible, so you remain totally flexible as to whether you want to export the whole thing as one large document or page by page. And this is also possible thanks to the page tool with the option of unchecking Allow new document page arrangement.
Just a little additional info:
You can of course also click on individual pages with this page tool and say: I want a completely different format here. You can enter this here for width and height or even select a template.
If I now say here that I would like page three in A3, then you can see that this one page is now enlarged. Or if I would like the first page to be A5, it will be reduced in size.
You can set all of this here.
So that's very cool, this page tool, which is sometimes underestimated or not used at all, yes, and you can use it not only for puzzles, but also for posters, calendars or business cards, depending on what you want. So it's a useful function, I think.


