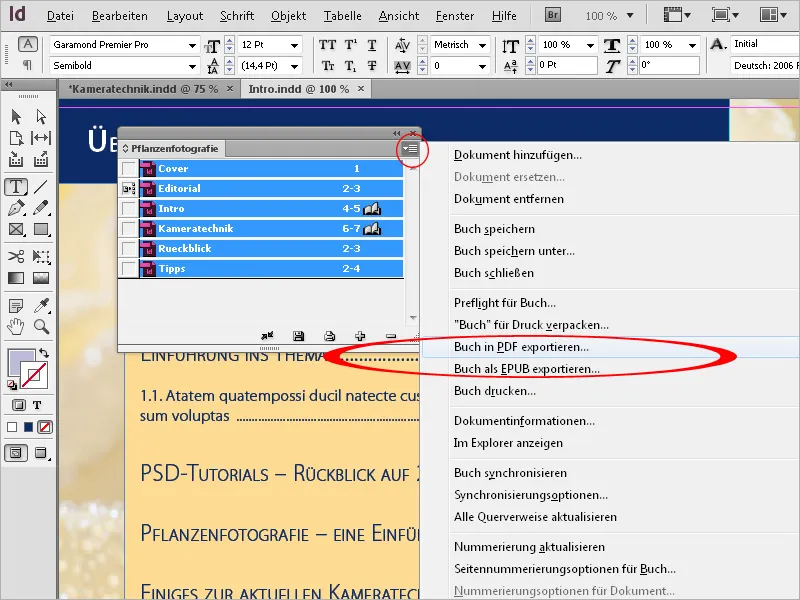Especially with extensive documents, sometimes multiple people work on different chapters and the order of them often only becomes apparent during the course of the work.
Initially, different individual documents are created, which need to be combined into one overall document in the end. For this purpose, InDesign provides the book function. You can access it through the menu File>New>Book in the otherwise empty program instance.
After the usual setup and selecting the desired storage location, a file with the suffix "indb" (for InDesign book) is created.
You are now greeted by a floating, still pristine book palette.
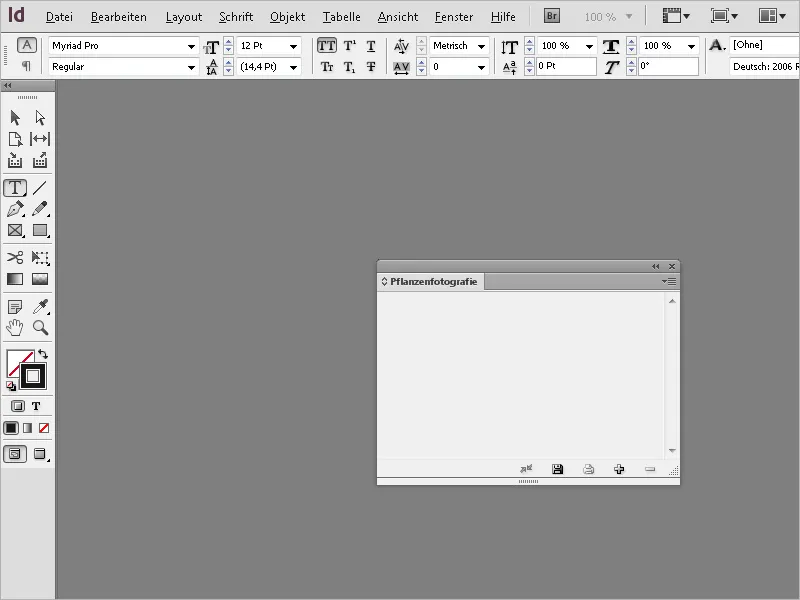
This palette can be freely moved or docked in the palette bar as usual. Next, the files that the book will be composed of need to be imported. To do this, click on the small plus symbol at the bottom of the book palette and select the files from the file browser.
The files will then appear in the book palette.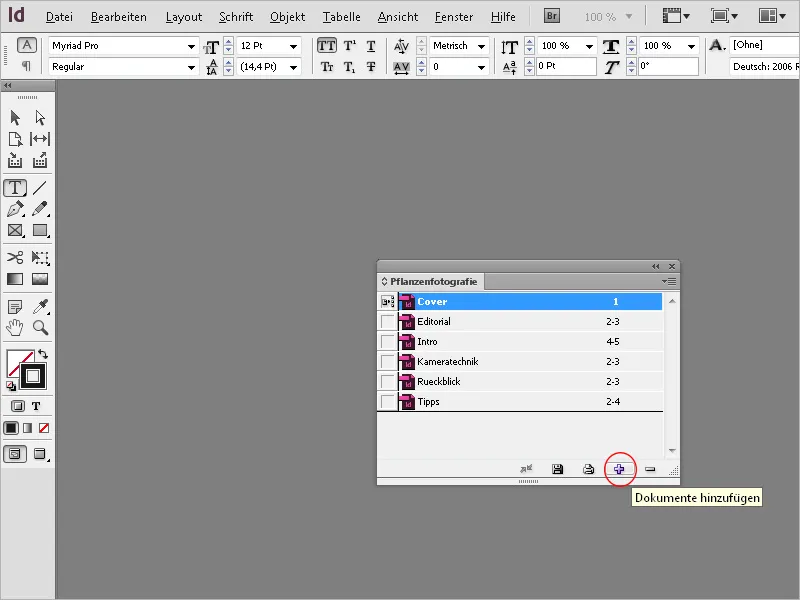
Here you will notice that the page numbering is not continuous. Therefore, open the next document by double-clicking the entry in the book palette. Then, from the Layout menu, select Numbering and Section Options or in the book operation field menu, select Numbering options for document.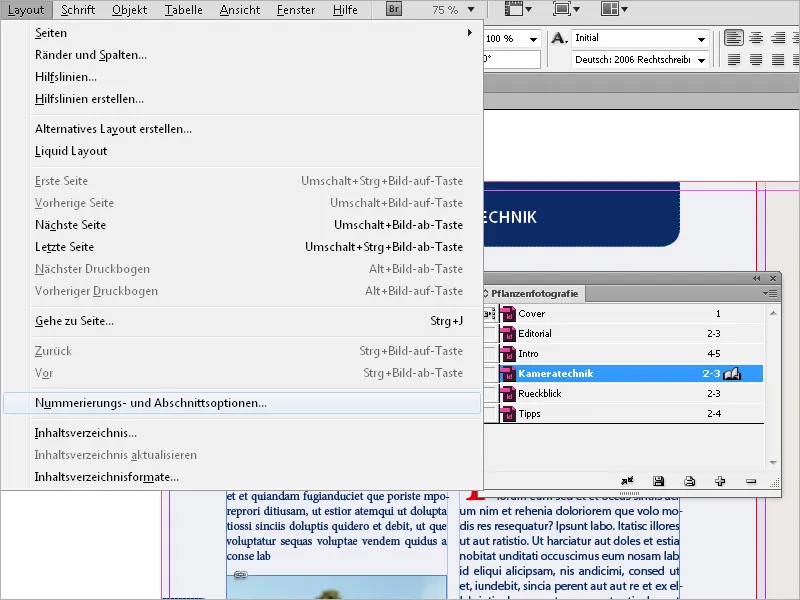
Now, the Automatic Page Numbering needs to be set. After clicking OK, InDesign will number the document continuously in relation to the previous documents. Any page numbers created within the document will then be automatically adjusted. This setting may need to be done for the other documents as well. Now, all documents in the book file will be numbered consecutively.
For numbered paragraphs, the numbering will follow the format definition for numbered lists in the paragraph format.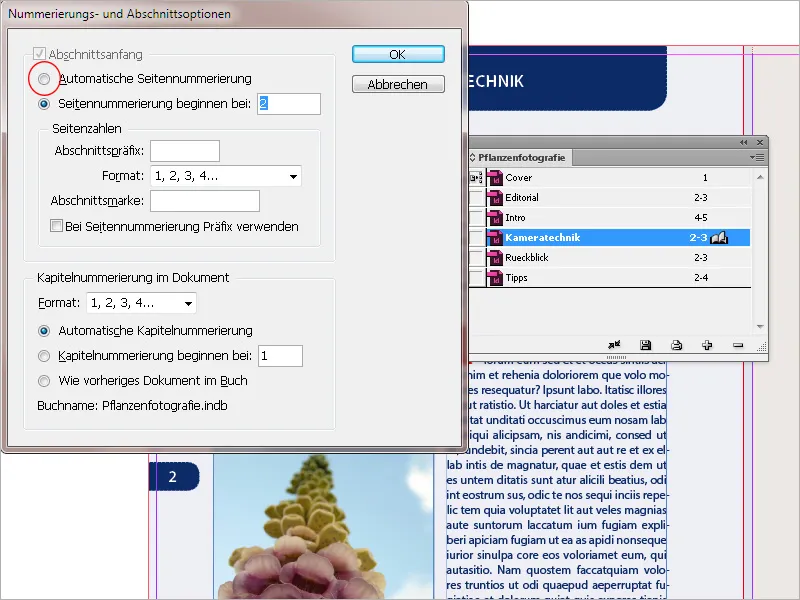
Next to each document name in the book operation field, the corresponding page range is displayed. If you add or remove pages in chapter documents, InDesign will update the page numbering in the book palette.
If you wish to start page numbering not at the beginning, but maybe at the second or third document (to exclude, for example, the table of contents), select in the book palette the document where the page numbering should start, choose from the palette menu the entry Numbering options for document.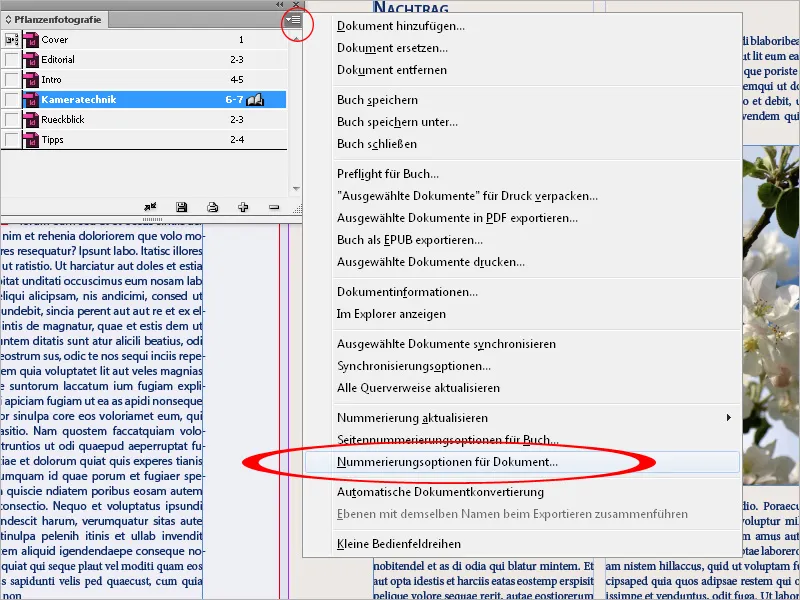
Now enter "1" for Start numbering at page:
After clicking OK, InDesign will then proceed to number the following documents consecutively again.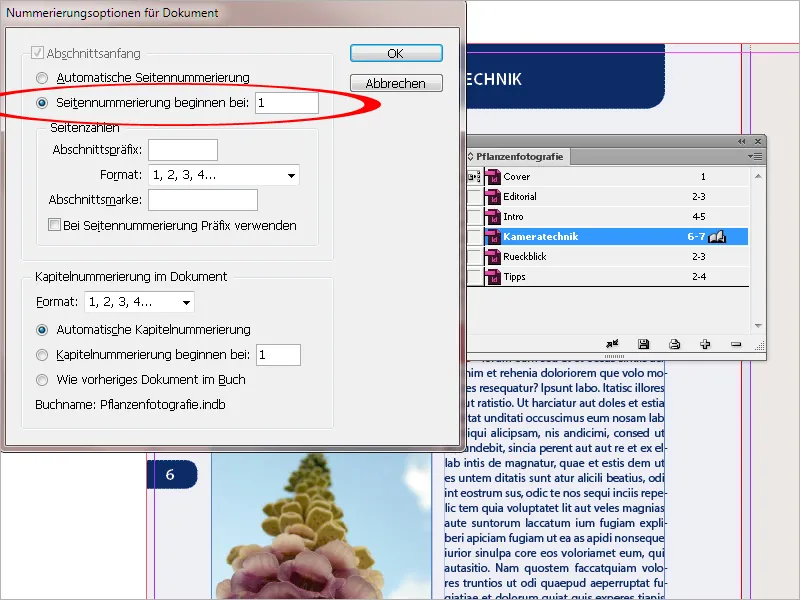
In printed books or brochures, odd page numbers are always on the right, while even numbers are on the left. Often, new chapters should generally start on an odd, right-aligned page. However, this requires that the last page of the preceding documents must have an even number of pages. If this is not the case, you can let InDesign handle this.
From the palette menu, select Page Numbering Options for Book.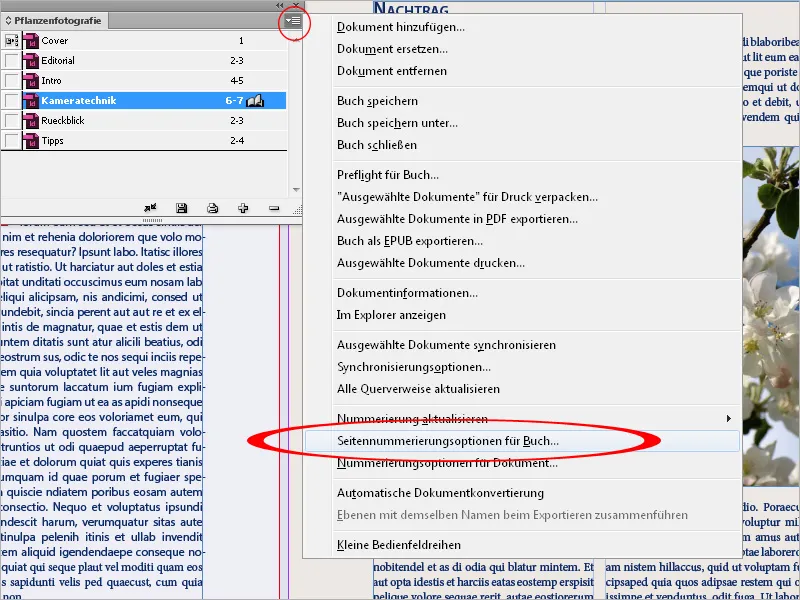
There, set it to Continue on next odd page. By choosing Insert blank page, at the end of each document where necessary, an empty page will be inserted so the following document starts on an odd page number.
The page numbers should naturally be automatically updated as well.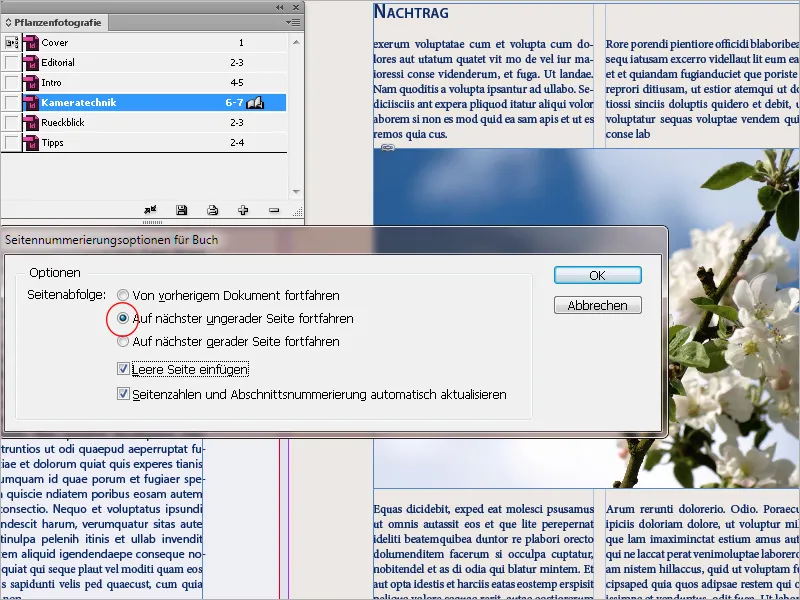
You can also exclude a chapter – for example, an image section – from continuous page numbering. In the book operation field menu, select Page Numbering Options for Book and uncheck the checkbox Automatically update page numbers and section numbering.
If necessary, in the subsequent document under Numbering options for document, manually set the correct page number.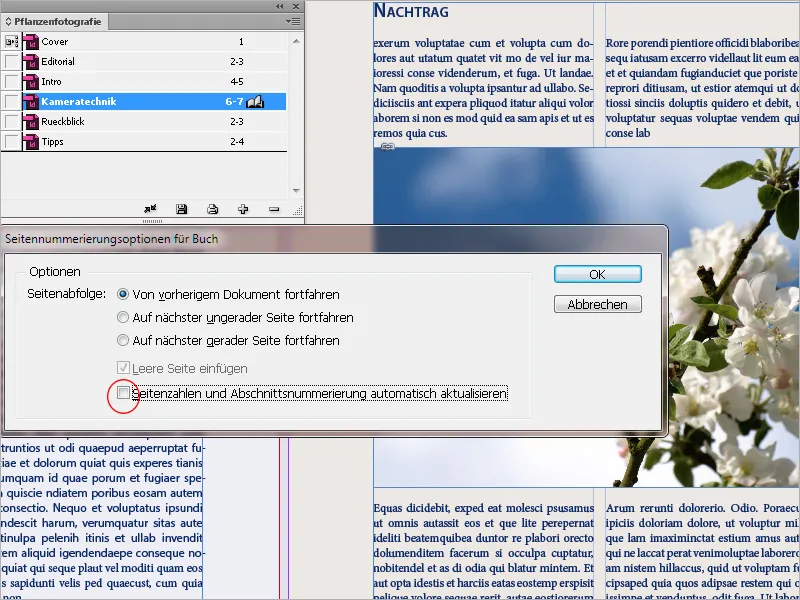
Chapters in the book palette can be easily rearranged by dragging them to a different position while holding down the mouse button; InDesign will then automatically renumber all pages. This makes it very simple to change the order of chapters.
To remove documents from the book file, you need to first select them and then click on the minus symbol at the bottom of the operation field. This action will not delete the document itself, but only the link with the book file. The book file is relatively small, as it only stores the linking information.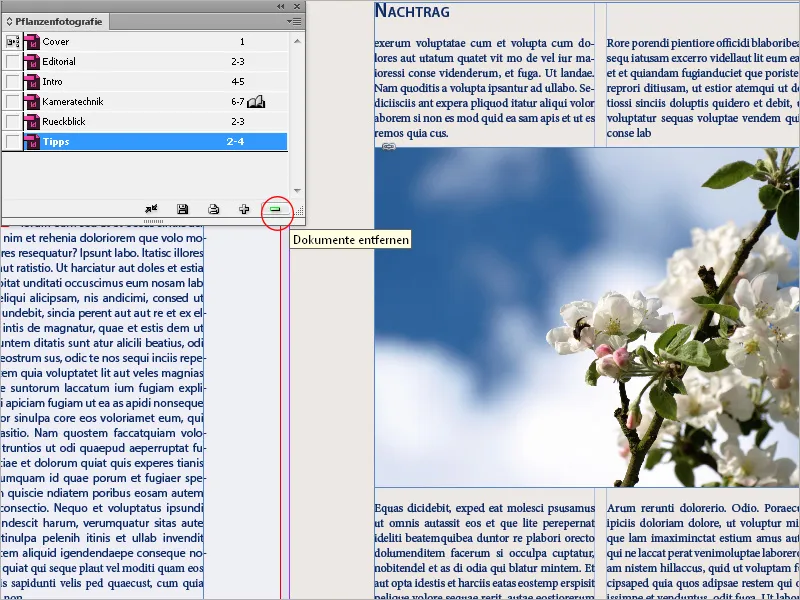
One important aspect is the small checkbox in front of the entries of the chapter documents in the book palette. This sets the formatting source for all contained documents, including formats for characters, paragraphs, tables, objects, and colors.
By default, the honor of being the first added document is given to the first document, which can be easily changed by clicking the checkbox in front of another document. Solely by marking it, nothing changes. Synchronization occurs only after clicking the small double arrow at the bottom of the book palette. The document(s) to be synchronized must be marked beforehand. If no document is marked, all chapters of the book will be synchronized with the format source.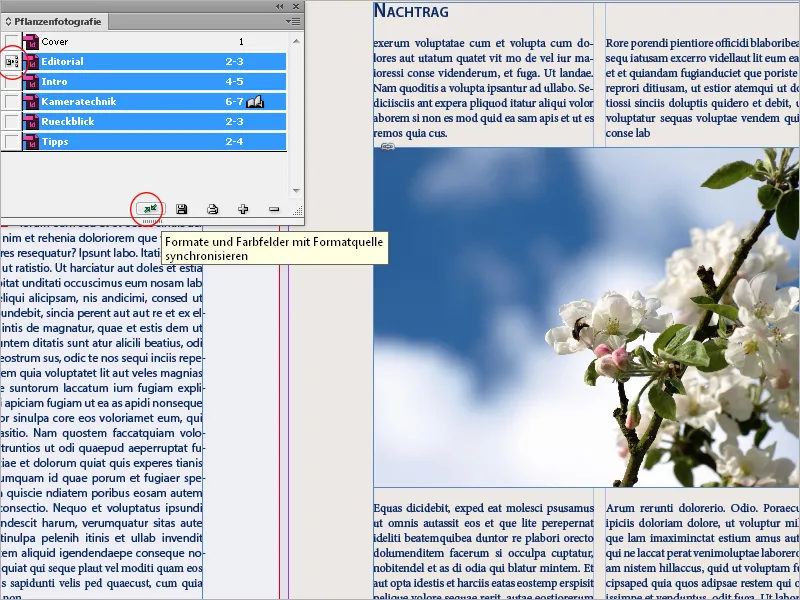
In case you regret that click later: With Edit>Undo, only changes to documents opened at the time of synchronization are reverted.
This function is a powerful tool and therefore should be used with extreme caution. Because any deviations between formats with the same name, e.g. in the paragraph format settings of the different documents, will result in different line breaks and possibly even page breaks, and so on.
Therefore, before synchronizing, ensure that the document serving as the format source contains all the required formats with the correct settings, as otherwise complete chaos can ensue.
The advantage is unbeatable: If, for example, a color or a font style needs to be changed later, this change can be transferred to all other documents with a single click in the format source. The modified formats are then saved in the documents - independent of the book document.
To put it exactly: When synchronizing marked documents with the format source, the following happens:
• In case of formats with the same name, those of the target document are overwritten with those of the format source.
• If elements from the format source are not present in the target documents, they are added there.
• Elements not present in the format source remain in the target document.
• The only thing not synchronized are the master pages.
This is the default setting. You can change this setting if necessary. To do this, open the synchronization options via the palette menu.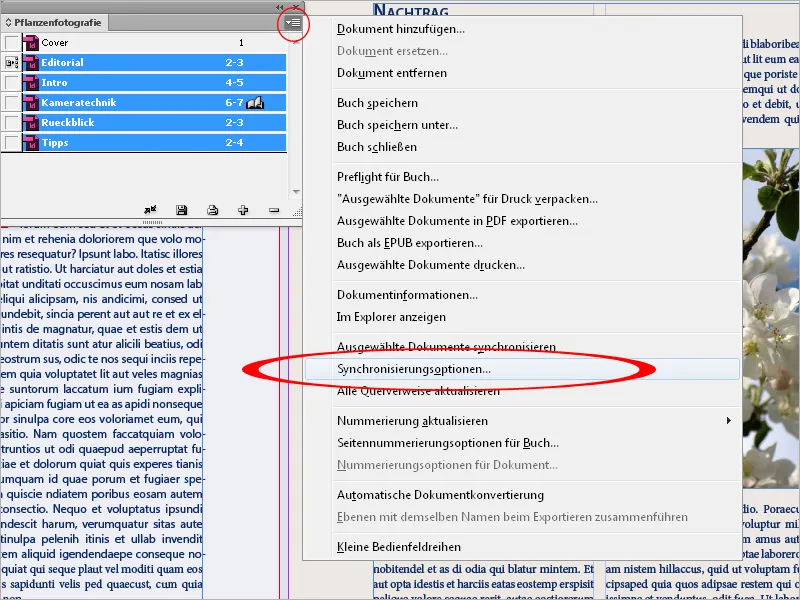
Here you can exclude individual formats from synchronization. Note that all formats selected appear in the definition of other formats. For example, an object style may contain paragraph and character formats, which in turn can have color fields.
Individual book documents do not need to be open for synchronization. InDesign opens the closed documents, makes necessary changes, saves and closes the documents again. Documents open during synchronization are changed but not saved.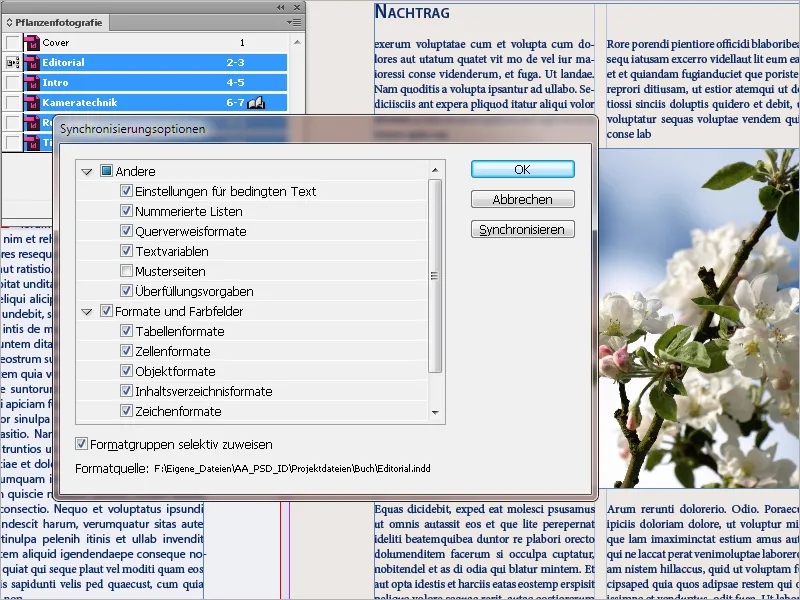
Individual chapters (documents) of the book can be opened by double-clicking on the entry in the book palette. They will then appear with an open book symbol and as tabs with their file names in the InDesign window. Changes made to the documents are not saved in the book file.
The book file only contains the arrangement of documents, the numbering options, and the format source. Changes to these parameters are saved in the book file by clicking on the floppy disk icon at the bottom of the book palette.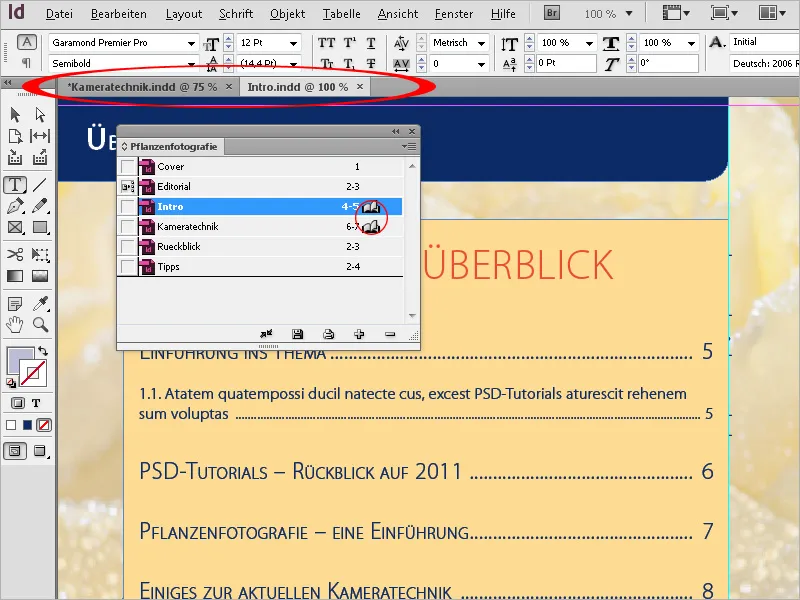
To finally output the entire book as a print file, first select all chapters in the book palette and choose the Export Book to PDF option from the palette menu. In the subsequent export dialog, details can be further adjusted using the PDF export profiles.
In addition to the PDF export option, you can also choose EPUB (for viewing on eBook readers) or package the entire book document including all documents and graphics as an InDesign file for printing, to save it for further processing at the print shop or on another computer in a new folder.