In this short tutorial, I'll show you how to design texts like this Germany lettering here with multicolored swatches. It's a quick solution that uses the formats and, more precisely, the nested formats, so you don't have to select every single letter and give it a new color, because that takes time.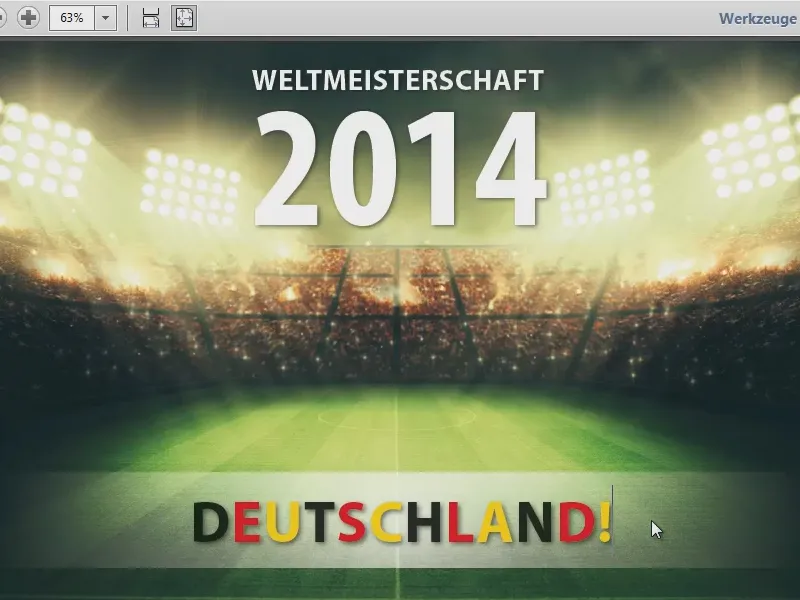
Preparing the text field
So let's open InDesign. Here is a half-finished file. First of all, I would like to emphasize that such a multicolored text may not meet aesthetic requirements, but that's not the point, it's about solving the problem.
First, I draw a rectangular frame (1) and assign it the color white (2). In the next step, I apply another effect via the effects palette (3): Soft gradient edge (4) and this in the radial gradient (5).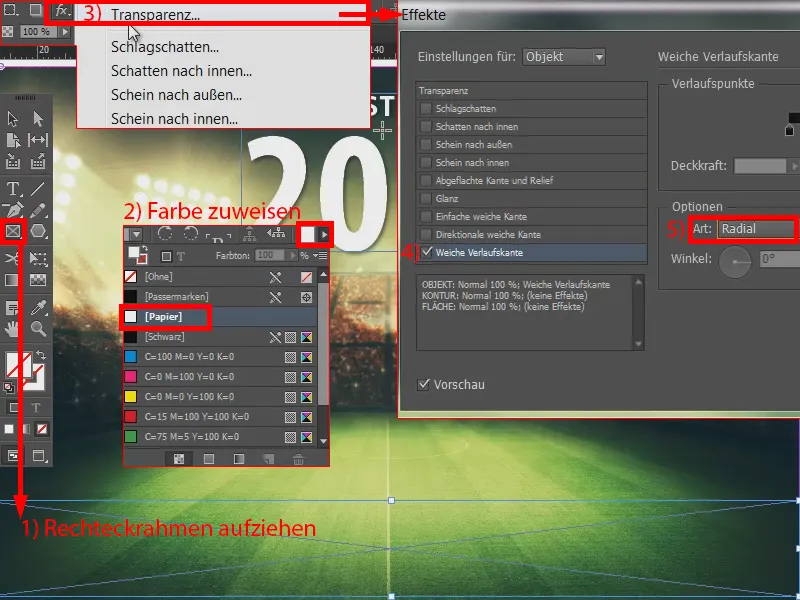
Now I draw a text field (1). I write in it: "Germany". I set the font to Myriad Pro, Bold and 50 Pt. All in capitals and centered once (2). Double-click on the handle (3) and drag it into position. The text is now there. Now the procedure.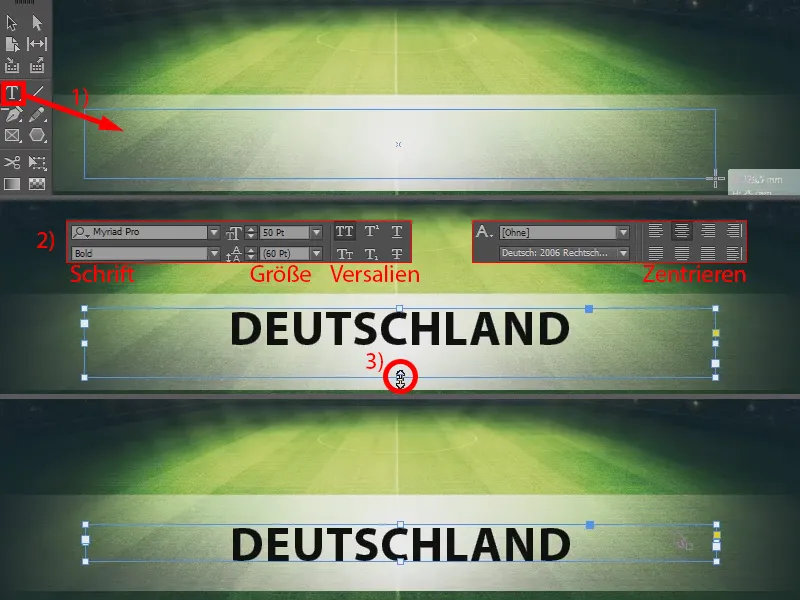
Create colors
The first thing to check is whether all the color fields we need are available. In my palette (1) there is a black, a red, but a gold tone is missing. Some people use the yellow shade, but that is 100% yellow, and the gold shade of our flag is not 100% yellow. I therefore create a new color field (2): The so-called rape field is defined as follows: Cyan is 0 %, magenta is 12 %, yellow is 100 % and black is 5 % (2, 3, then 4). This is our gold tone.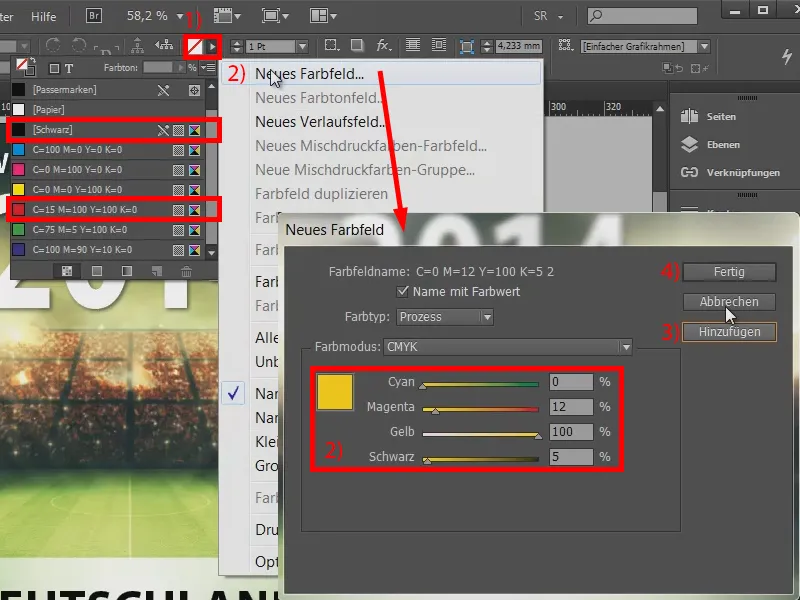
Define character formats
In the next step, we need to create character formats, a separate character format for each color we want to use. So we open the character format palette(1) and create a new character format via the context menu (2) (3 and 4).
Let's start with the color black (specify name in 5). Under Character color (6), we enter nothing more than the color [Black] (7) and confirm with OK. We now repeat this for red (8) and gold (9) - simply repeat steps 1 to 7 and assign the respective color.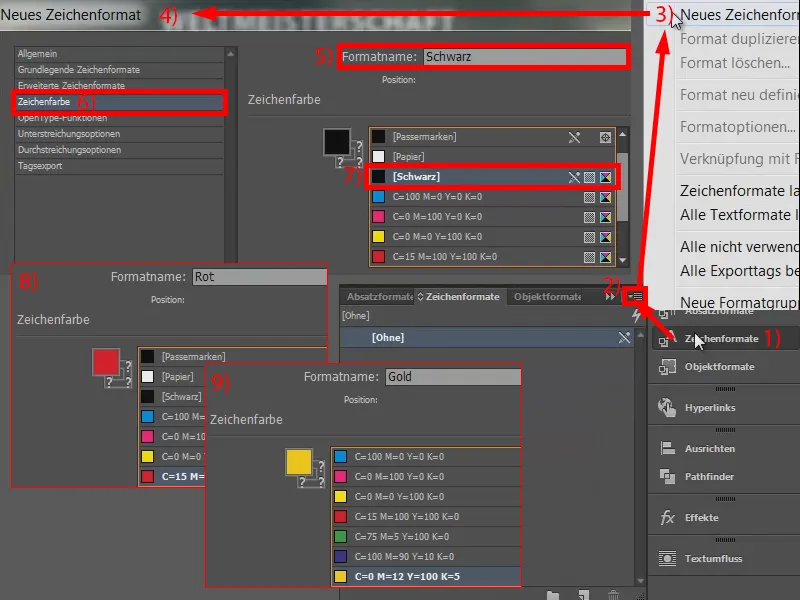
Nested formats
Now we have the character formats (1). Now it's very simple: Go to the paragraph formats (2), select your text and create a new paragraph format (3 and 4). Let's call this "Black/red/gold" (5).
And here we call up initials and nested formats (6). You can store initials there (7), but we don't need them. We are interested in nested formats. Create a new n ested format (8).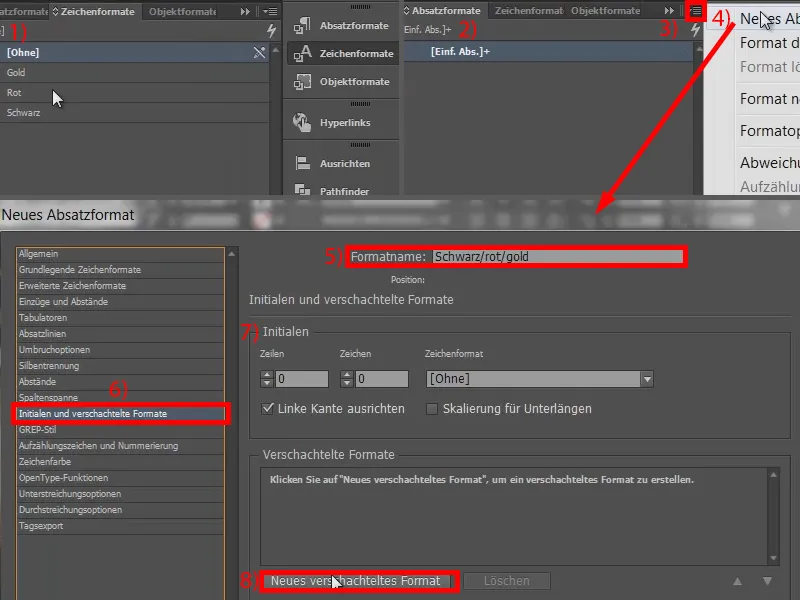
Here InDesign asks us what we want to do. I want to create our character format. It is important that you have created it beforehand, otherwise you have the option to create it again here. So I select "Black" (1). For (2), we can stay with over, because here it specifies which parameter or up to which parameter it should go. "1" is fine (3), but we don't define words as an adjusting screw, we define the letter (4).
Another nested format (5), this time with "Red", over and "1", again set to letters (6). Then do the same again for "Gold" (7).
Now we've done this before, but of course we want to repeat the whole thing, otherwise in the end only the first three letters will be black, red and gold and the rest will have no nested formats.
That's why we create a final nested format (8): We use the [Repeat:] parameter for this. And then InDesign simply grays out the last fields. However, it is important at this point that you specify what is to be repeated. We want the last three. This basically means: "Please repeat the last three formats." I confirm this with OK (9).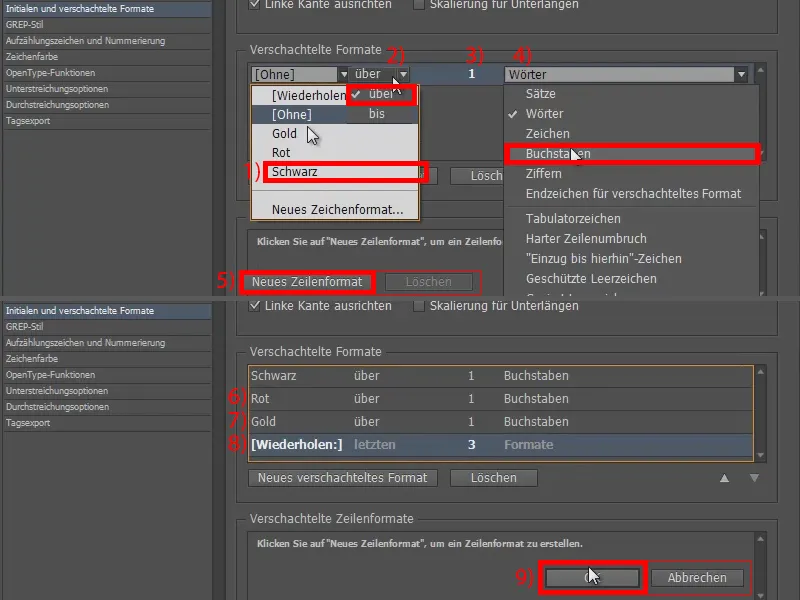
Apply nested formats
I select our field (1) and apply "Black/red/gold" to it (2). That's all done (3).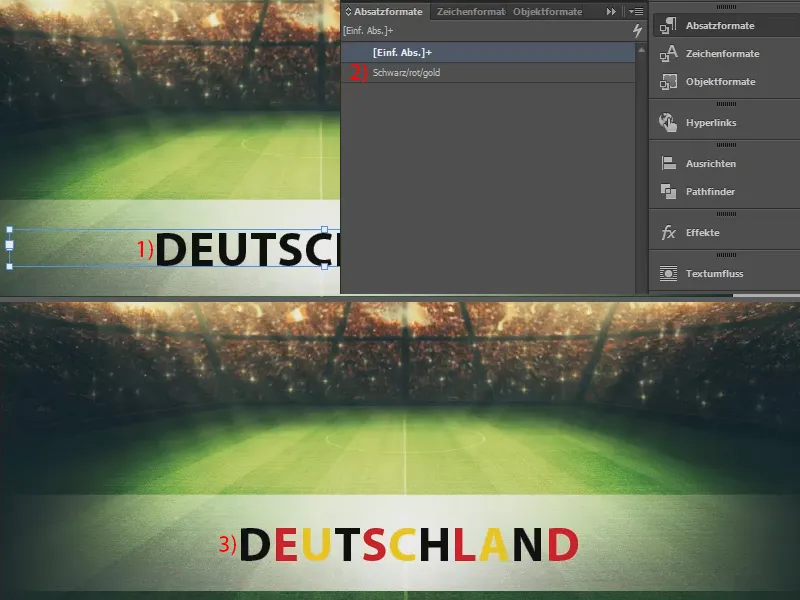
So you can quickly add colors to really huge texts individually. Of course, this is not necessarily expedient, because the opportunities for something like this are rather few and far between, but it is perhaps good to know how you can easily solve something like this. It's a good idea here, perhaps for a birthday invitation for children.
Yours, Stefan


