I personally love working with tables in InDesign. Here I'll give you a few tips on how to edit tables quickly.
When I select several cells, you can see at the top of the control bar that I have all kinds of options available. For example, I can left-align, center or top-align the text. This is of course very practical.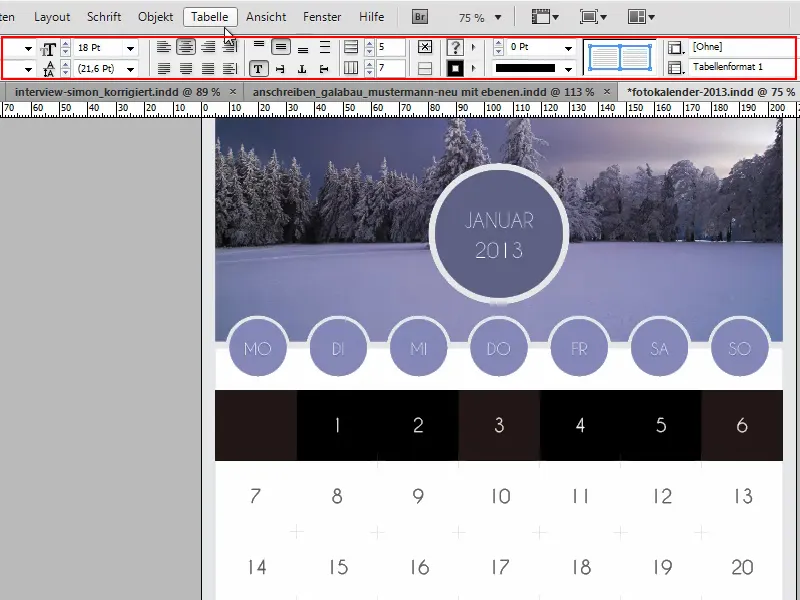
However, it should be noted that the table control panelshould not be ignored, as it does offer some useful things. If I go to Window>Tables>Table and display the table, this has advantages.
.webp?tutkfid=90690)
If I click into a cell, I no longer have the option of changing the table properties at the top. But I can still do this in the table control paneland can make changes at any time.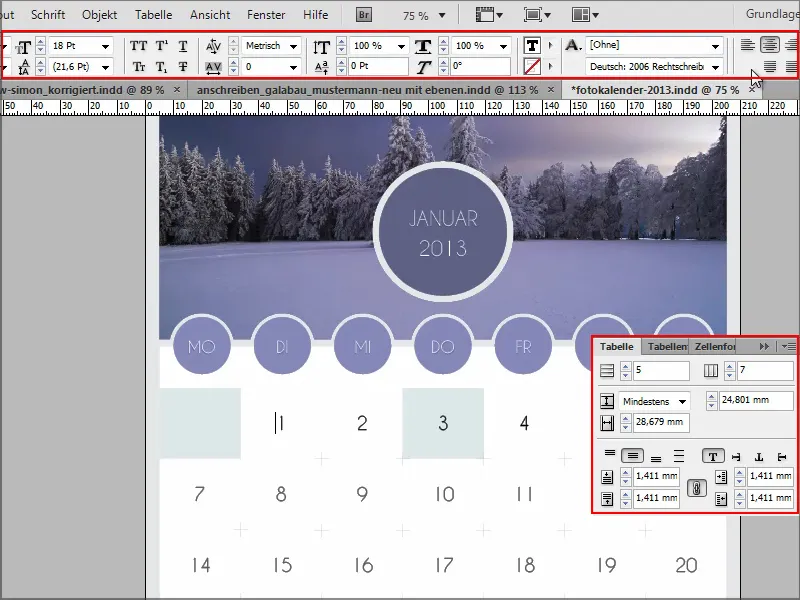
A change in the cell is otherwise only possible if I select the cell completely.
I can either press and hold the mouse pointer and move it a little to the side, then the cell is selected and I can change everything at the top.
Or I click into the cell and press the Esc key, then the cell is also selected and I can make changes.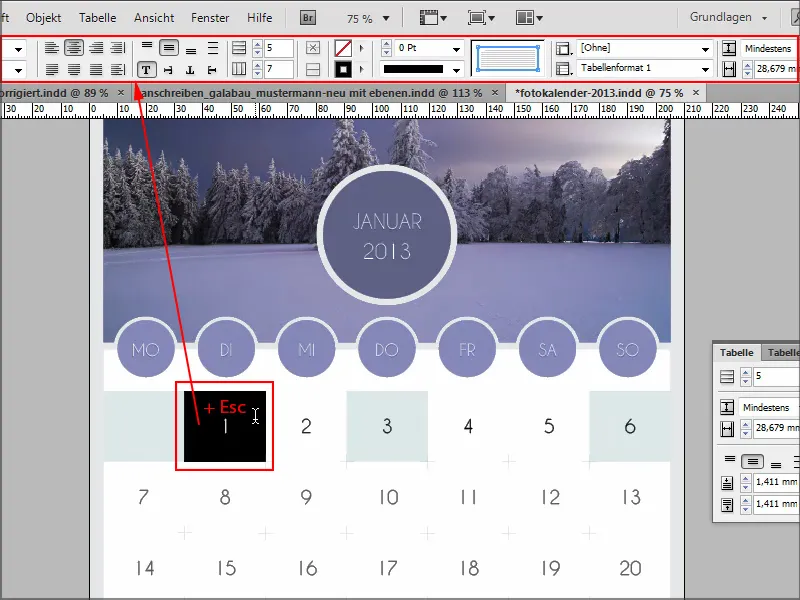
Or, as I said, if you select several cells, then that works too, of course.
For the next tip, I create a new document with Ctrl+N, insert a new table and zoom in with Ctrl++.
Now I would like to change the row height. I can do this by dragging the individual lines, but I usually want to have the same height for all cells.
All you have to do is hold down the Shift keyand drag the bottom line to the end of the table. This allows you to change the height of all cells at the same time.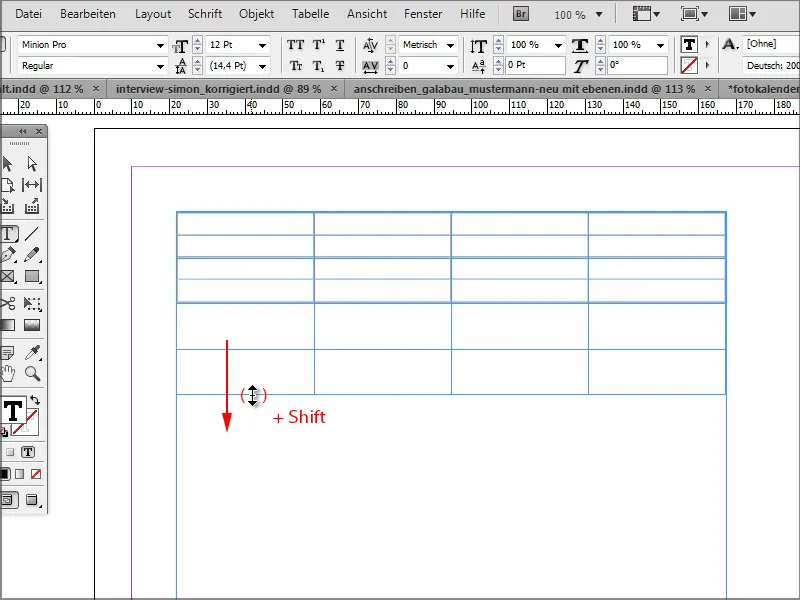
Of course, this also works for the width. Not individually with the Shift key, but by grabbing the outer line of the first or last cell and dragging it with Shift. Then I can resize them all at the same time.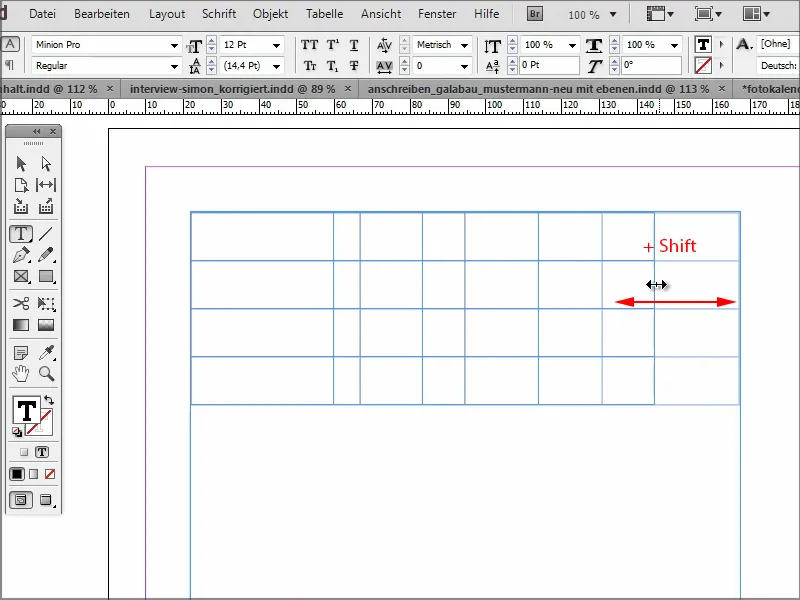
If I grab the bottom line and drag it downwards while holding down the Alt key, more new cells are added at the same height. Totally ingenious. So you don't have to use the tab key for every single new row, you can also do that by holding down the Alt key.
And of course this also works with columns in width.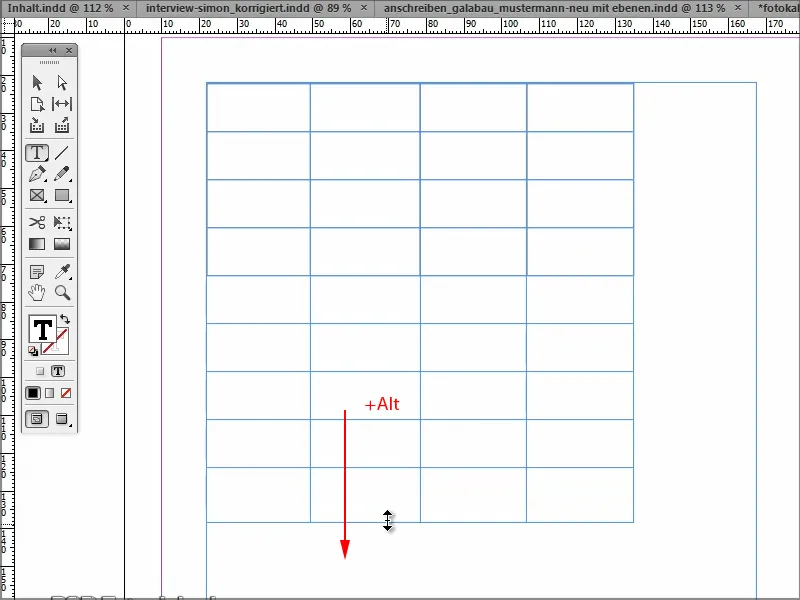
I hope that these tricks will help you. See you soon for the next tip.


