I'm just saying: scripts.
But please don't switch off now! It won't be too theoretical. I want to show you in a nutshell why scripts can be really cool. You can achieve a lot with these little snippets of code without having to be able to do everything yourself. You just need to know where to find them and how to customize them a little.
I'll just show you.
Step 1
First you have to call up the scripts. I open a new document, leave the default values and then go to Window>Utilities>Scripts.
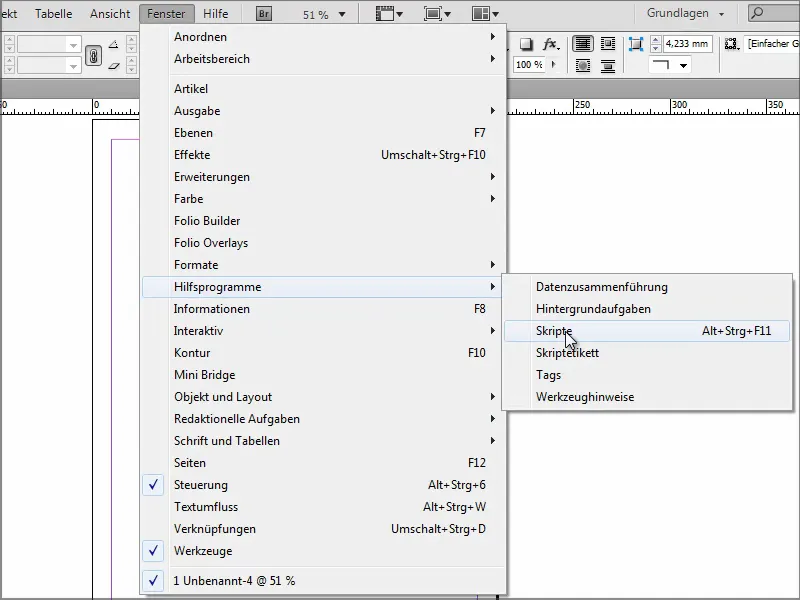
Step 2
I have all my scripts there. InDesign provides a few examples that you can try out. There are very simple ones, for example a neon effect.
But for this to work, I first have to create an object to which I can apply the script. I quickly draw an ellipse, go back to Scripts and double-click on Neon.
I get a window where I can make settings. I click on OK and get the effect that the author intended.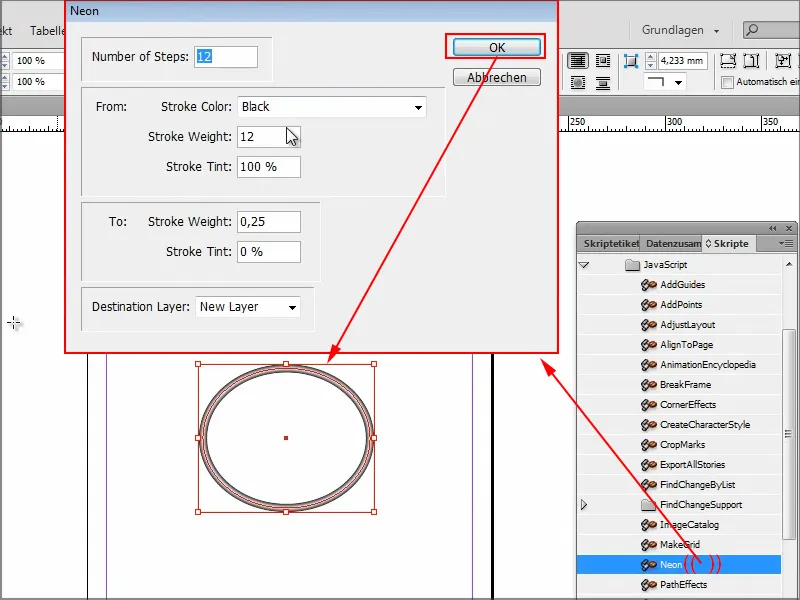
But that's not really cool yet.
Step 4
I've done some research and compiled my personal top 3 of the most practical scripts. There are of course thousands more, but this is enough for this tutorial.
You can already see the user here. I have put my user-defined scripts here.
You can create them yourself in your file manager or simply copy them in. In my case, under Windows, this is drive C with an eternally long path in the "Scripts Panel" folder. My three scripts are in there.
If I double-click into one of them, it is sometimes just a single line.
This one line allows me to close all my open documents without saving. This is sometimes very practical if I have a lot of documents open at the same time because I just want to have a quick look everywhere. Then I might have moved something somewhere and InDesign wants to save it. This is of course annoying if I have 20 or 30 documents open.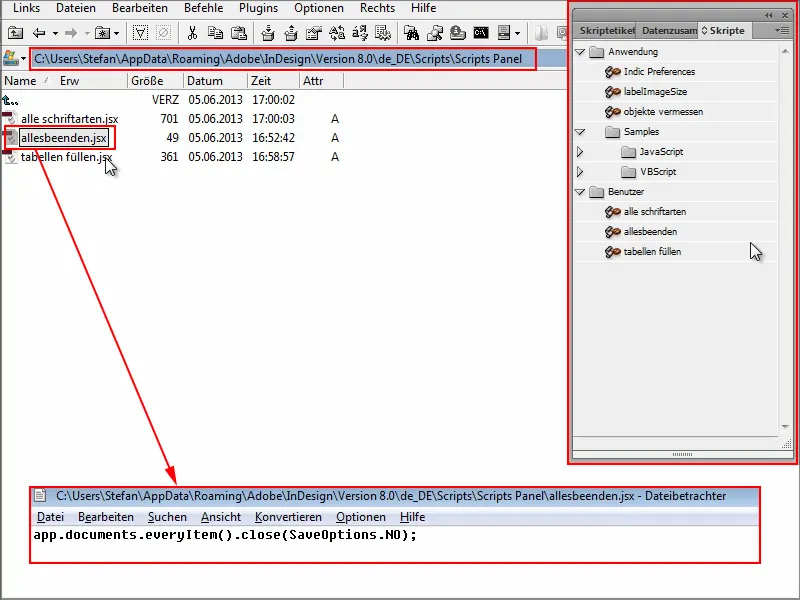
Step 5
I'll now open a few documents here to show you. I put something in and then don't feel like saving it.
Before I click the x to close each document individually, I use the Exit all script with a double-click - and as you can see, all documents are closed. Without asking if I want to save. Perfect. That's exactly what I wanted.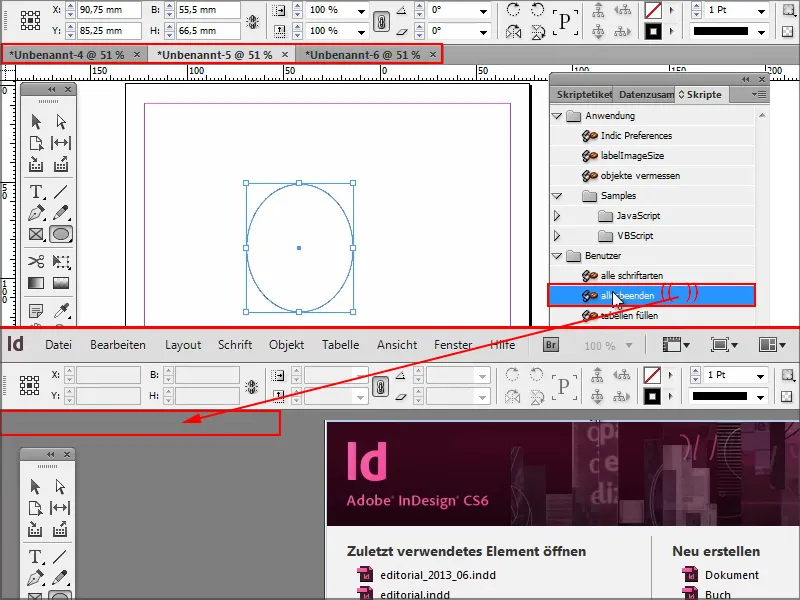
Step 6
Another script that I find very practical allows me to fill table cells automatically.
I open a document and insert a table as a test. Assuming I wanted to have the same value in every cell, I would have to write it in once, then copy and paste it into every single cell or row.
This is much quicker with this little script tabellen füllen.
I double-click on it and enter what should be in the cells. In this case, I want my name.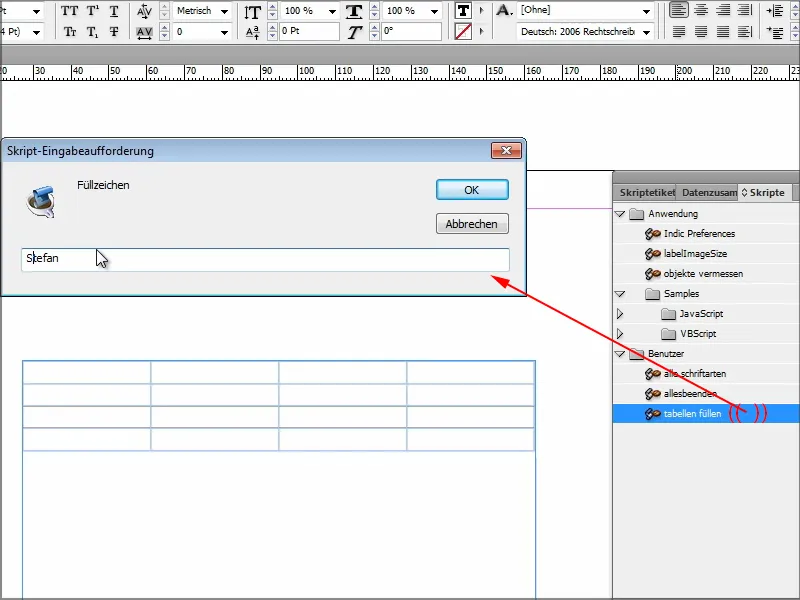
As soon as I confirm with OK, the cells are filled the way I want them to be. Here with my name, or with any fill characters, depending on what you enter.
Let's also take a look at the script: Just a few lines of code, that's all it is. It can be that simple.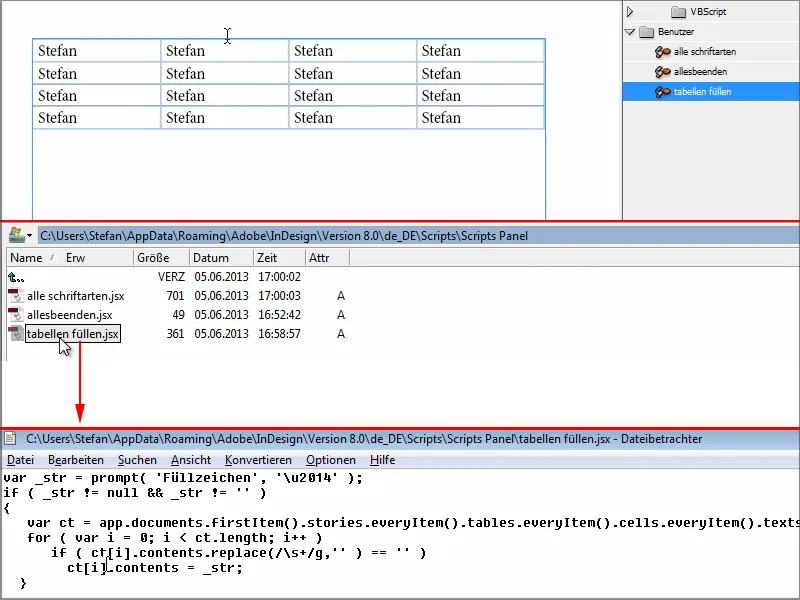
Step 7
Script number 3 shows me all the fonts that I have used in a document.
I'll do this here as an example and use Arial for one cell , Cambria for another and so on. And then I would like to have a breakdown of which fonts I have used in the document.
Double-click on the script all fonts and then a document opens in which all fonts are broken down.
I would also like to have a look at this script. These are the code snippets that are responsible for this. Not that much, is it? If you work your way into it a bit, you could change something or recognize what the scripts do and which line of code is responsible for what.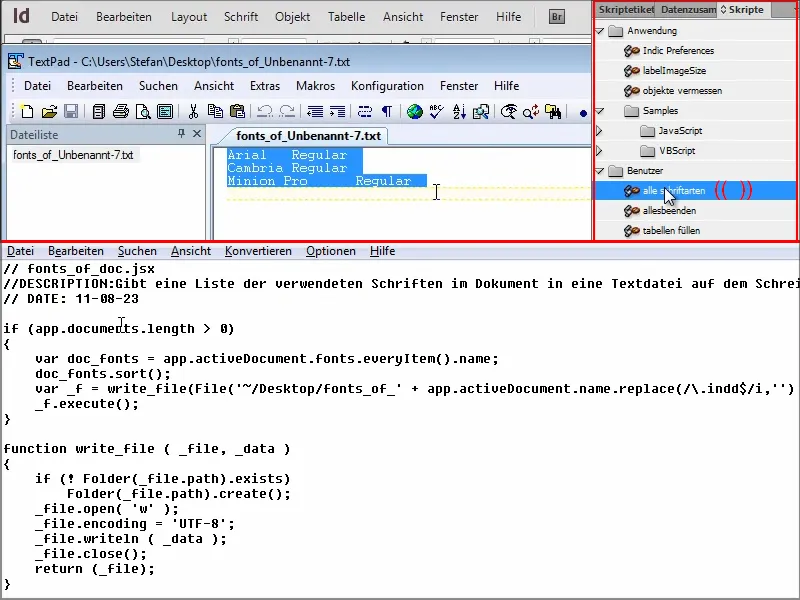
Of course, you could also export or package the entire document, then all the fonts would be copied into the folder and you could read them out of there. But that takes far too long. It's much quicker with the script.
Step 8
If you want more scripts, I recommend the page indesign.hilfdirselbst.ch.
There you will find more information on how to install scripts. And on the right there are the script categories.
If I click on Text in the categories, for example, ...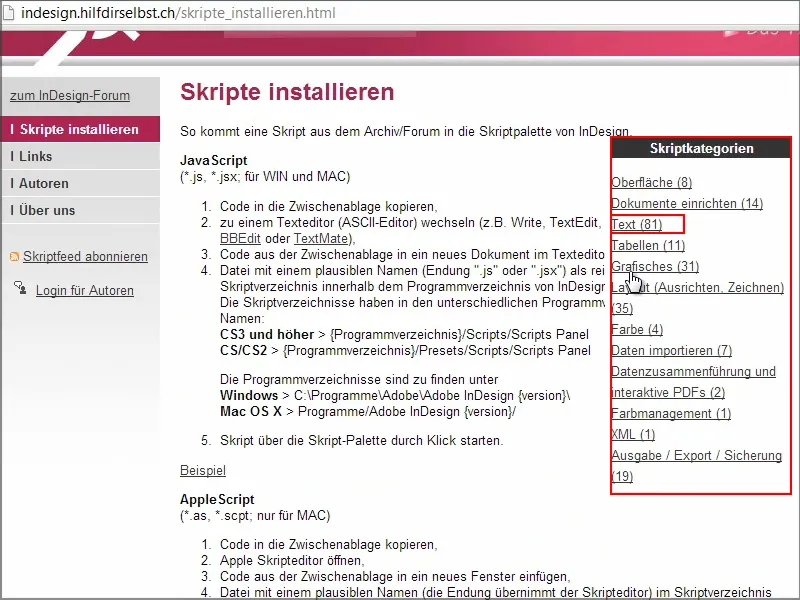
... many scripts are listed and the code is usually included.
For example, if I select and click on "Google selected text via keystroke", I get the code I need directly.
I copy it and make sure I don't forget the last loop.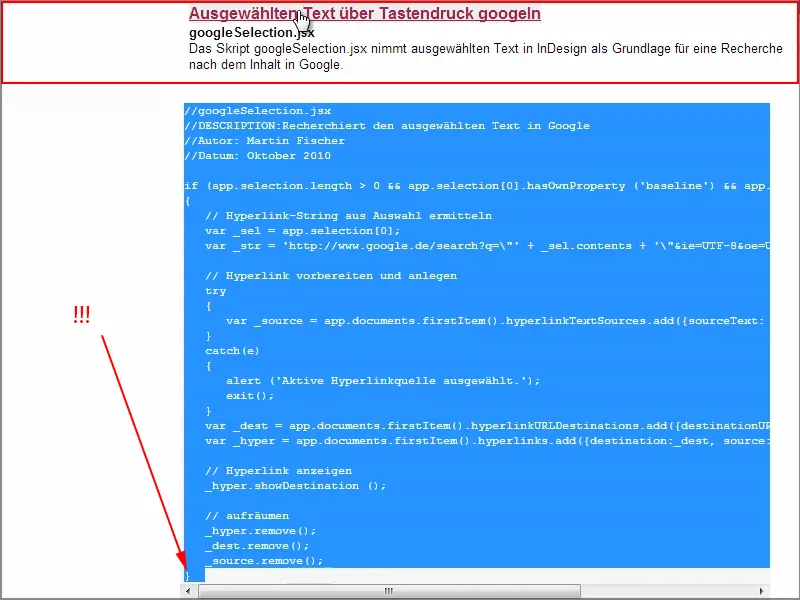
Then I create a new text document in the Scripts Panel ...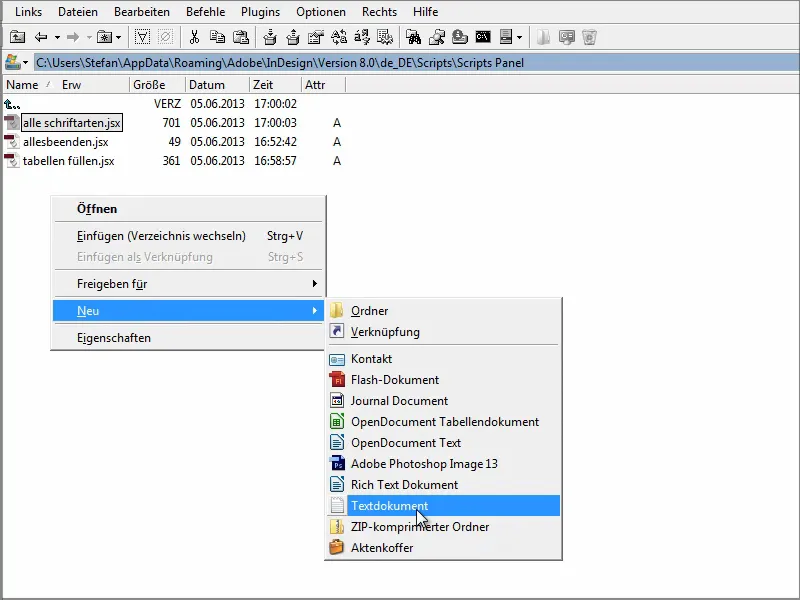
... and paste the code here. I close the document and then rename it to "google.jsx".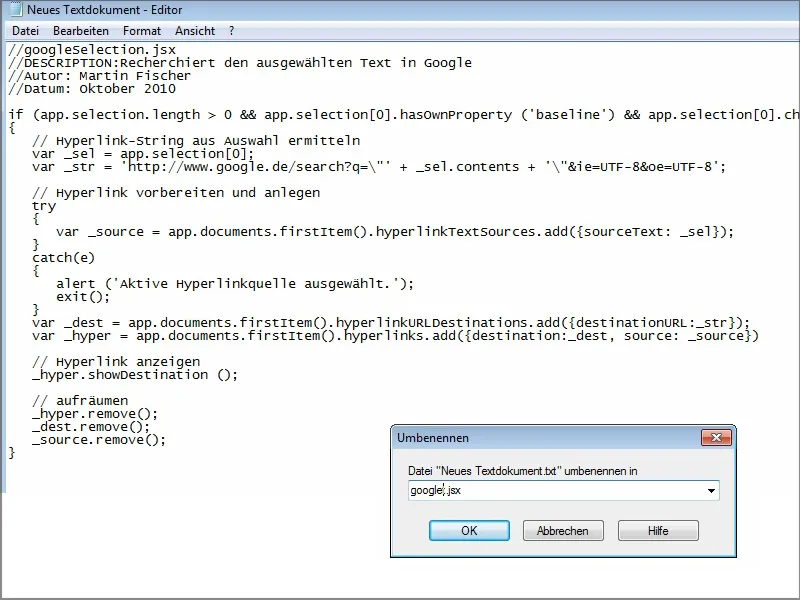
The script is then automatically included here.
If I now write "PSD-Tutorials.de" in a text field and then double-click on the "google" script, the corresponding search result is immediately called up on Google.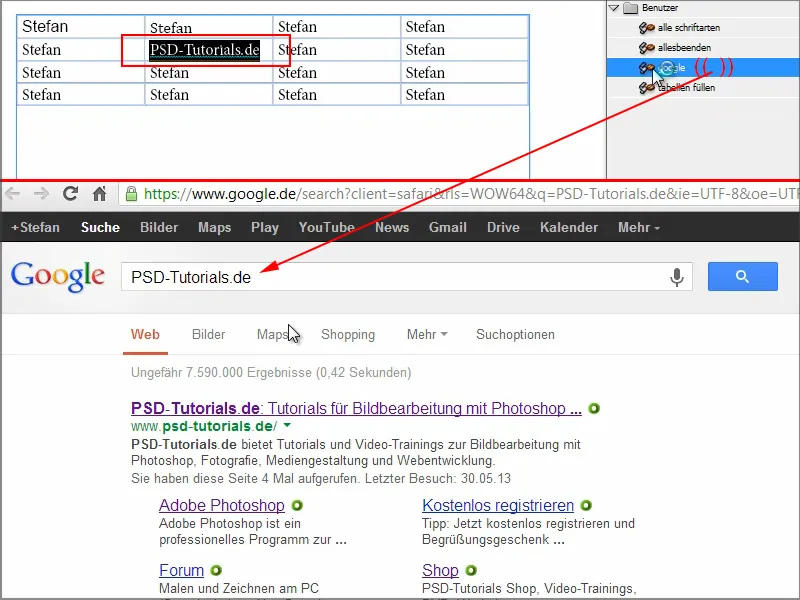
Maybe I have words in my text that I no longer know exactly what they are. In such cases, I can use this script to quickly look it up on Google.
I can really recommend the site Hilfdirselbst.ch. Some scripts are only available to premium members, but some are also available for free. You can also look for scripts in Google itself. They don't have to be so boring and complicated, because there really are a lot of ready-made scripts that you either just have to adapt a little or you can install and play directly.
And then you can enjoy having new functions that InDesign otherwise doesn't offer.
I hope I have been able to make the use of scripts a little tasty for you, and wish you lots of fun with the scripts!


