This trick is really useful if you have a finished PDF that you want to insert into an InDesign document.
By default, you would create a new document, go to File>Place and then insert the individual pages into the document from the mouse pointer and create new pages if necessary.
This works, of course, but is a bit impractical and time-consuming if I want to insert 100 pages of PDF. There must be an easier way.
Step 1
To do this, I go to my scripts paneland there I have pre-installed all kinds of scripts from Adobe InDesign. One of them is the "Place Multipage PDF" script.
I double-click on it.
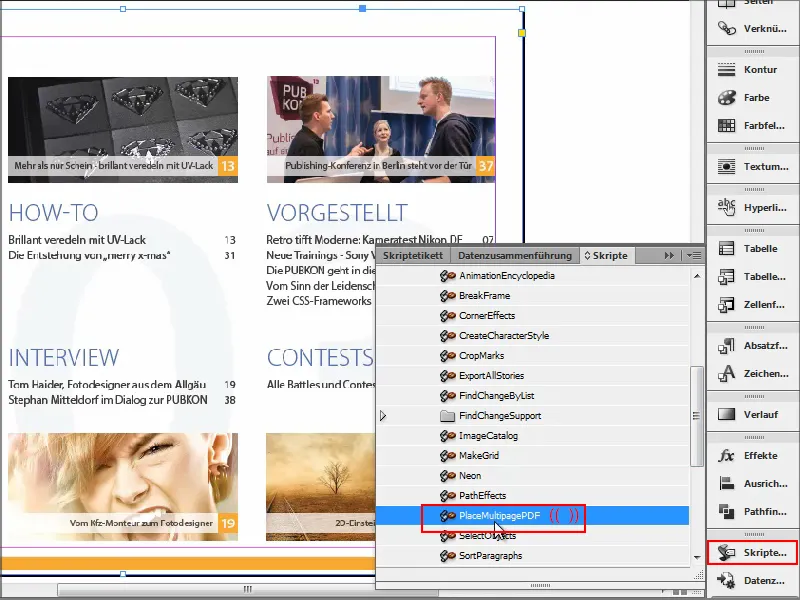
Step 2
I then select the PDF document I want to import and am asked which document I want to load it into.
I say that I want to insert it into a new document and confirm with OK.
A small message appears, which I can confirm with OK, and then everything is inserted..webp?tutkfid=91348)
The problem now is that my PDF file is in landscape format and InDesign now inserts all pages in landscape format. However, the document is in portrait format.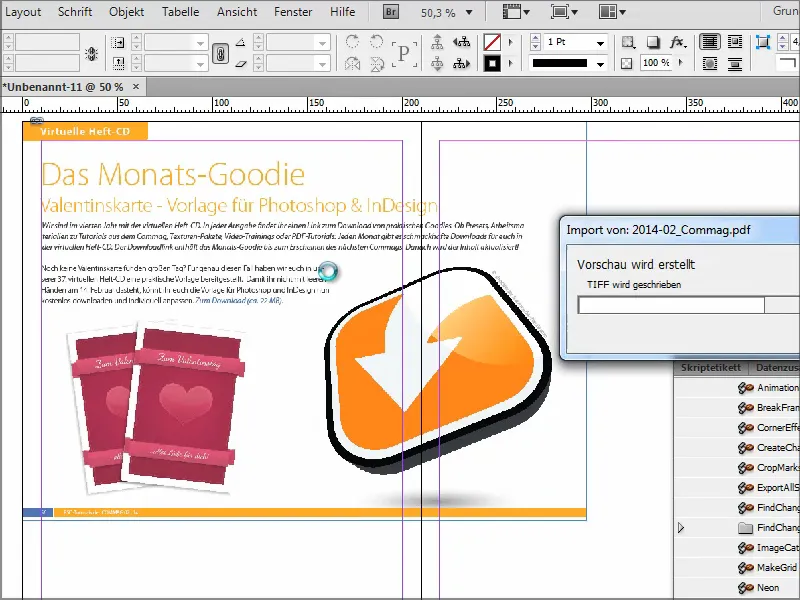
Step 3
That's not so great. I could subsequently set a landscape format here under File>Document Setup, but then I would have to reposition everything manually.
It's better to open a new document in landscape format and confirm with OK.
And only then do I execute the script.
When I am asked in which document I want to insert the PDF, I select the newly created document, in this case "Document 12", and confirm with OK..webp?tutkfid=91350)
And then you can see that the pages are inserted perfectly in landscape format. That's exactly what I wanted.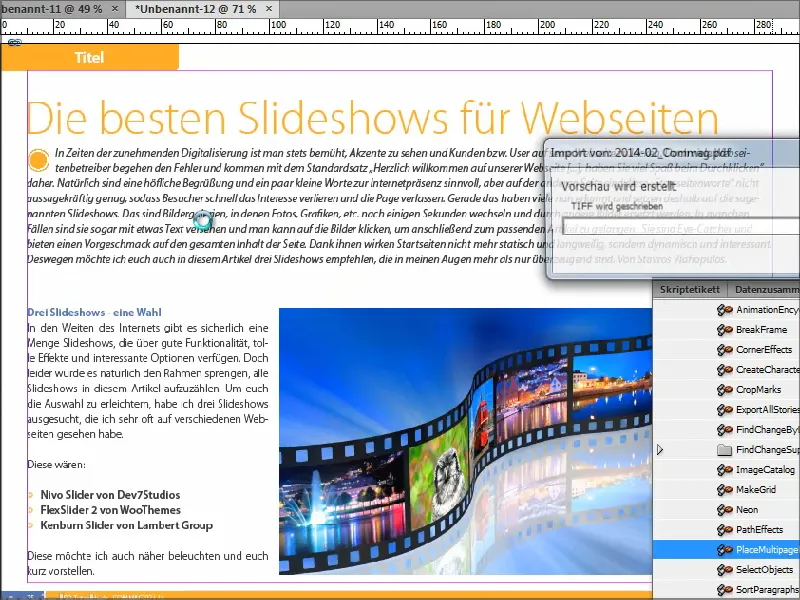
Step 4
However, I would like to have more options, because this script is really very simple. It only allows me to insert and not really adjust anything in detail.
There is therefore an extended script at www.ulrich-media.de that you can download.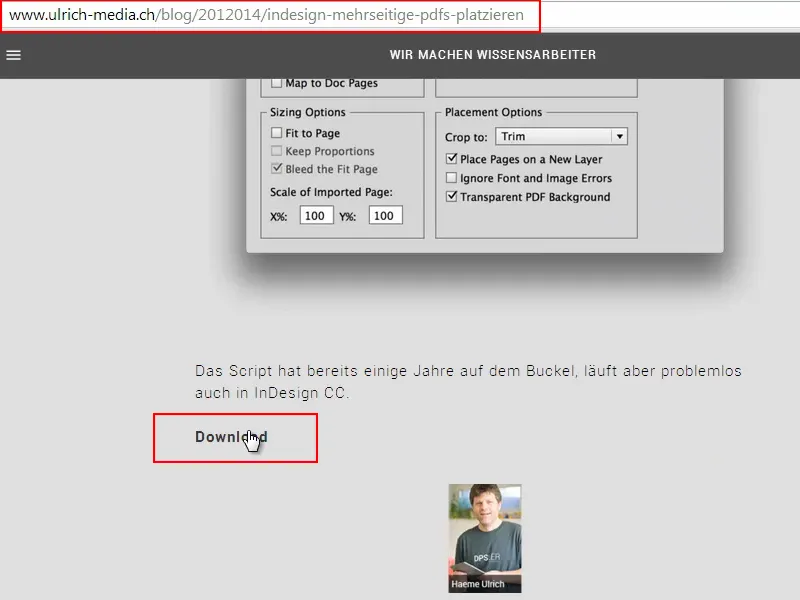
Step 5
I have done that and here is the file. I just have to insert it into the "Scripts Panel" again. If you don't know exactly where this is, you can simply search for "Scripts Panel". As soon as the script is inserted there, I also have it in InDesign.
Then I open a new document. If I now double-click on the script, I can select my file, the Commag, in exactly the same way. And then I get this field where I can specify various things.
For example, I can specify that I only want pages 1-5 to be inserted, from which page it should be positioned etc., whether it should be centered or arranged differently. You can also enter everything as a percentage. I confirm with OK.
Five pages are now created and inserted. That's pretty cool. The advanced script gives you more options.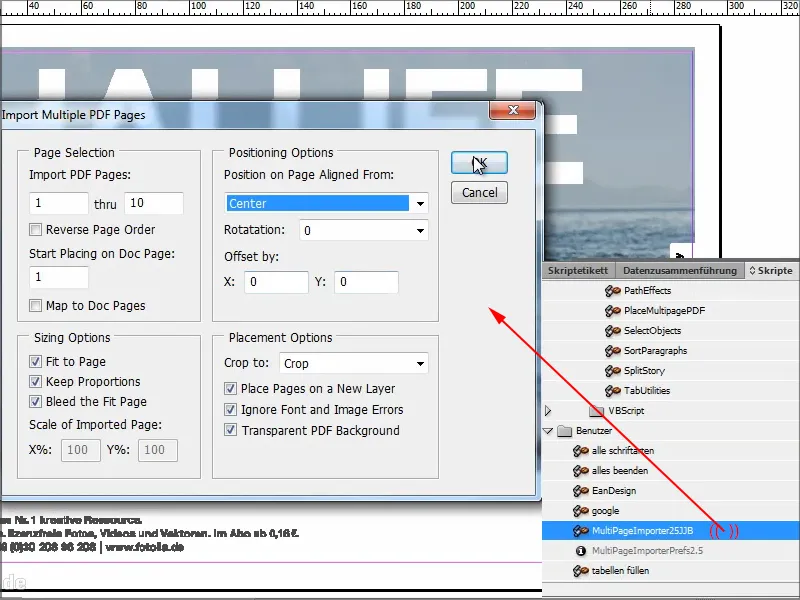
Both scripts are free and I recommend the advanced script because it really offers even more than the simple script that Adobe provides.
I hope you enjoy this tutorial and I'll see you at the next tip.


