This trick is about working with a script. Actually, I didn't want to create any more tutorials on scripts because there are already so many, but this is so cool, I can't help it.
Step 1
I'll start by inserting a few images with Ctrl+D.
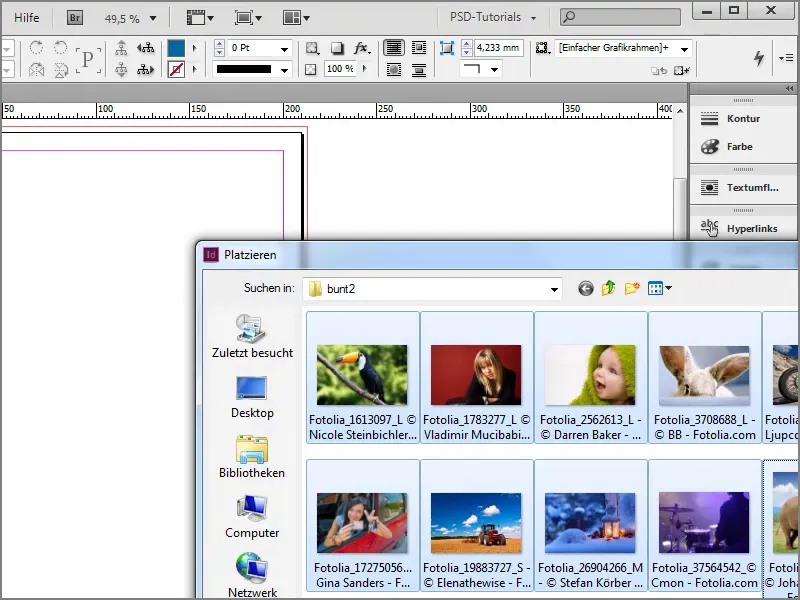
Step 2
Here I have the option of inserting the images as a contact sheet. I can either press the Ctrl+Shift key, here you can see how the mouse pointer changes.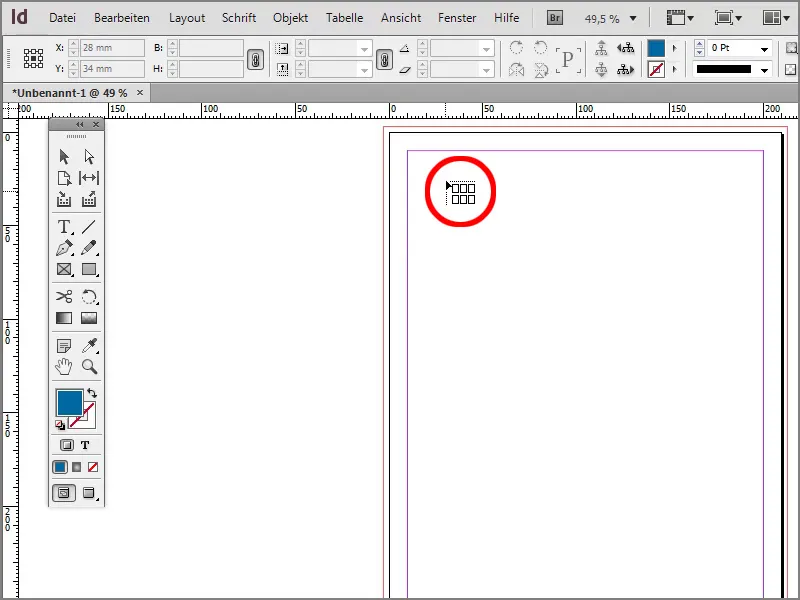
Step 3
Now I have created the corresponding contact sheet.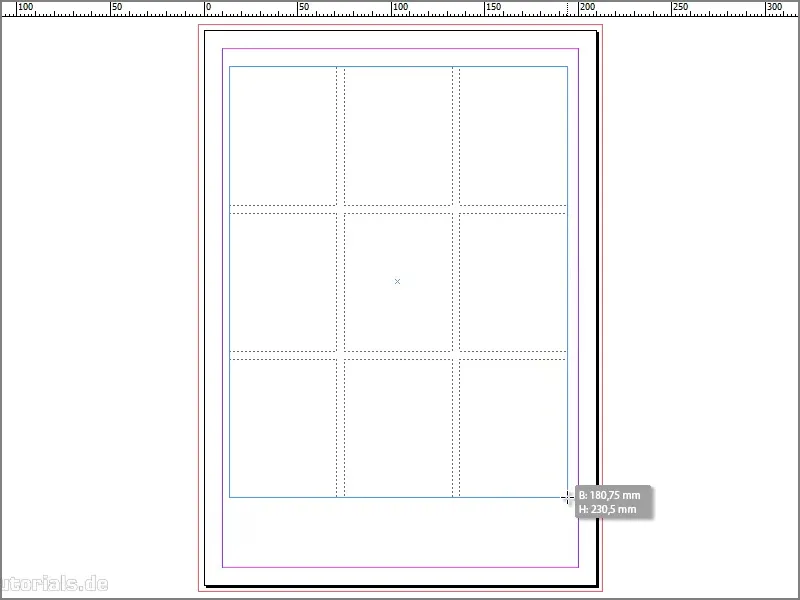
Step 4
Or you can work with the arrow keys. Either with the right arrow key or with the up arrow key to create multiple rows and columns.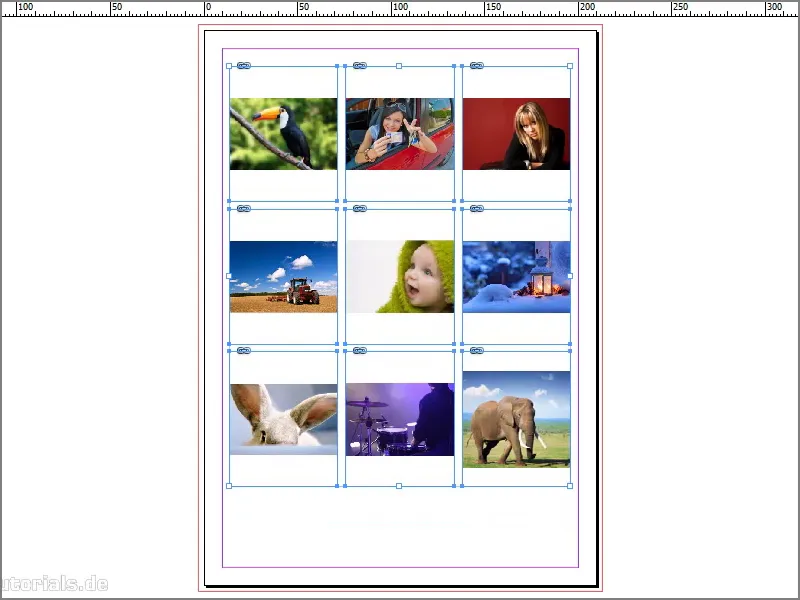
Step 5
First fill the frame proportionally. Now it would be great if I could swap the picture with the bird and the elephant, because I actually wanted the elephant at the top left and the bird at the bottom right. There should be an option here when we press the right mouse button with which we can say swap content accordingly.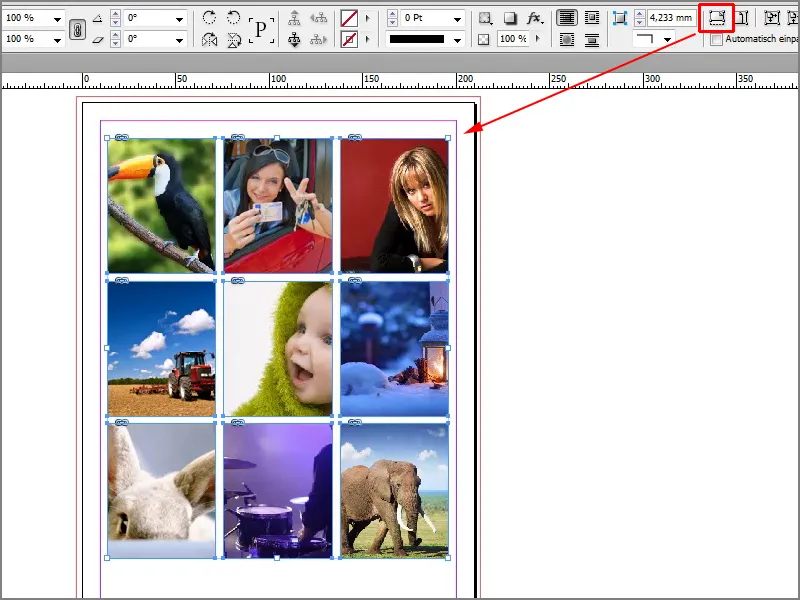
Step 6
Unfortunately, there is no such thing, but there is a cool script for this, from Gerald Singelmann on his The InDesign FAQ blog, www.indesign-faq.de. We can download the script directly from there.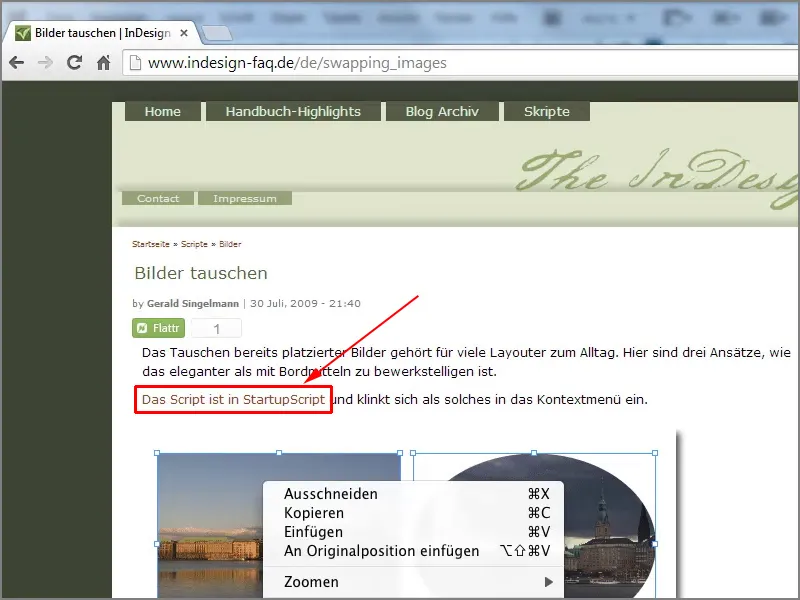
Step 7
I'll just do that. Once we have downloaded it, we need to copy it to the folder: C:\Program Files (x86)\Adobe\Adobe InDesign CS6\Scripts\startup scripts. This means that there is a script here that should be taken into account when InDesign is started.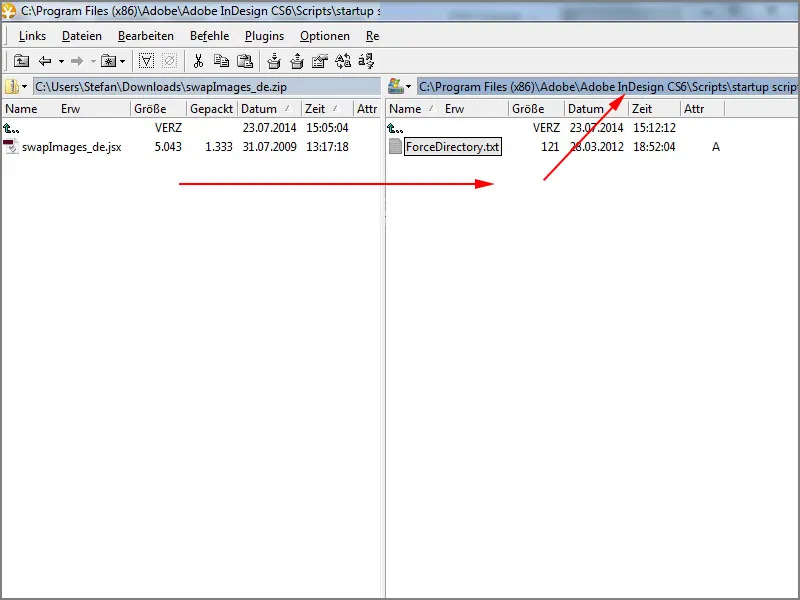
Step 8
Then I have to close InDesign, because I don't have the option yet. We can see this when I right-click on the images. What is still missing here is Swap images or frames.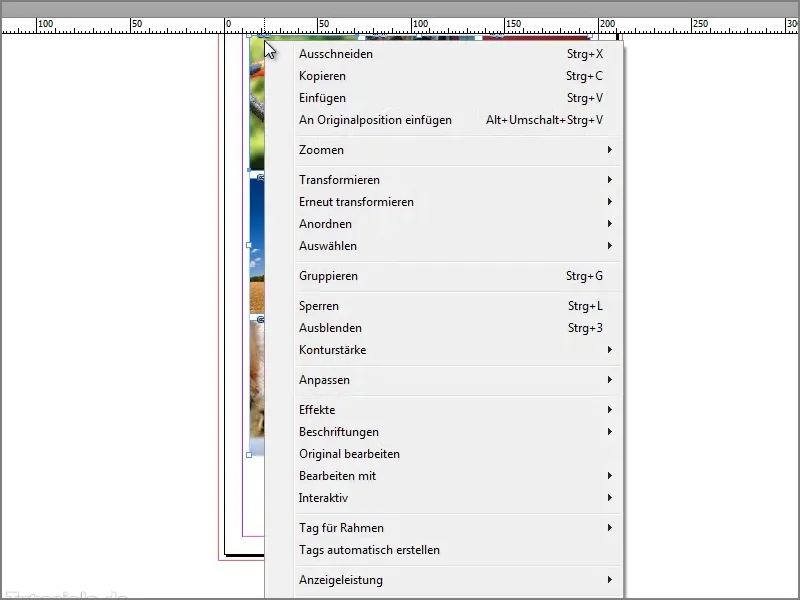
Step 9
So I close the whole thing, ...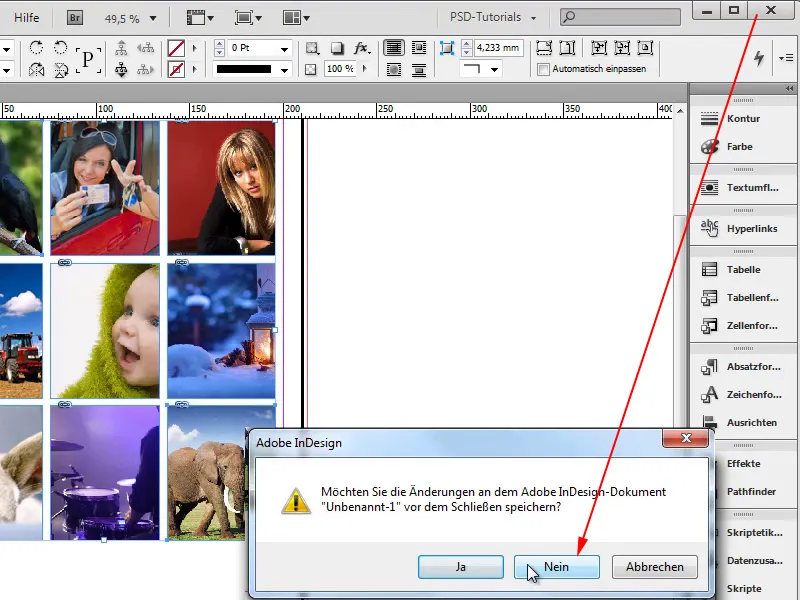
Step 10
... restart InDesign and click on Document.
Step 11
In the New Document dialog box, I click OK.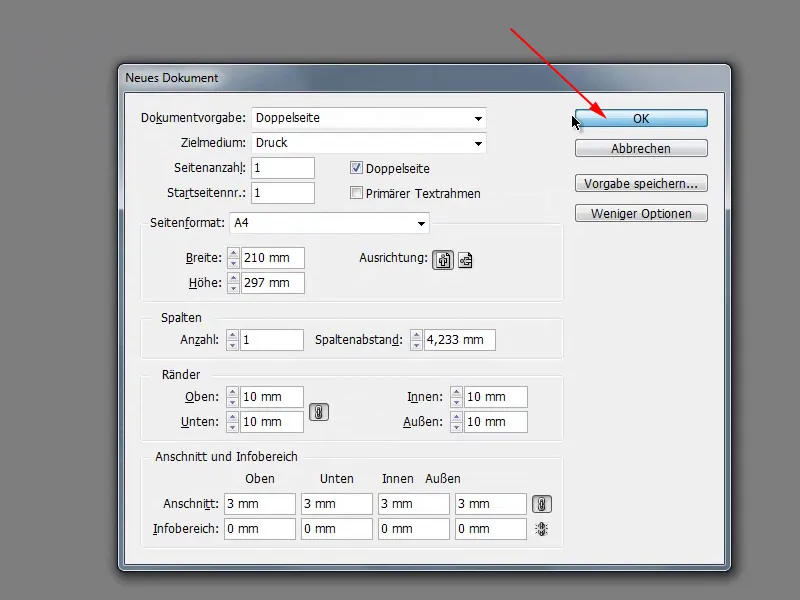
Step 12
Now I insert the images again and can draw a frame as mentioned above. I use the right arrow key to create several columns and the up arrow key to create several rows.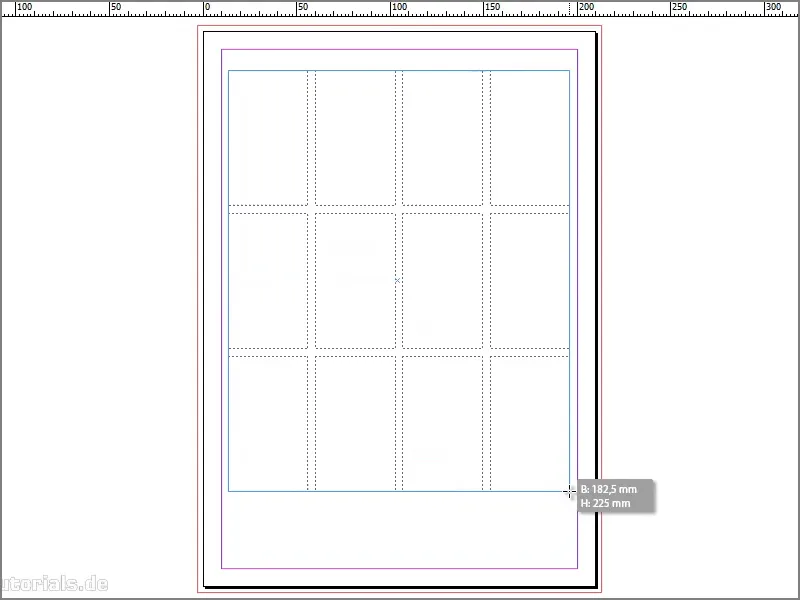
Step 13
Then I fill the whole thing with Fill frame proportionally.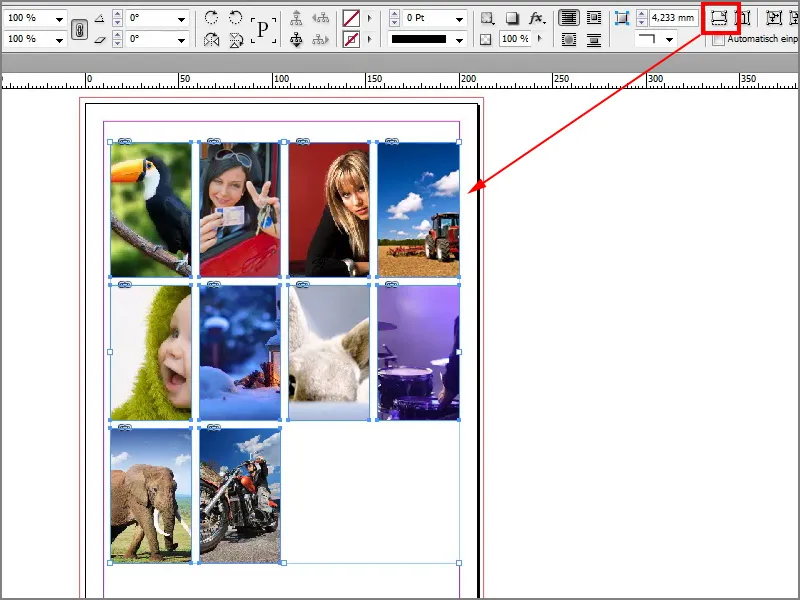
Step 14
Next, I want to swap the tractor with the elephant. To do this, I have to select the two images by holding down the Shift key, right-click and at the bottom we see Swap frames.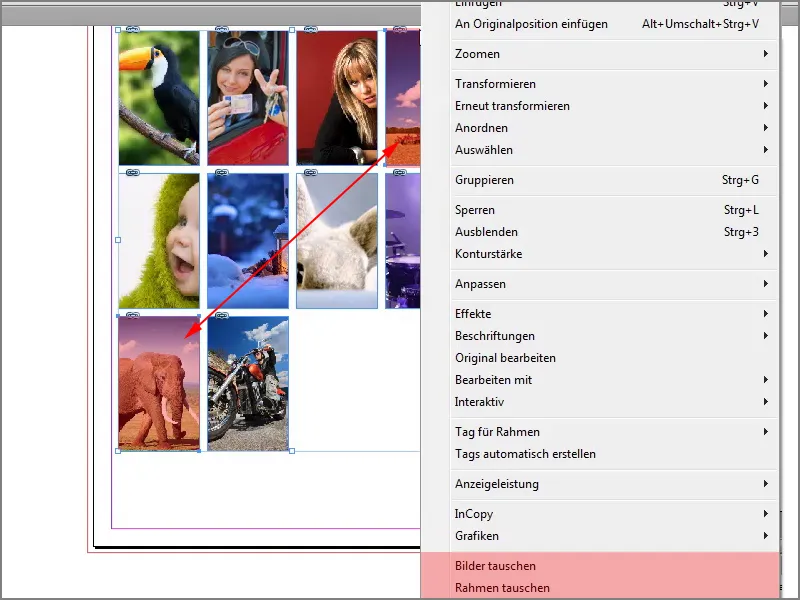
Step 15
When I do this, we can see that the two images have been swapped.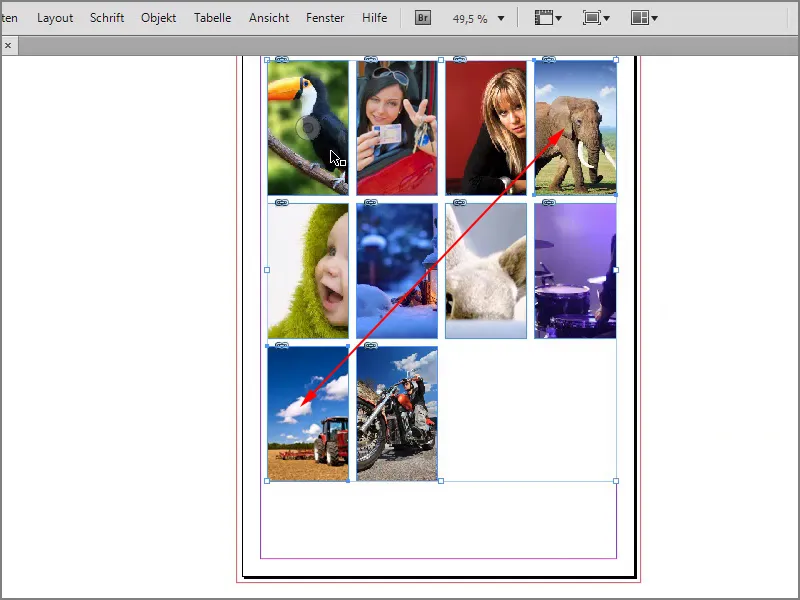
Step 16
I can do the same with the woman and the motorcyclist. I select both pictures again with the Shift key, then right-click and swap frames. Now these pictures have also been swapped and the good thing is that I don't have to do everything manually.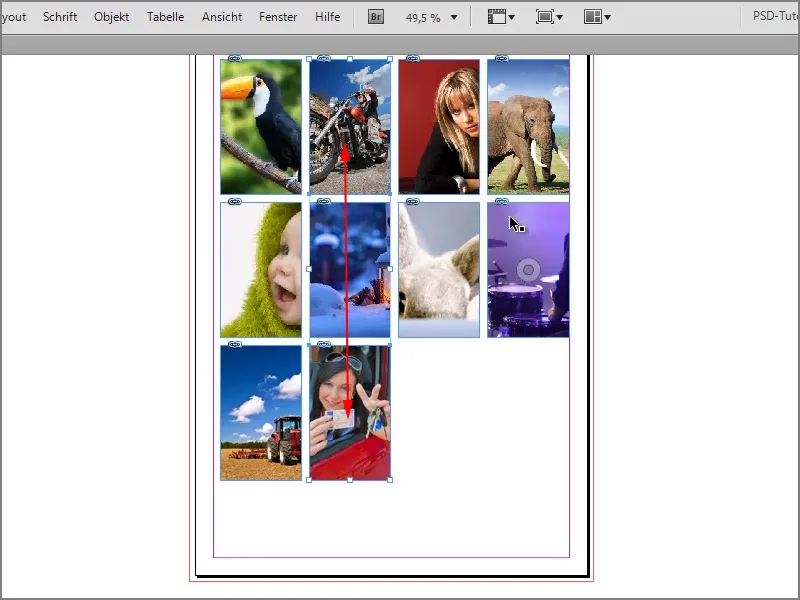
This script is really cool, many thanks to Gerald Singelmann for it.


