This tutorial is about an extension script that outputs all images in the InDesign document as a text file with information on path, width and height etc..
Martin Fischer has provided a very great script. It provides file name path, width/height, vertical and horizontal scaling and even an extra warning if the vertical and horizontal scaling do not match.
Step 1
The script is quite long and you can copy it directly from here.
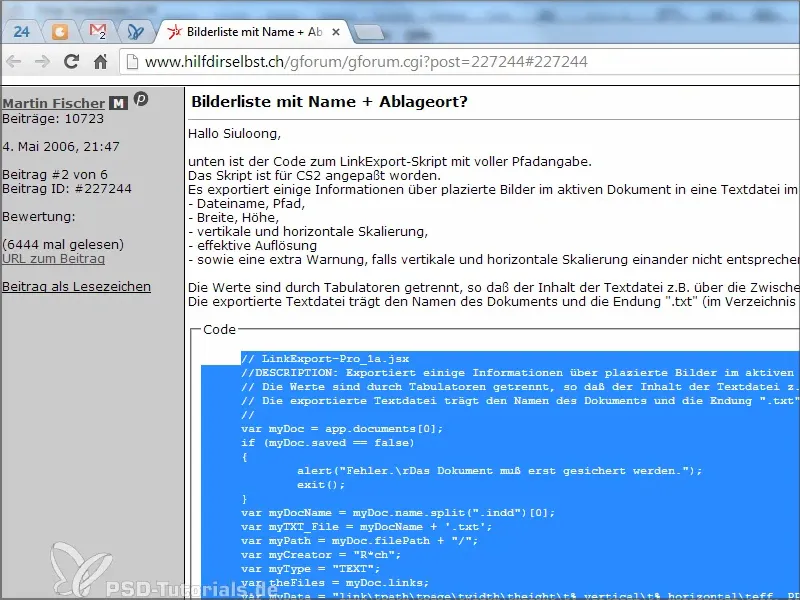
Many thanks at this point to Martin Fischer for providing it.
Step 2
I create a new file in the file path under "Scripts Panel" and copy the script into it with Ctrl+V. I save it as "bilder.jsx".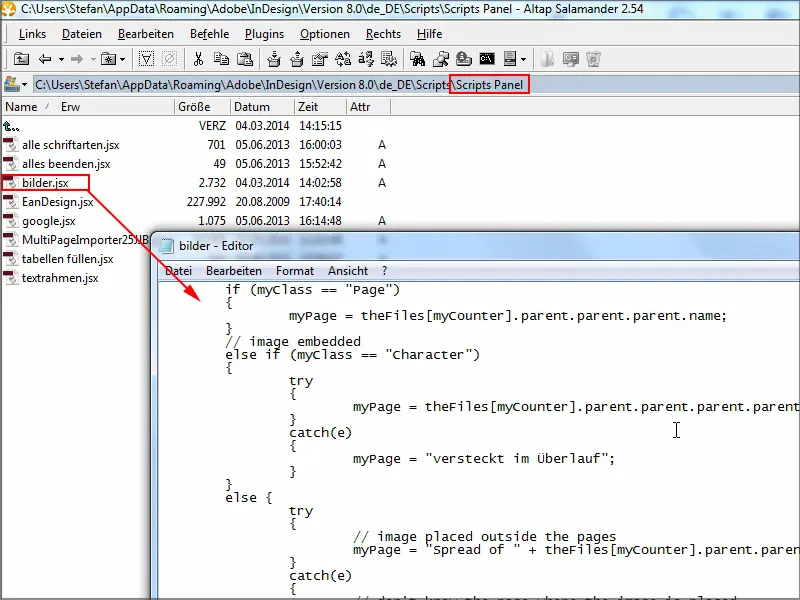
Step 3
Then you go into InDesign. The document opened here must be saved and then you will find the script "picture" in the scripts panel.
If I double-click on it, a small warning appears, which I confirm with OK - and that's it.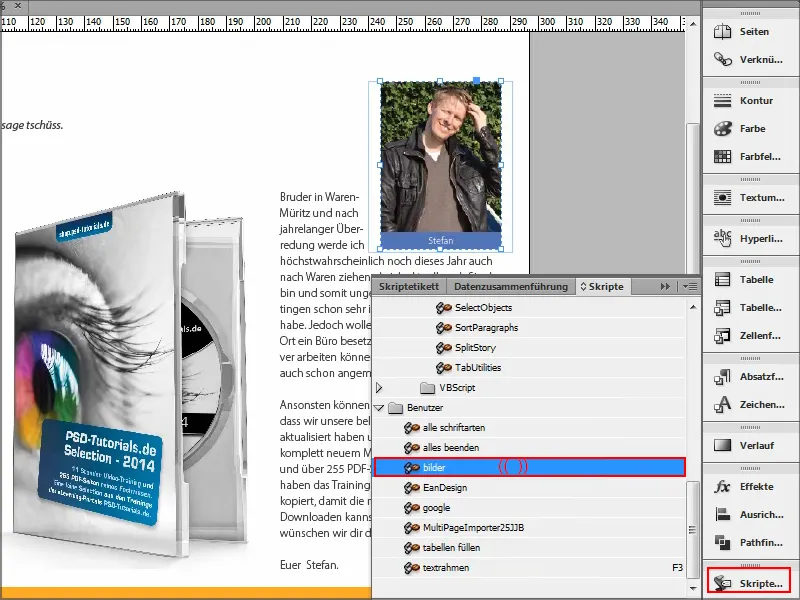
But where is the information now?
Quite simple: A text file is created at the location where the document is saved, and I can look at it straight away.
But I rename it briefly to .csv so that it is better displayed in my program..webp?tutkfid=91707)
Step 4
Now I have the information: There is the link and the complete path so that I know where the file is located. Then, on which page the image is, the height and width, which scaling, so everything is nicely proportional. And then, of course, the resolution.
This is practical because you can quickly detect errors.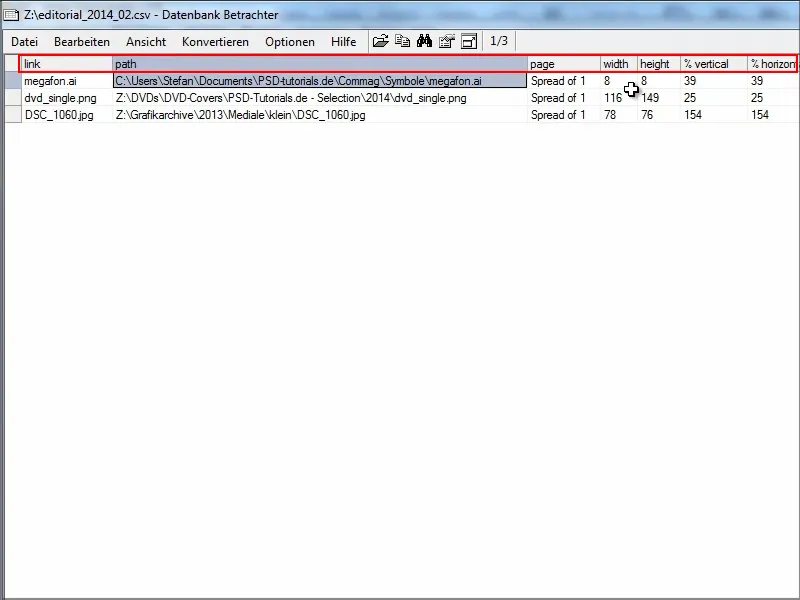
Step 5
I contacted Martin Fischer and he pointed out to me that a better version of the script is available at hilfdirselbst.ch.
Among other things, the dimensions and the color mode used are also listed here.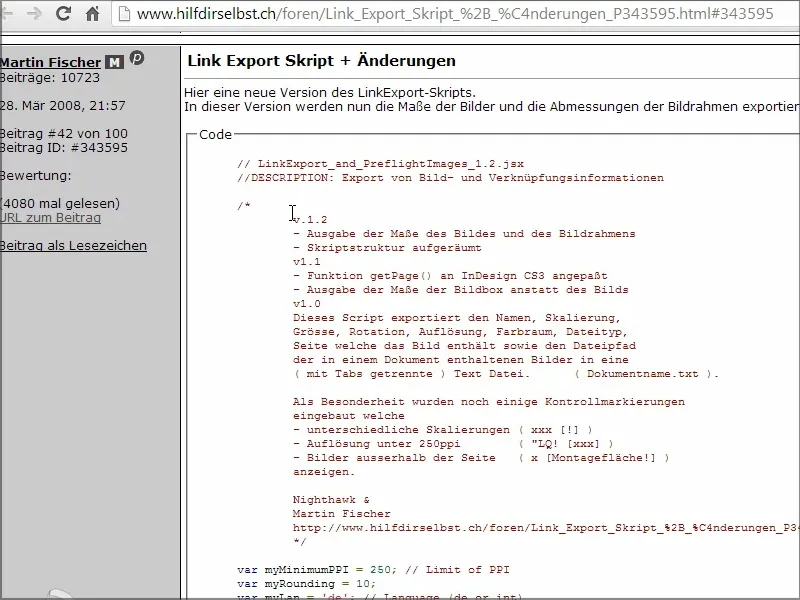
Step 6
I paste the new code into the new text file "bilder2.jsx" and save with Ctrl+S..webp?tutkfid=91710)
Step 7
In InDesign, "bilder2" is already in the scripts panel.
When I double-click on it again, nothing seems to happen.
The file was saved where the InDesign file was saved. I click on it with F3 and then I see a preview.
Here, for example, I see a warning that the vertical and horizontal dimensions do not match. I must have scaled incorrectly.
Among other things, you can also see the frame width and the image size to see if there might be a difference, as well as the rotation, resolution and, above all, the selected color space.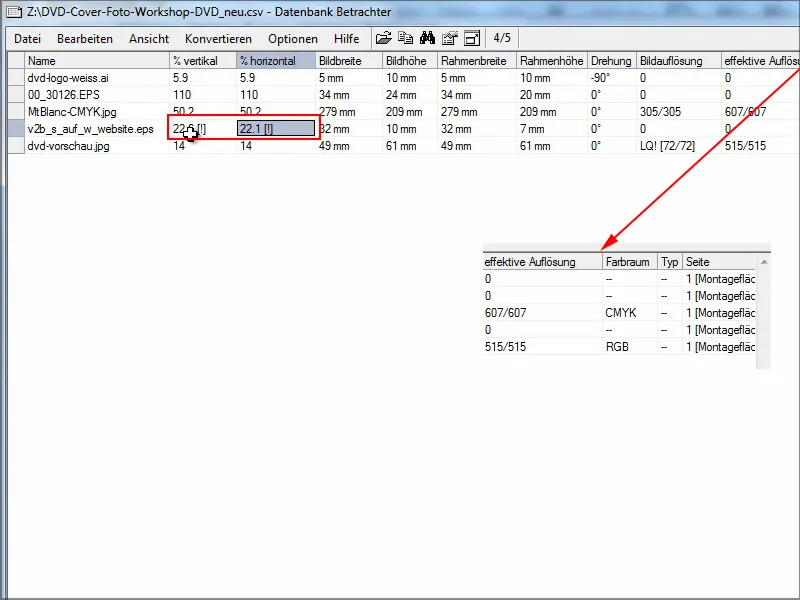
The extended script is of course even better than the previous one.
I hope this tip is worth its weight in gold for anyone who needs a quick overview of which images have been used in an InDesign document. And it may also give you the chance to find errors quickly.
Have fun with it!


