El aspecto de fantasía o de cuento de hadas, si lo prefieres, que se aplica a esta imagen (véase la segunda imagen), se caracteriza principalmente por sus grandes contrastes, por la suavidad, por este brillo difuso, y en este caso también se ve realzado por este efecto de luz.
El efecto de luz en la imagen original son rayos de sol reales, tal y como salieron de la cámara. Estábamos utilizando una pequeña máquina de niebla y tuvimos suerte de que algunos rayos cayeran a través de las hojas sobre la niebla. Cuando veo algo así, naturalmente pienso en Photoshop y en que tengo que mejorarlo un poco más.
Y con este efecto de fantasía, con este resplandor, realmente creo un ambiente que parece un cuento de hadas. ¿Cómo funciona todo esto? Te lo muestro.
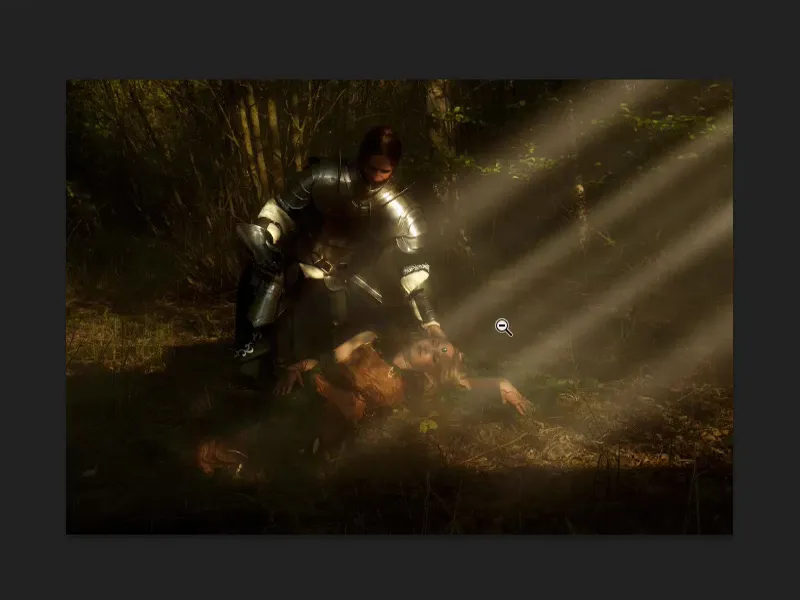
Imagen en blanco y negro
Primero haz una copia de la capa con Cmd + J o Ctrl + J (1) y luego convierte todo en una imagen en blanco y negro(Imagen>Correcciones>ReducirSaturación) (2).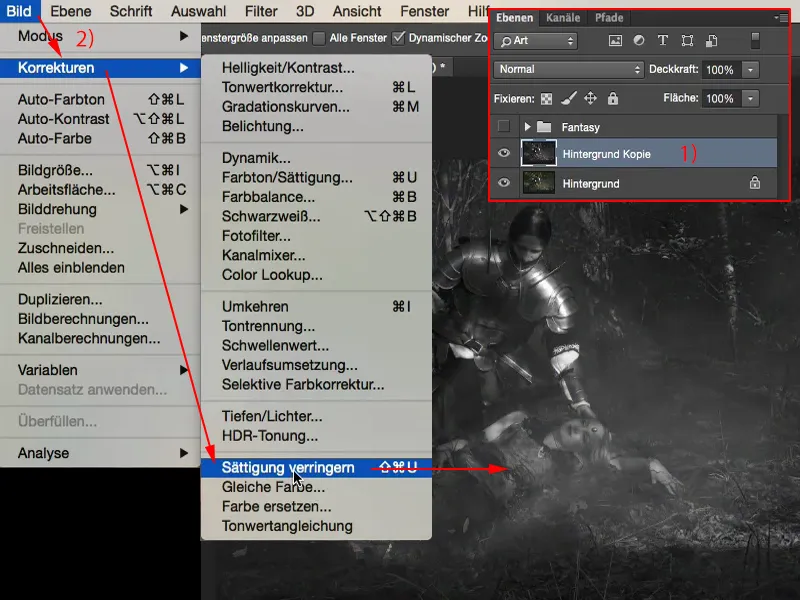
A continuación, crea un objeto inteligente a partir de esta capa (Capa>Objetos inteligentes>Convertir enobjeto inteligente).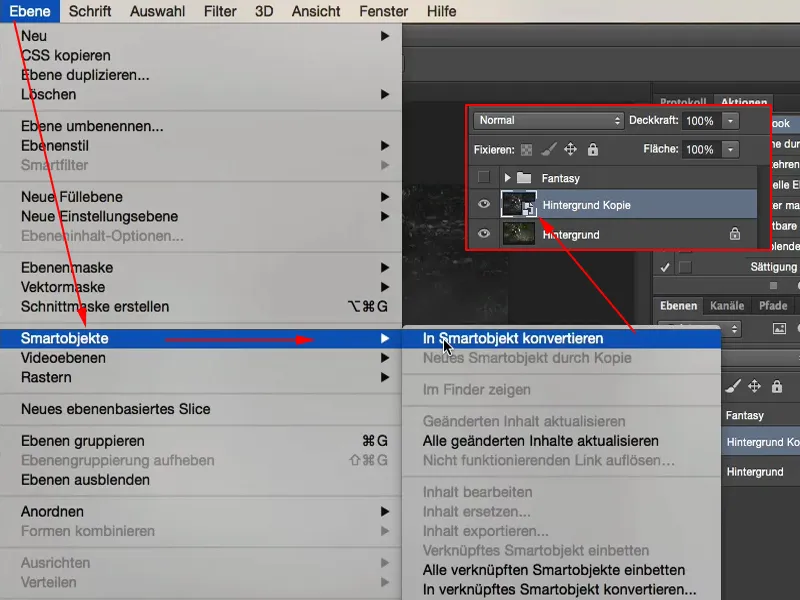
Crear resplandor
Todo lo que tienes que hacer ahora es poner el conjunto en modo Luz suave (1) para aumentar el contraste.
Sin embargo, esto todavía no produce el resplandor. Esto sólo viene del desenfoque gaussiano (2) (Filtro>Filtro suave>Filtro de desenfoque gaussiano...). Puedes jugar un poco con los valores y verás que cuanto más aumentas los valores aquí, más difuso se vuelve todo. Los píxeles se hacen cada vez más anchos. Por encima de un cierto valor, alrededor de 150, no pasa mucho. Y yo suelo dejarlo entre 20 y 30, que siempre depende un poco del tamaño de la imagen. Aquí voy a decir 23 (3).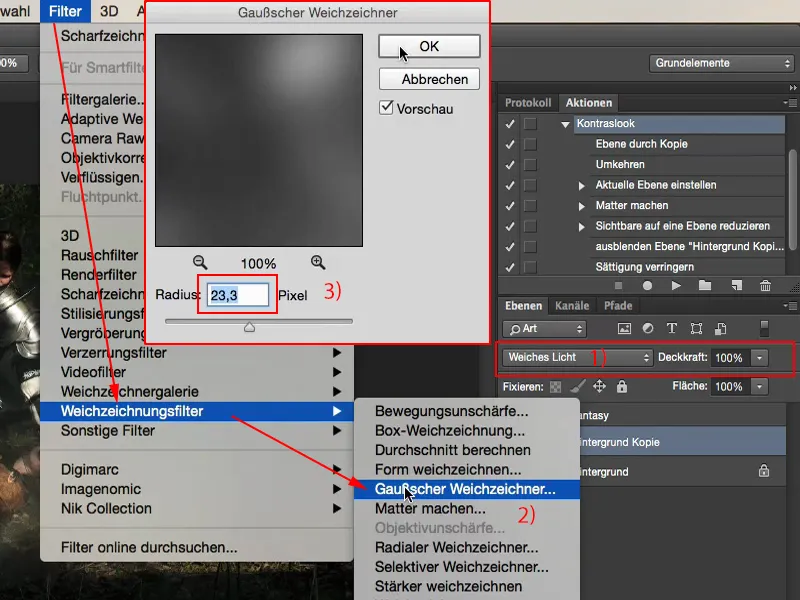
Luego miro la comparación del antes y el después. Ahora tengo este alto contraste. Mis profundidades están realmente ahogadas aquí, las luces brillan y todo tiene este efecto pictórico, brillante. Es el componente principal de este look de fantasía.
Ambiente de color
Lo que puedo hacer ahora es mezclar un tono de color, ya sea usando una capa de ajuste o un relleno de color plano, porque de esta forma sigue siendo el color original, sólo que con un poco más de contraste. Para ello, voy a Capa>Nueva capa de relleno>Relleno de color...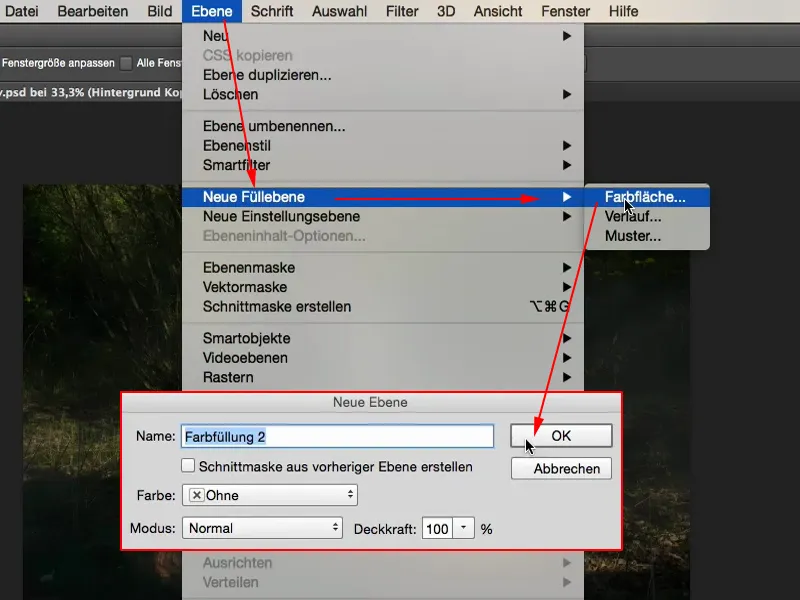
Aquí selecciono un tono de color. Tal vez lo use así (#b78b2d) - el naranja creará un ambiente de color cálido ...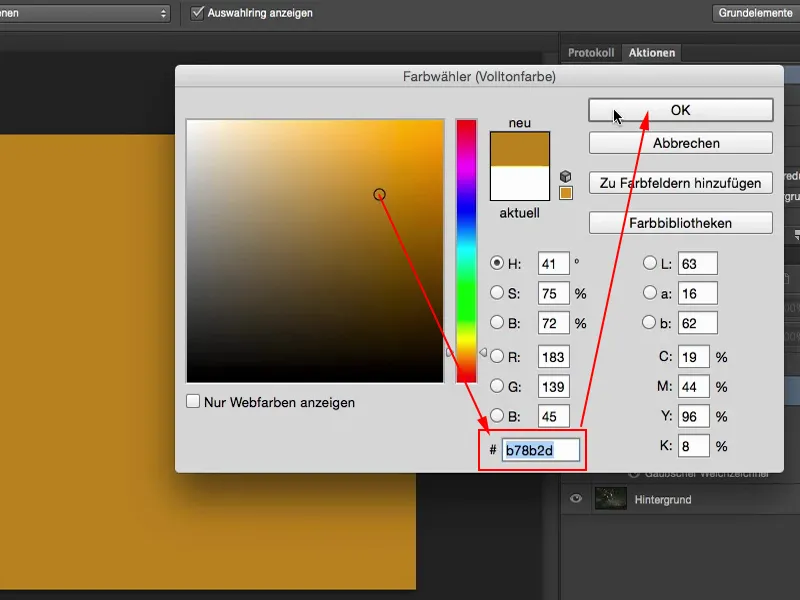
... y entonces tendré esto en mi imagen. Si el conjunto te resulta demasiado fuerte, siempre puedes reducir un poco la opacidad (1).
Lo bueno del relleno de color es que también puedes crear rápidamente un ambiente de color más frío aquí con un doble clic (2) o tal vez algo realmente extraño, púrpura.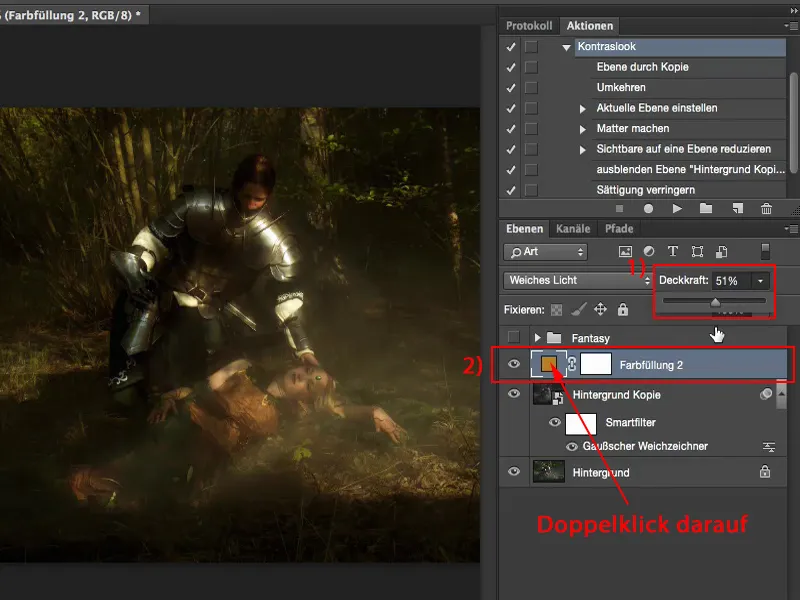
También puedes variar el brillo. Así que con el área de color puedes hacer que tu imagen sea tan clara, oscura, saturada o desaturada como quieras. Creo que es una opción realmente genial, porque Photoshop siempre recuerda este punto (1) en el que estaba aquí.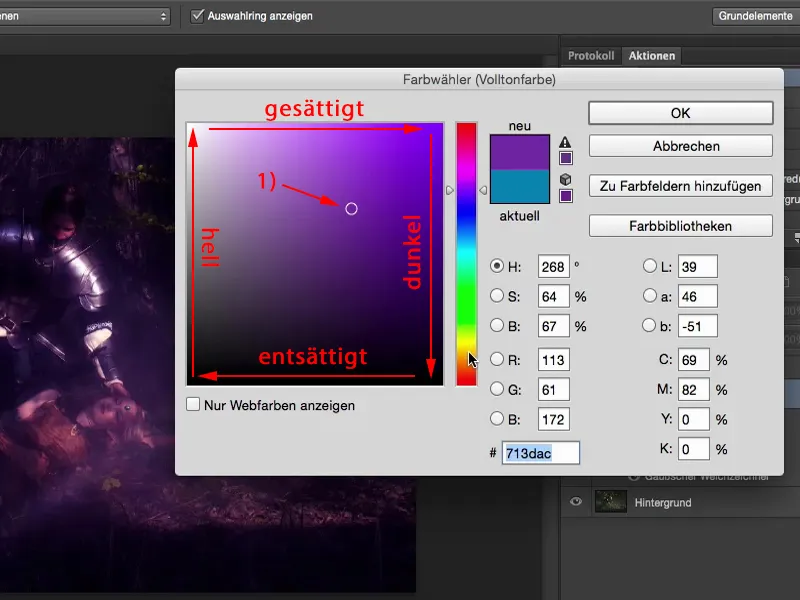
Y si ahora pienso: "Bueno, también me gustaría verlo con colores fríos", entonces hago doble clic en el relleno de color, hago clic una vez en azul y tengo una vista previa de cómo quedaría todo con colores fríos.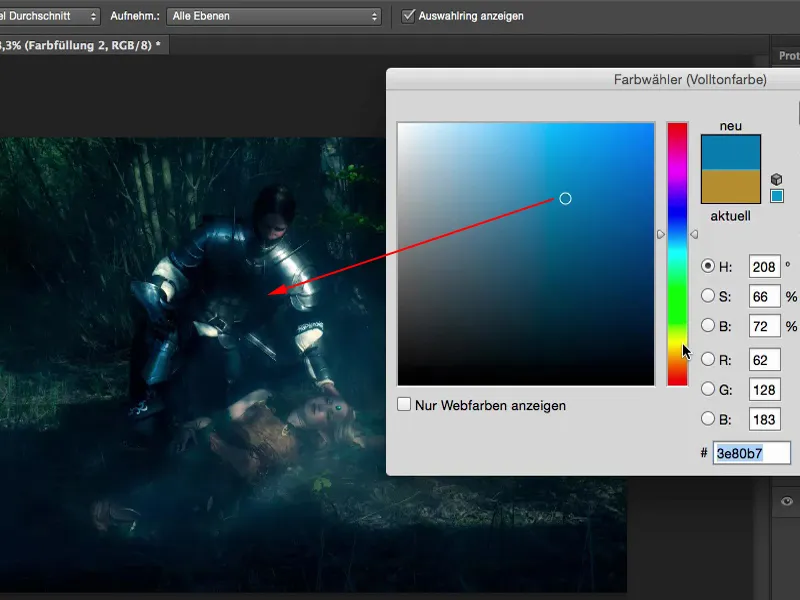
Pero aquí me gusta un poco más cálido. Creo que también queda bien en la escena en la que el caballero se inclina hacia su amada, que está durmiendo aquí, o quizá sea la Bella Durmiente, no lo sé.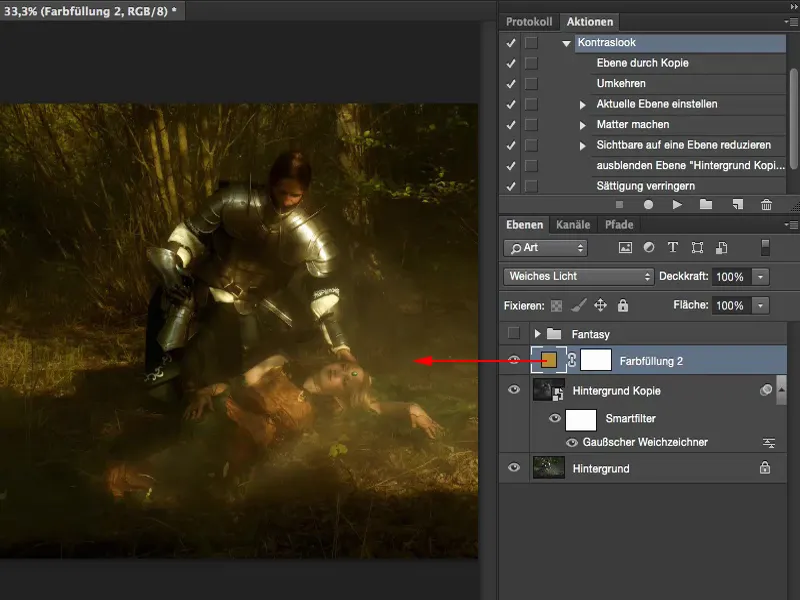
Rayos de luz
Lo que me gustaría ahora: Me gustaría tener estos rayos de luz aquí. Para ello, selecciono la capa de copia del fondo (en la imagen: Copia del fondo). Quiero que los rayos de luz sean coloreados también por la capa de relleno de color. Creo una nueva capa vacía (1). Luego voy a la herramienta pincel (2), voy al 100% de opacidad (3) y hago la punta del pincel ligeramente más pequeña (4).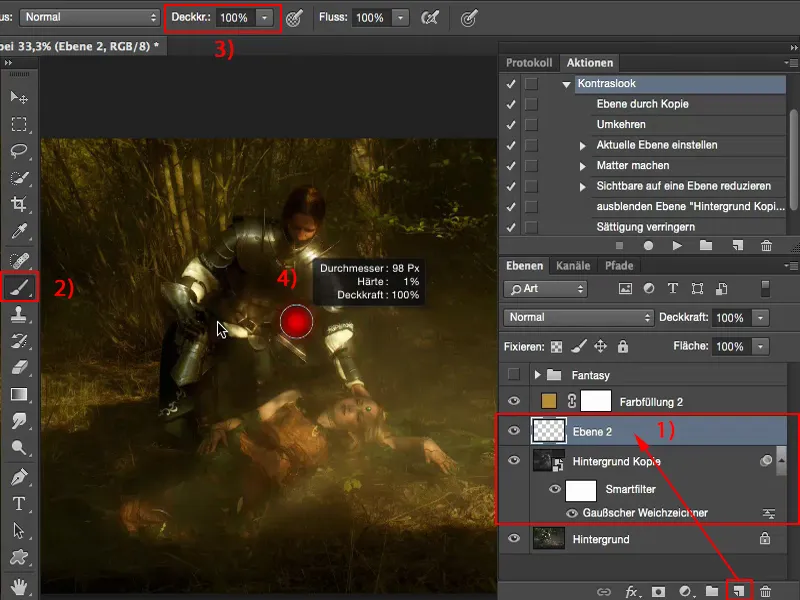
Ahora hago clic aquí, en el centro de mi imagen, mantengo pulsada la tecla Mayús y vuelvo a hacer clic a la derecha. Ahora tengo una línea como esta. Ahora voy a hacer dos o tres de estas líneas.
Fija un punto -mantén pulsada la tecla Mayús-, otro punto, y luego conéctalos con una línea recta. Ahora hago lo mismo variando un poco el grosor del pincel. Así estoy creando rayos de luz gruesos y finos.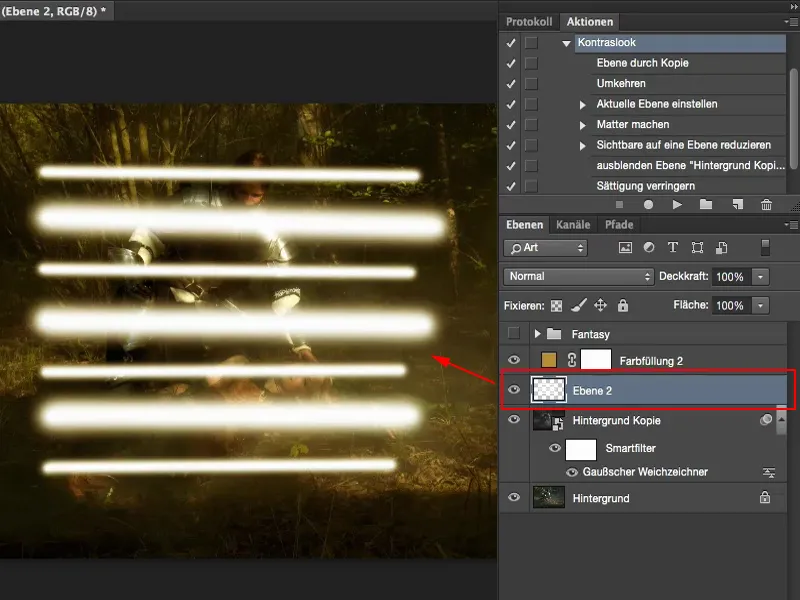
Eso es terriblemente rápido. Y todo lo que tienes que hacer ahora es activar el filtro de desenfoque de movimiento aquí (Filtro>Filtro de desenfoque>Desenfoque de movimiento) (1).
Es mejor hacerlo con una distancia máxima (2), ya que esto le dará al conjunto una amplitud realista. Así queda muy chulo. Luego lo confirmo con OK.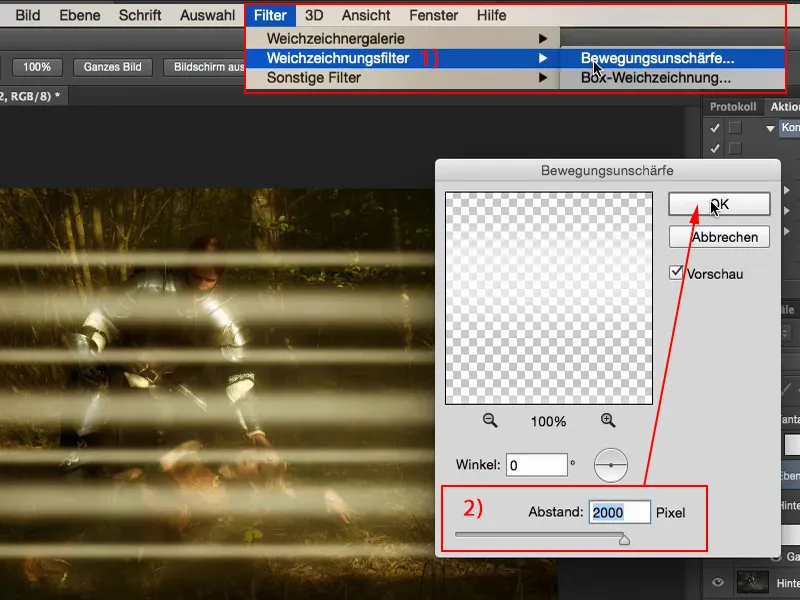
Ahora el espaciado sigue siendo un poco demasiado grande para mí y me gustaría que fuera más difuso, así que aquí tengo que difuminar los píxeles. Suelo hacerlo con el filtro de desenfoque gaussiano (Filtro>Filtro dedesenfoque>Desenfoque gaussiano) (1). Y sigo hasta que pienso: "Sí, esto se ve bien". Tal vez algo alrededor de 30, 35 píxeles (2), que funcione.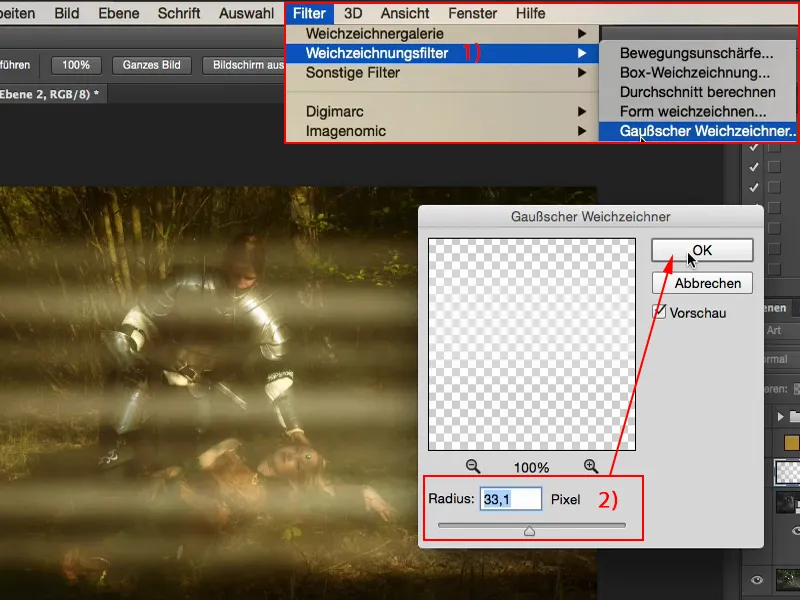
Entonces puedo usar Edición>Transformación libre (1) para posicionar toda la cosa en la imagen donde quiero que esté. También puedo rotarlo y simplemente ajustarlo como estaba en la imagen original ...
Ahora, por supuesto, puedo ver bordes, por ejemplo en la parte inferior donde terminan los rayos de luz dibujados.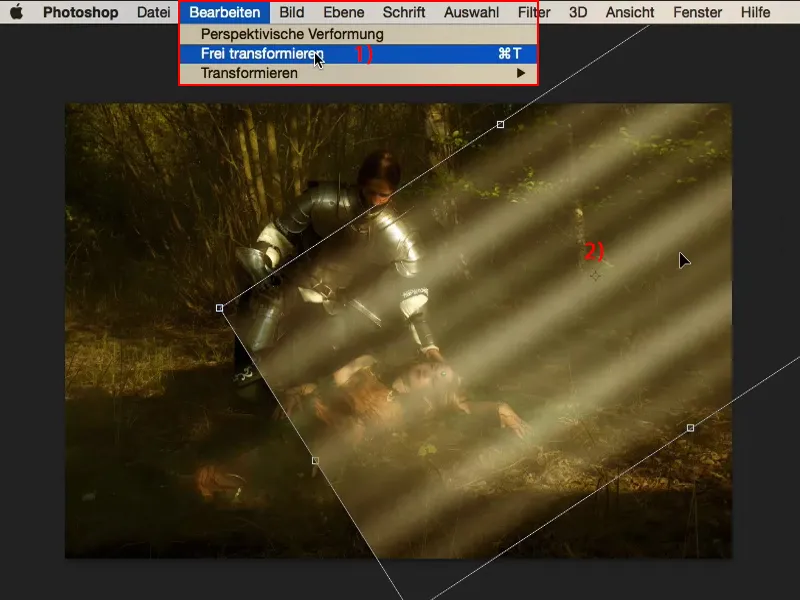
Puedo eliminar fácilmente los bordes utilizando una simple máscara (1). Aquí vuelvo a utilizar el pincel (2). Reduzco un poco la opacidad, 40, 50 por ciento (3), y hago la punta del pincel muy grande y muy suave (4). Ahora elimino los bordes con el pincel y tal vez vuelva a repasar los rayos con una opacidad reducida (en torno al 25%). En la parte inferior, me hubiera gustado difuminarlo un poco y también en el caballero y en el centro en la mujer dormida.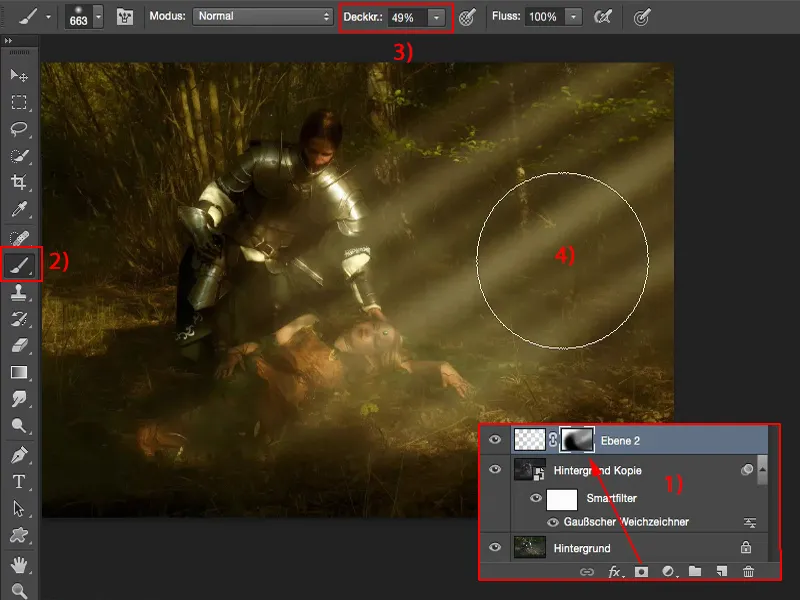
Ahora todavía tengo la opacidad aquí y puedo incorporar los rayos de luz de forma tan realista que apenas se nota (imagen superior). Si quito los rayos de luz, puedo ver los rayos originales (imagen inferior), que van en la misma dirección y no son tan fuertes.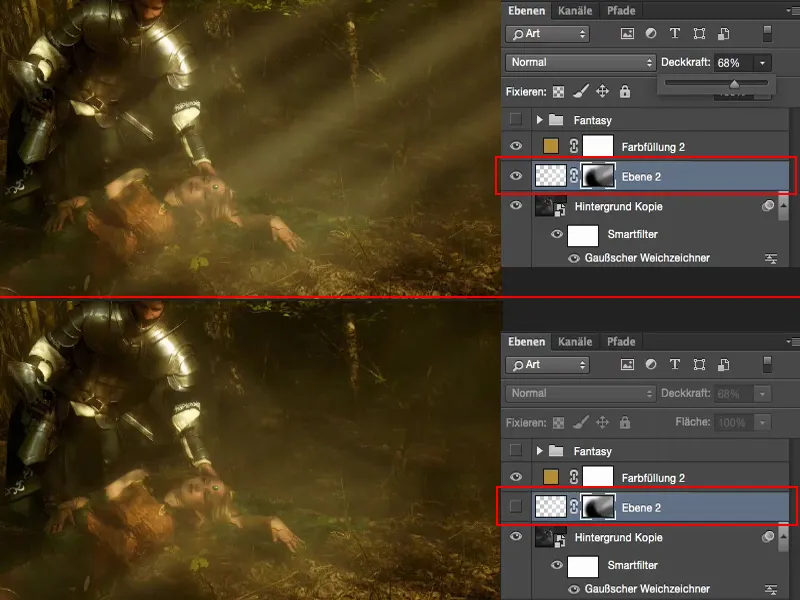
Otra cosa que puedes hacer es poner aquí el modo de capa en Luz suave (1), por ejemplo. Esto hará que todo sea aún más difuso y se mezclará un poco mejor.
Pero a menudo lo veo así: Cuando creo un efecto como este, quiero que sea realmente fuerte en la imagen y entonces lo dejo en modo Normal (2) con una opacidad reducida (3).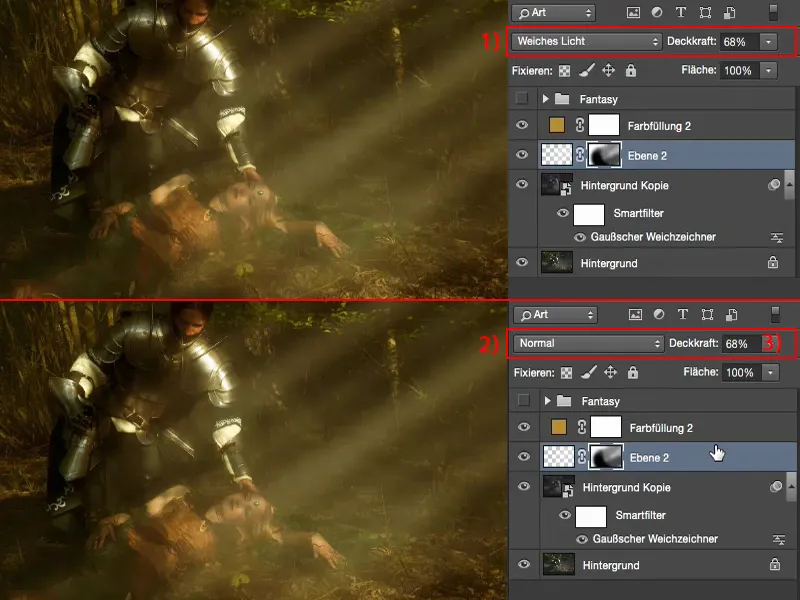
Así de fácil se puede transformar una imagen normal en una imagen de fantasía.


