Partículas en composiciones con Photoshop crear una atmósfera densa imagen. Ahora tengo una imagen inicial aquí, ...
... He creado una capa resumida que muestra cómo se ve cuando pinto en el fondo aquí. He utilizado un poco de gris, negro y blanco para crear una barandilla cubierta de nieve y he añadido este destello.
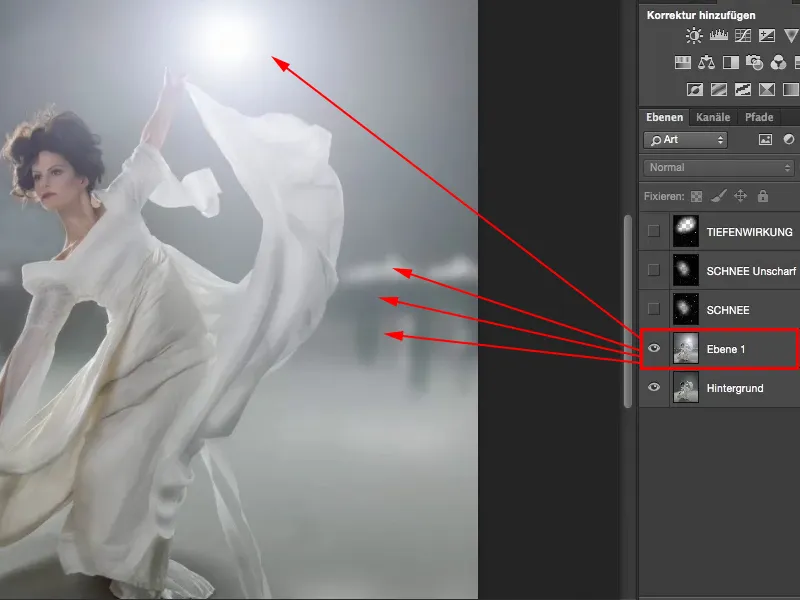
Lo quitaré y pondré unas partículas encima.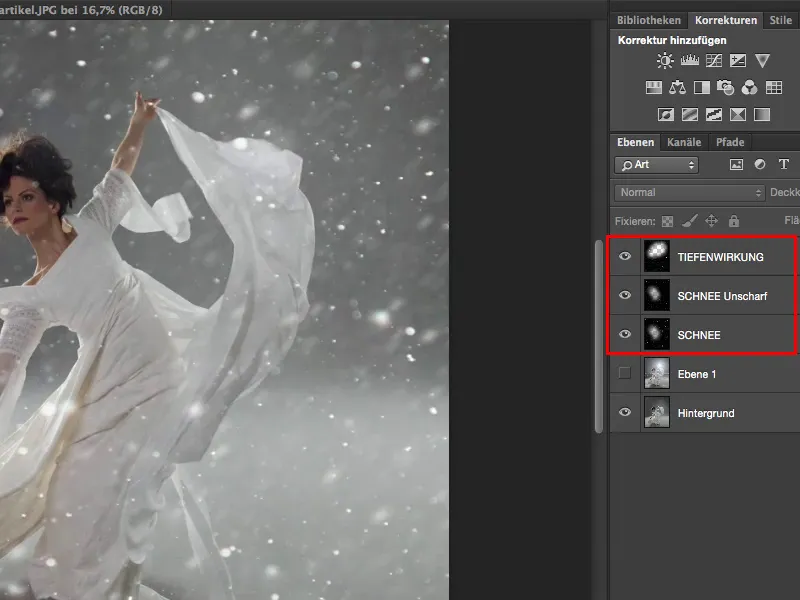
Por cierto, normalmente tiene este aspecto. No es más que nieve que ha sido destellada por la noche. Si hago zoom, tengo partículas nítidas y borrosas, algunas que sólo puedo ver muy levemente y otras que son realmente puntos blancos. Y ahora puedo trabajar bien con estas partículas. Puedo recortarlas individualmente, puedo recortar zonas, etc.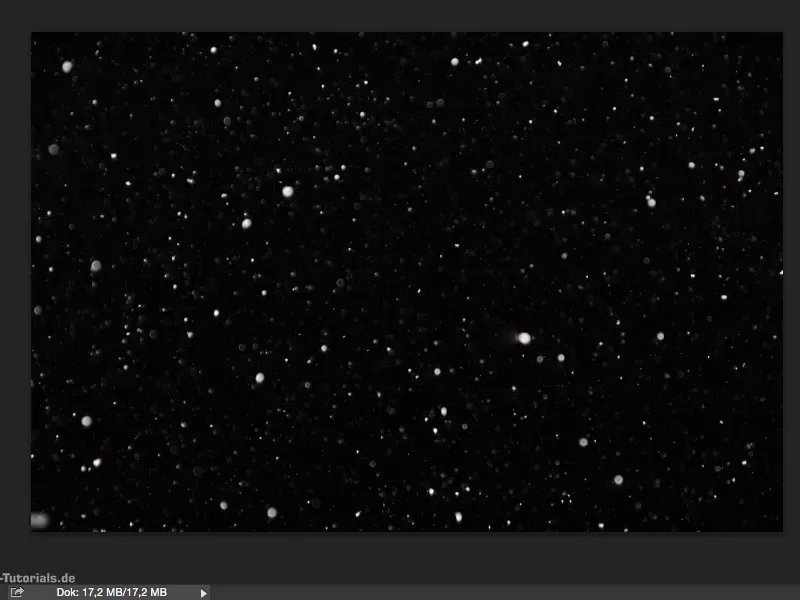
Cuando incorporo esas partículas a las composiciones, no las pongo sobre toda la imagen, sino que sólo las adhiero a ciertos elementos de la imagen, entonces creo atmósfera. A veces ocurre lo mismo en la vida real, cuando se ve así y algunas partículas brillan a contraluz.
En este caso, ahora puedo utilizar la nieve como nieve real. Pero sigue habiendo pequeñas partículas que dan emoción a la imagen. Tengo total libertad para decidir lo que hago finalmente con ella.
Por ejemplo, no puedo desplazar la nieve uno a uno, siempre puedo utilizar el filtro de desenfoque de movimiento, ...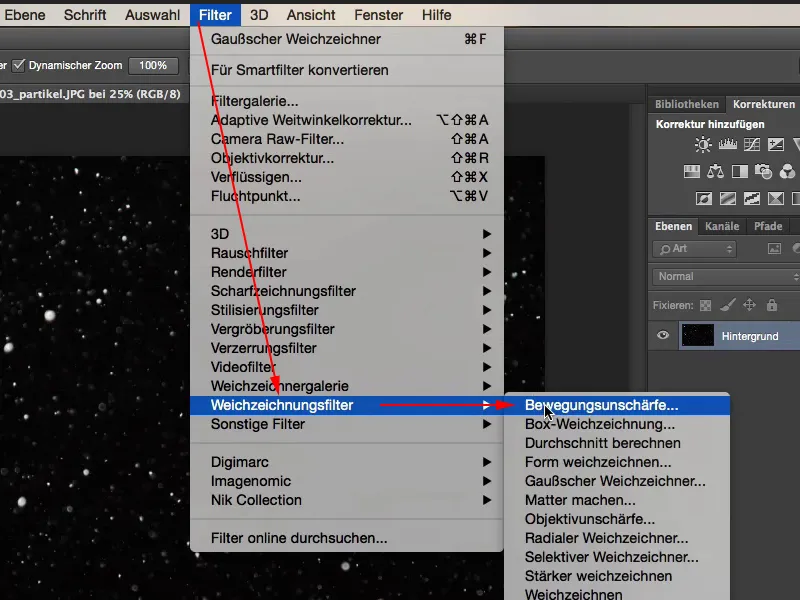
... tirar de esto en un ángulo y reducir la distancia un poco - y puedo incorporar esto en una composición como la lluvia, por ejemplo. Así que puedo evocar la lluvia de la nieve aquí en Photoshop en cualquier momento y viceversa, pero también he utilizado estas pequeñas partículas de nuevo. Así que son muy, muy útiles. Voy a Cancelar aquí.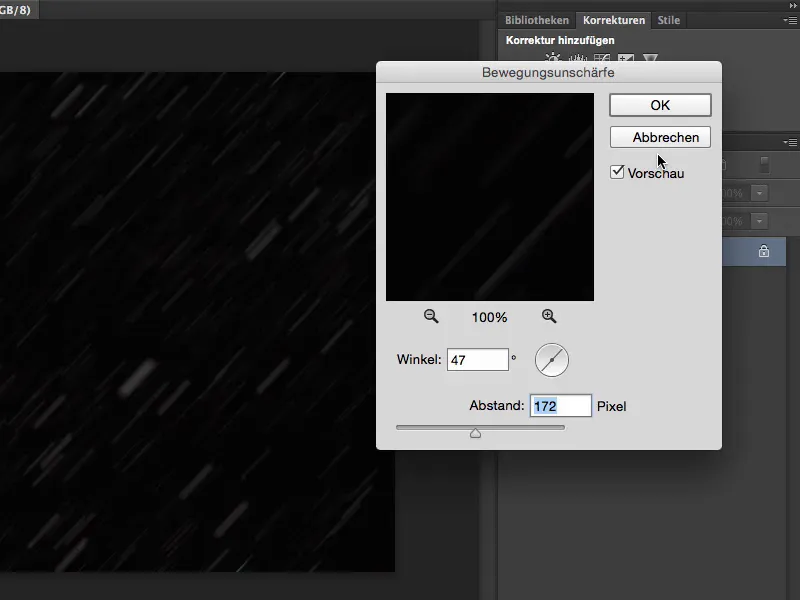
Si añado la nieve, estas partículas, aquí así, todavía no es divertido de alguna manera. Lo que necesito no es necesariamente este fondo, porque de todas formas casi desaparece con todas las ráfagas de nieve, pero lo que definitivamente necesito es una fuente de luz - ¡estas partículas necesitan una fuente de luz!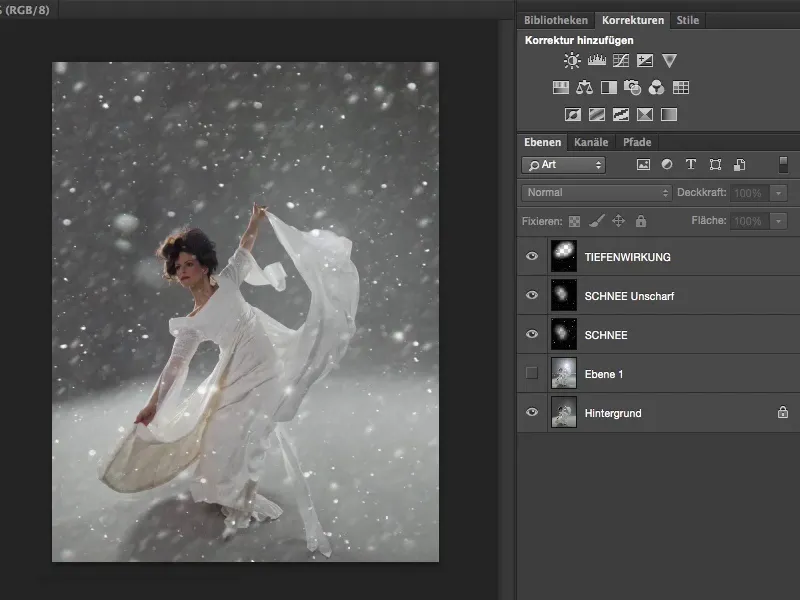
¿De dónde viene ahora esta fuente de luz? Voy a Blender esta capa, vaya a la capa de fondo y crear una capa vacía.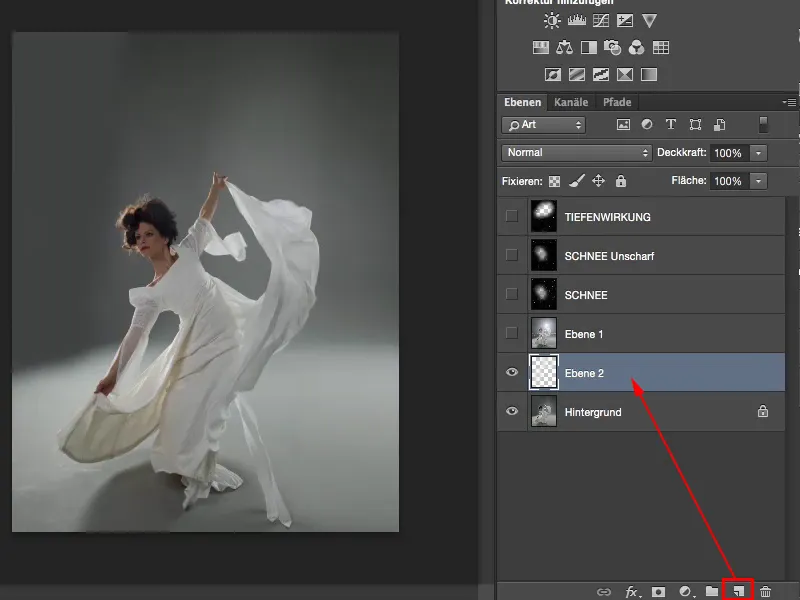
La relleno de negro con Edición>Rellenar área...>Negro>OK (1 y 2).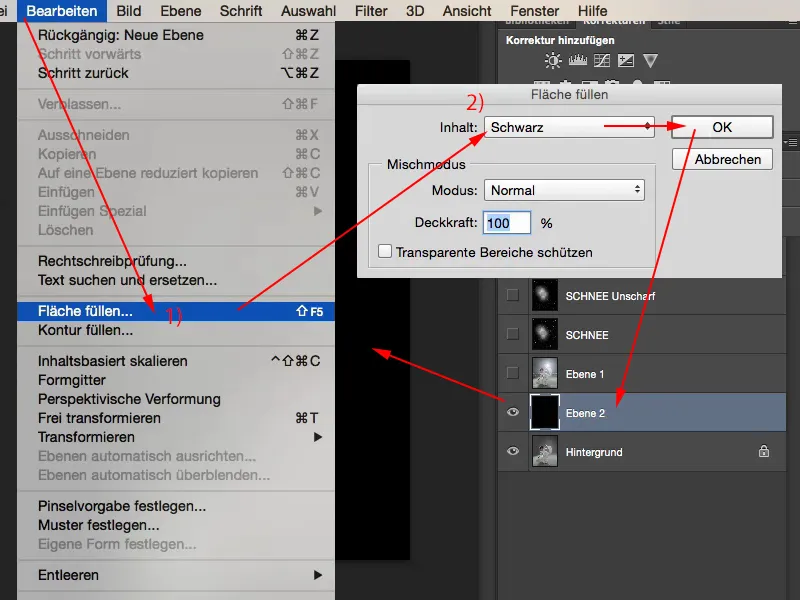
La razón de esto es que, por supuesto, puedo ocultar el negro en cualquier momento utilizando Multiplicar negativo (1). Los píxeles negros siguen presentes en la capa, sólo se eliminan. Y en esta capa negra, en modo Multiplicar negativo, aplico ahora el filtro de render Manchas de destello (2).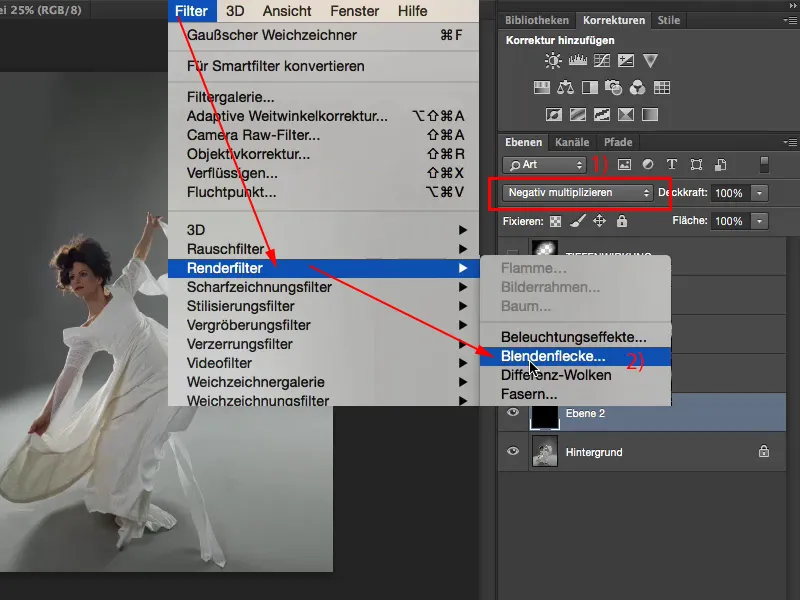
Por desgracia, la previsualización es terriblemente borrosa, siempre coloco la ventana un poco al lado de la imagen. Sé que me habría gustado colocar el destello en el tercio superior, sobre la mano. Miro el tipo de objetivo y me doy cuenta de que es éste (105 mm ), me gusta, y aumento un poco el brillo. Luego confirmo todo con OK (1). Y como todo esto ocurre en una capa negra, el negro se difumina (2).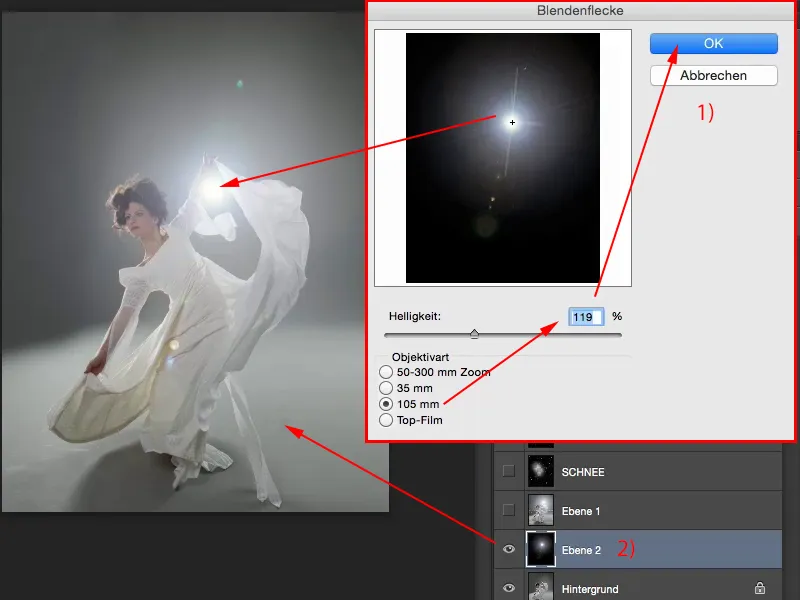
En modo Normal se vería así (izquierda). En modo Multiplicar Negativo se vería así (derecha).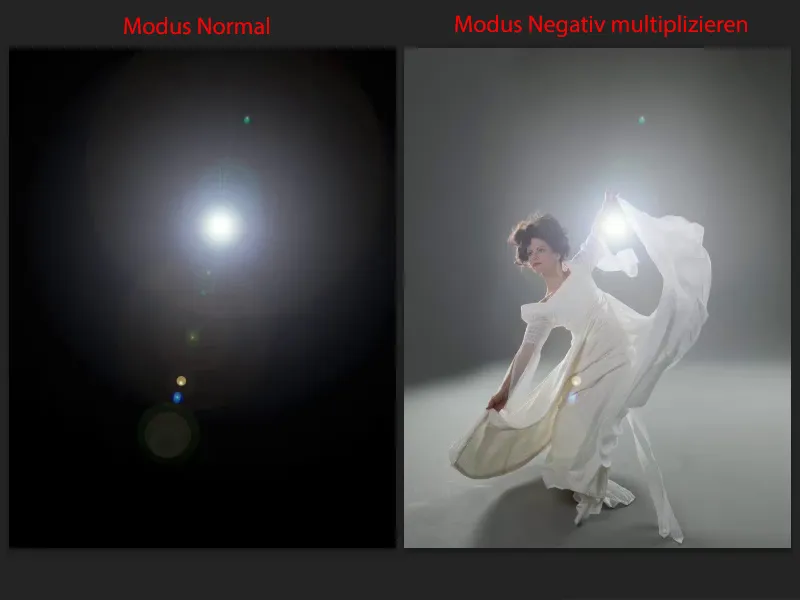
Ahora todavía puedo transformar el destello y también puedo retocar los elementos de distracción. Simplemente voy a mi pincel normal de reparación de áreas (1), desmarco la casilla Incluir todas las capas (2) y ya puedo moverme hasta aquí (3). A continuación, estos mini-bengalas se cancelará aquí en la gran llamarada. Y por supuesto también puedo, aquí en la parte superior por ejemplo, ir sobre este borde relativamente duro (4), entonces se suavizará un poco.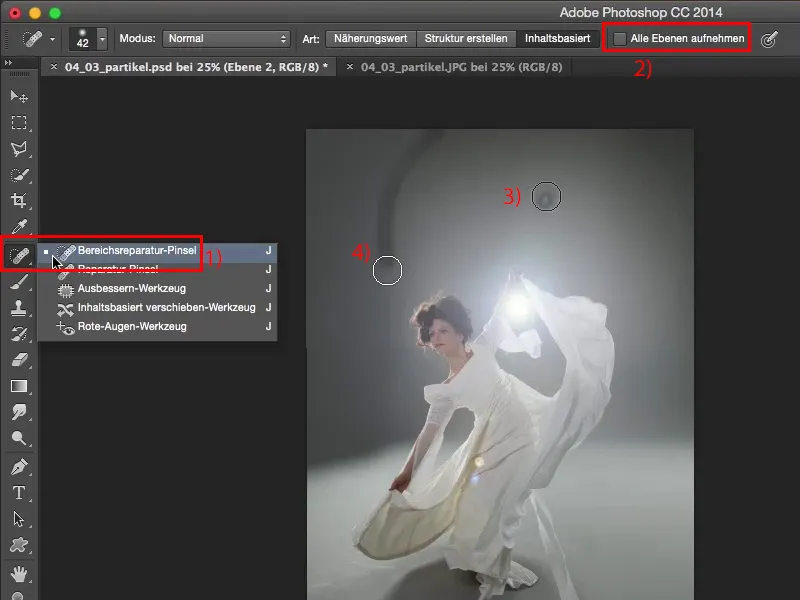
O puedo coger una máscara (1) con opacidad reducida (2) y sacar todo un poco de la imagen (3). Algo así, entonces es más o menos correcto.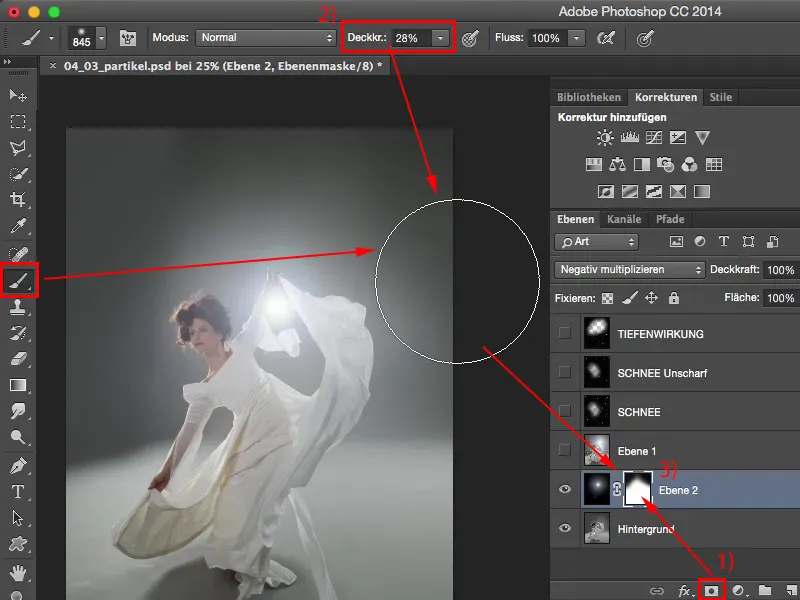
Ahora he añadido la llamarada a la imagen. A continuación, necesito la nieve. Voy a Blender en esta capa de nieve (1). Y también se parece a esto en el modo Normal (2), excepto que he realmente destructiva trajo de vuelta un poco de la cara de mi modelo con la goma de borrar.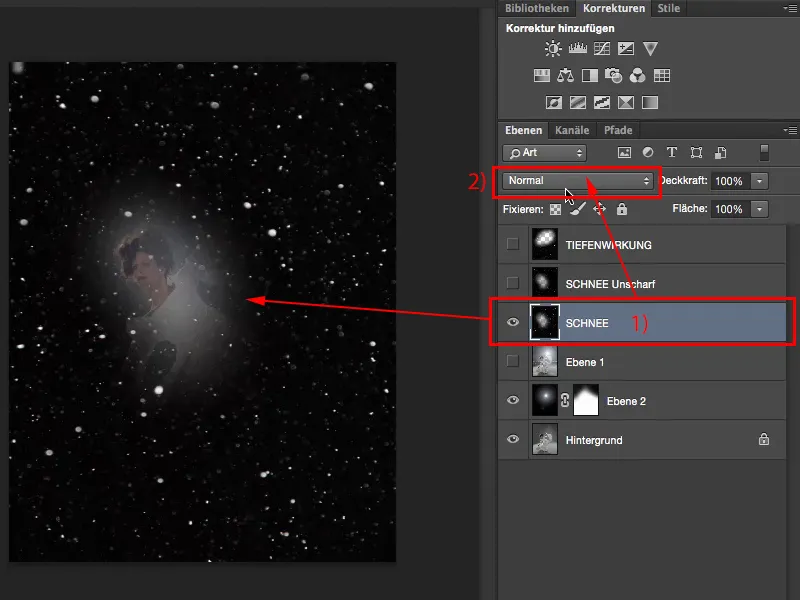
En modo Multiplicar Negativo, todo es más divertido. De esta capa (1), simplemente recorto una esquina aquí abajo con la herramienta de selección rectangular (2) y la duplico en una nueva capa (3) usando Ctrl + J. Ahora puedo controlar esta área y voy a hacerla grande de nuevo sobre toda la imagen (4). Como resultado, estas alteraciones se vuelven un poco borrosas.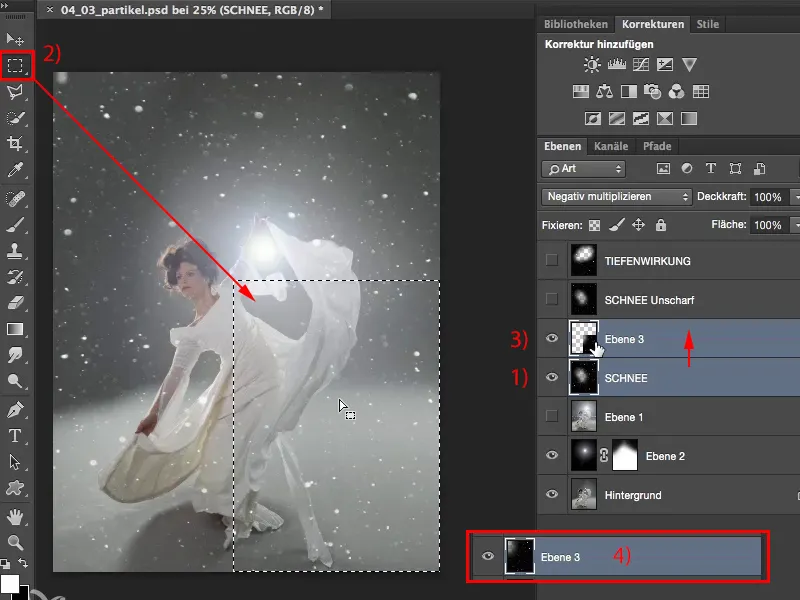
Ahora me gustaría tener un poco de desenfoque de movimiento. Filtro>Filtro de enfoque suave>Desenfoque de movimiento... - se ve bastante espaciado.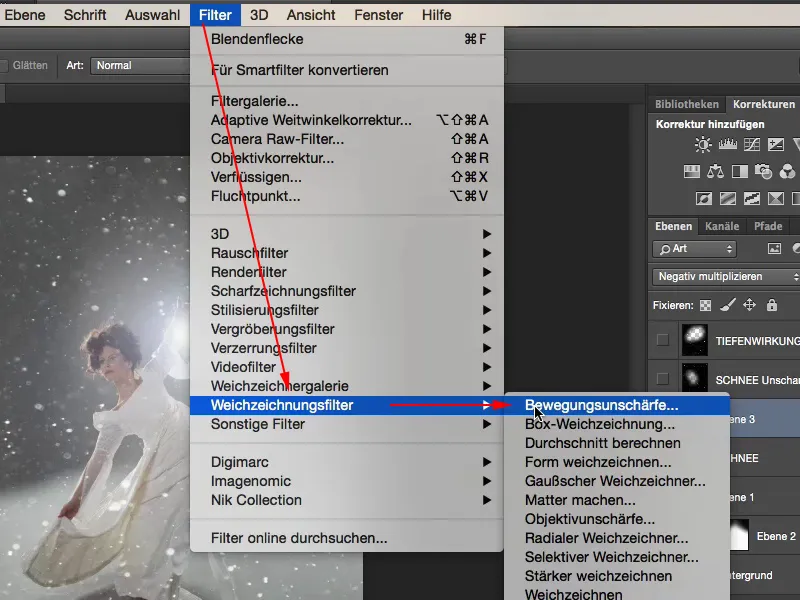
Me gustaría un ángulo. Por supuesto, la distancia no es tan grande, sólo para que haya un desenfoque de movimiento mínimo. Lo oriento todo en las líneas dadas por el modelo aquí. Y ahora tengo estas partículas desenfocadas aquí, que van zumbando de arriba a la derecha a abajo a la izquierda con desenfoque de movimiento.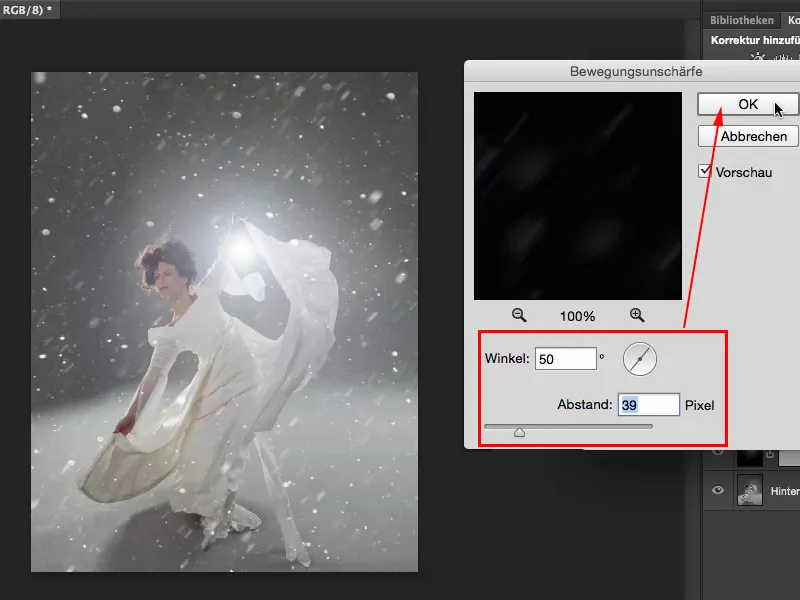
A continuación, tomaré una sección mucho, mucho más pequeña de las partículas, tal vez sólo de este tamaño, y la colocaré justo en la parte superior de mi pila de capas.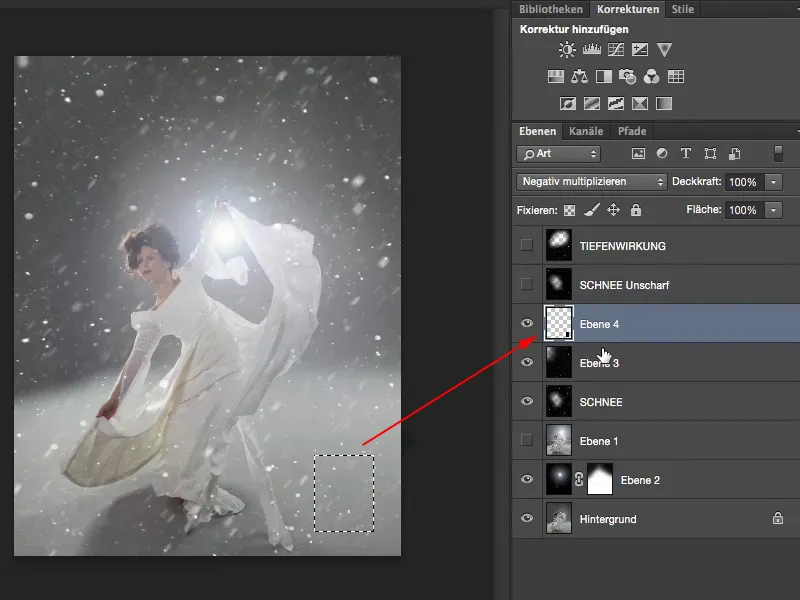
Si ahora la transformo libremente y la hago grande, obtengo partículas muy, muy grandes en la imagen. Confirmo todo con OK.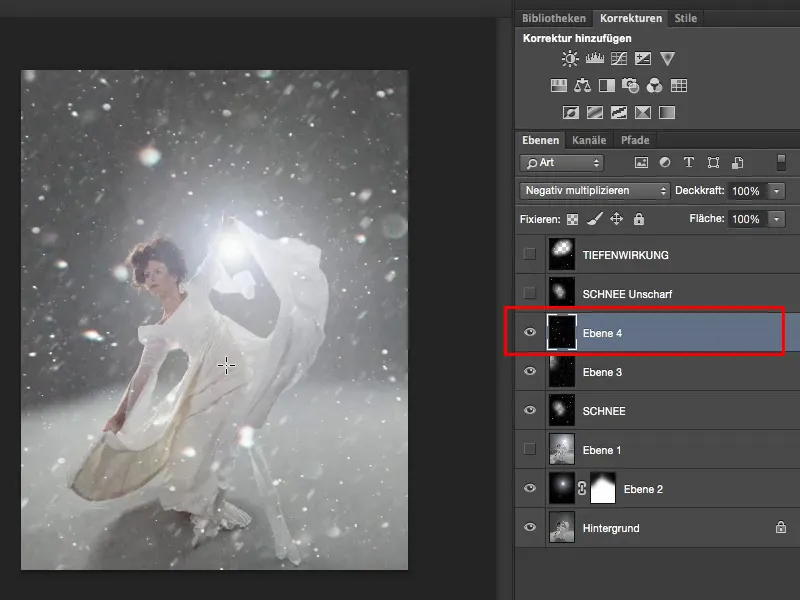
Y eso también es un poco como la regla de la composición de imágenes: necesito un primer plano, necesito mi modelo y necesito un fondo. En este caso, aún tendría que añadir un fondo, pero como la imagen está fotografiada sobre un fondo gris, es muy fácil hacerlo. O podría pintar algo si puedo. Pero lo que sin duda hay que tener en cuenta es que se necesitan elementos borrosos en primer plano si se trabaja con estas partículas, porque estas partículas por sí solas no hacen que la imagen sea redonda.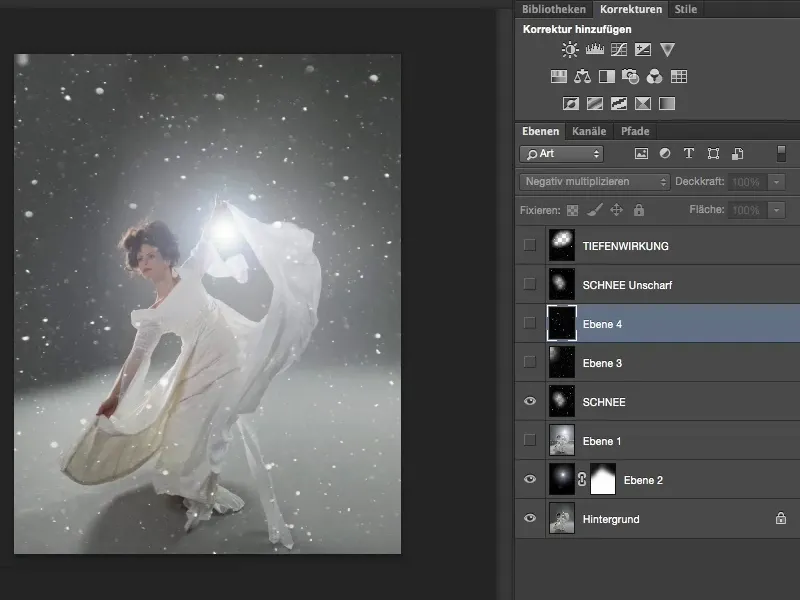
Como son relativamente nítidas, piensas: "Bueno, debe de estar todo arriba, pero detrás de la modelo no pasa gran cosa". Con las partículas desenfocadas por el movimiento, se puede incorporar todo un poco mejor, pero sólo cuando se crea desenfoque en el primer plano, es decir, cuando estas partículas pasan zumbando a un centímetro por delante del objetivo, entonces sí que se incorpora todo. Y para eso están estas partículas. También pueden distraer de un fondo algo mal montado y dar al conjunto una profundidad espacial. Puedes utilizar partículas con este fin, ya sean salpicaduras de agua o nieve que has fotografiado de noche y sobre la que has disparado un flash. En realidad, las partículas pueden utilizarse de forma universal en las composiciones.


