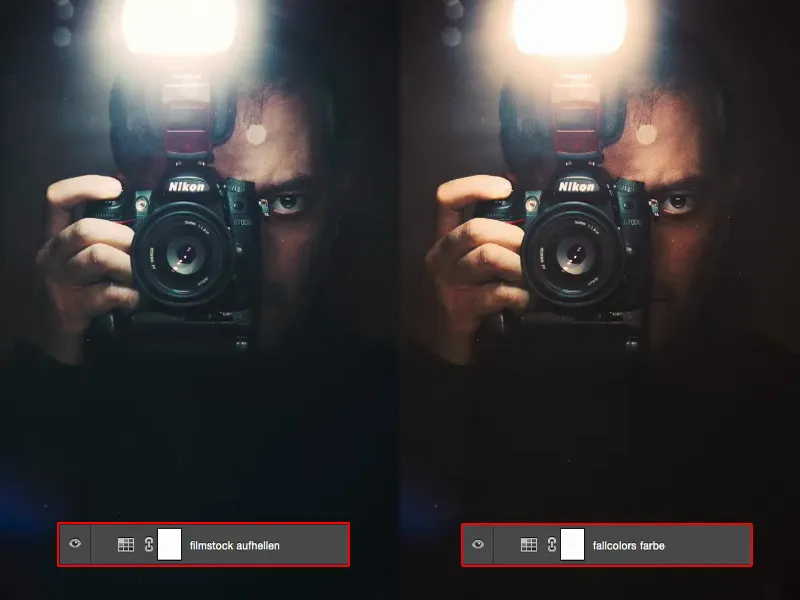Las llamadas búsquedas de color son una potente herramienta, una potente capa de ajuste. Puedes encontrar el icono aquí a la derecha y se puede utilizar para la gradación de color.
Todo esto viene de la industria del cine. En algún momento, la gente se dio cuenta: "Vaya, hemos dado a la película un aspecto determinado, ahora nos gustaría hacer un póster", y en lugar de recrear laboriosamente el aspecto, simplemente exportaron este aspecto desde el software de edición de vídeo o desde el software de gradación de vídeo, si lo prefieres. Ahora todo está integrado en Photoshop.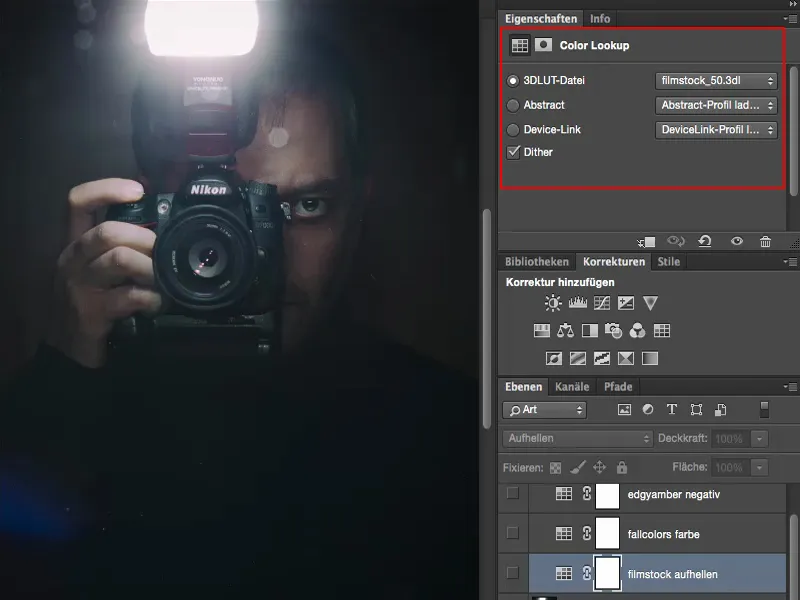
Han guardado varios preajustes (1) aquí. Y cuando hago clic en él (2), se abren todas estas pestañas y puedes elegir uno de estos preajustes. Para mi gusto, al principio tenía muchas ganas y cuando lo vi todo en la práctica, pensé: "Bueno, en cierto modo no es tan genial", hasta que descubrí, al menos para mi flujo de trabajo, cómo quiero trabajar personalmente con él. Y eso es lo que quiero mostrarte aquí.
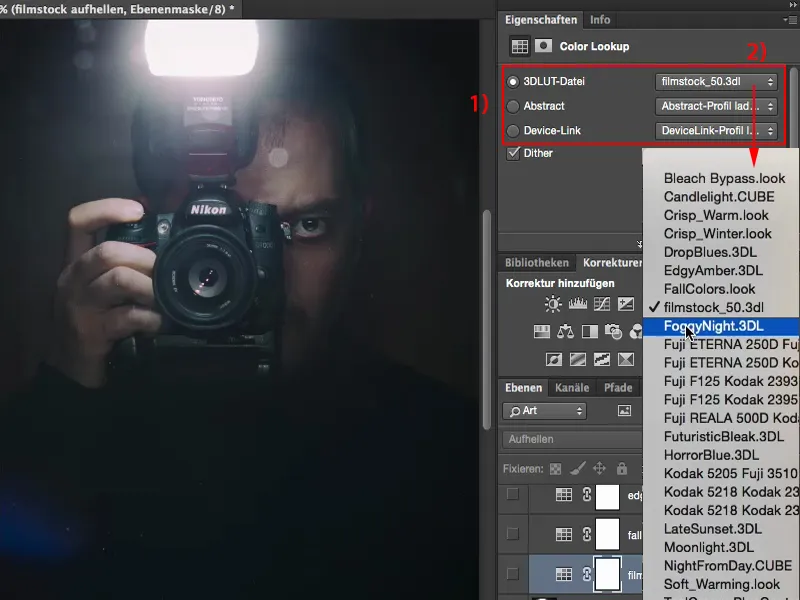
Búsqueda de color: Filmstock
Voy a tomar una nueva capa de búsqueda de color (1) y seleccionar el estilo Filmstock (2), por ejemplo. Hace que todo sea bastante oscuro, hace que las luces sean muy brillantes y aumenta la saturación. Ahora todo está completamente oscuro aquí abajo (3). Puedes usarlo así, pero no tienes por qué hacerlo.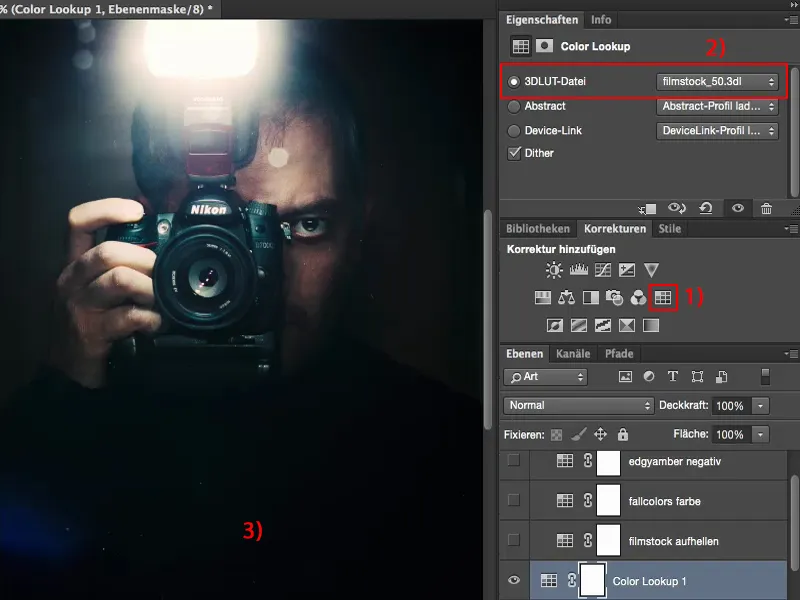
Al principio dije: "Vale, voy a reducir un poco la opacidad aquí (1), pero al final también puedo editar el efecto utilizando una corrección del valor tonal, una capa de ajuste, una curva de gradación, quién sabe qué... También puedo hacerlo de otra manera". Si utilizo estas cosas aquí, también quiero que me ofrezcan un valor añadido. Y hasta ahora, no han sido capaces de hacer eso a través de la opacidad.
Así que pienso: ¿Qué puedo hacer realmente aquí? Saco esta capa y la arrastro a la papelera (2).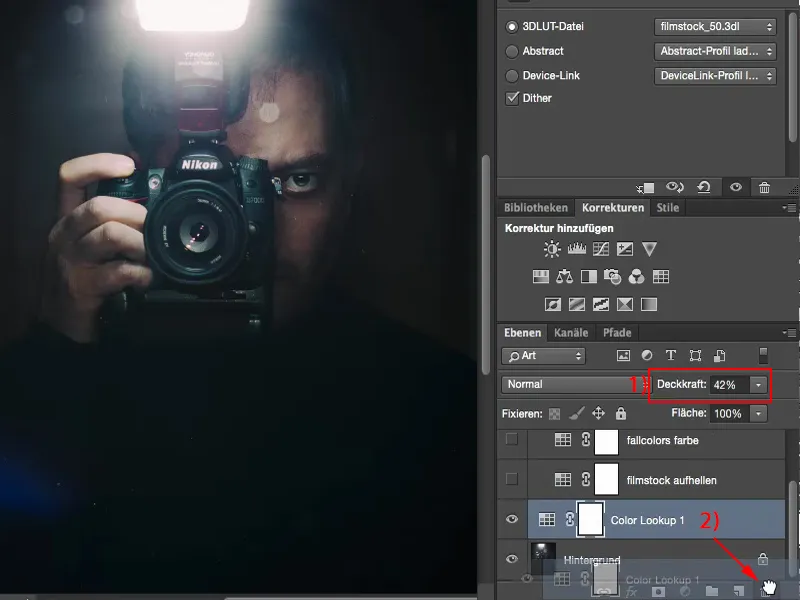
Luego miro cómo funcionan los modos de capa. Por ejemplo, también hice clic en Aclarar (1). Entonces me dije a mí mismo en la imagen: "Heyer, el flash de aquí arriba, ahora sí que resalta, tiene un aura real, el conjunto también se está volviendo un poco más agarrado, las profundidades han desaparecido en la parte inferior, vale, pero el jersey era negro de todas formas". Y con esta imagen especular mía aquí, pensé: "Eso es definitivamente una mejora".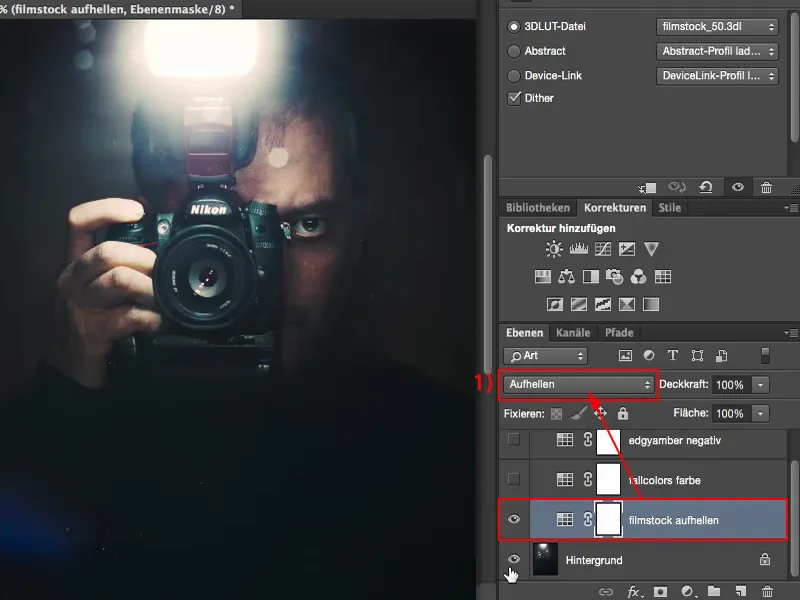
Todavía puedo ajustar la opacidad y he echado un vistazo aquí. ¿Qué aspecto tiene? ¿Modo de luz suave? Sí, demasiado oscuro, eliminémoslo.
¿Modo negativo multiplicado? Sí, se ve mejor. Tampoco está mal, pero para mí es demasiado apagado.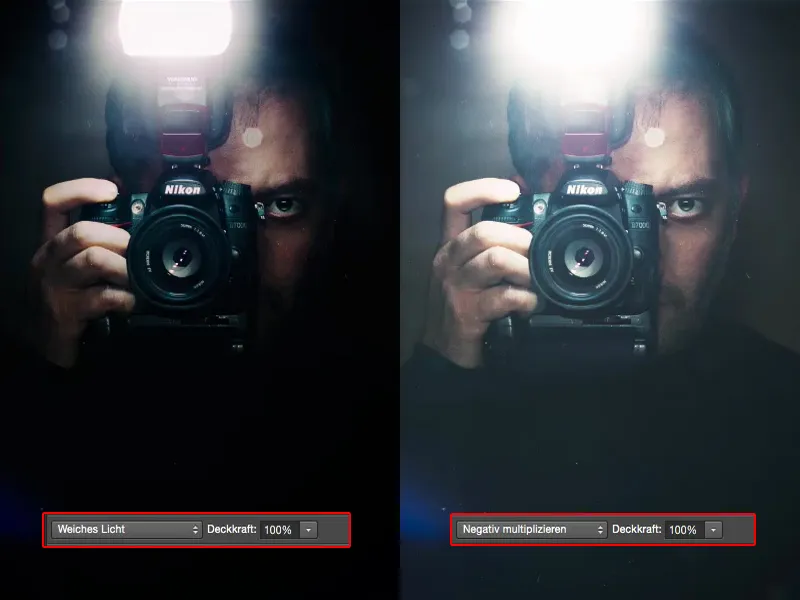
Lo he dejado en Aclarar, pero al final lo descubriré probando aquí. También puedo seleccionar el modo Color y averiguar: No, pelo azul, flash amarillo, piel naranja brillante, no es para eso para lo que está hecho este buscador de colores.
Pero en el modo Aclarar funciona muy, muy bien con esta imagen, porque todo lo demás que no son reflejos o componentes brillantes de la imagen no cambia en absoluto. Y tengo componentes más brillantes en el flash y en las zonas donde la luz del flash me da en los dedos o un poco en la cara. En todas partes donde se hace más brillante. Esto se intensifica aquí y sin duda se ve bien en mi foto.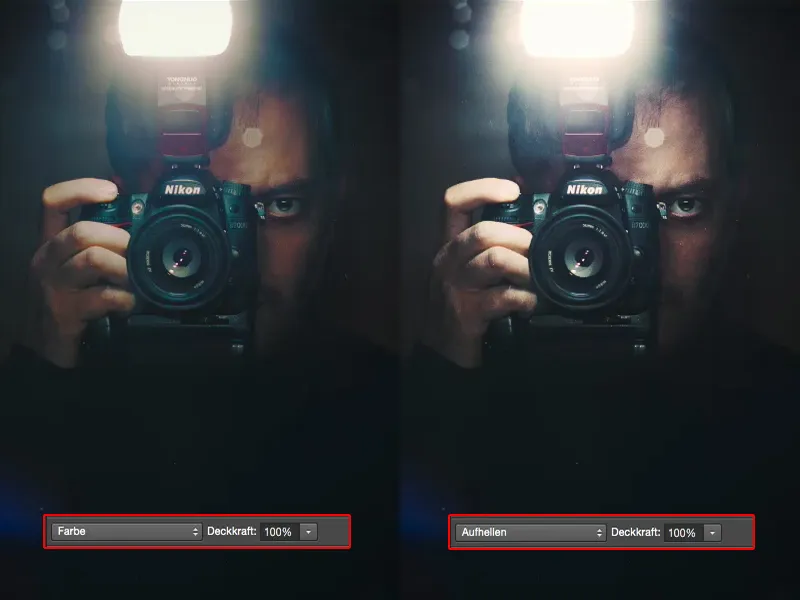
Búsqueda de colores: FallColors
Entonces encontré el FallColours (1) aquí. Se ve así en modo Normal (2). Todo está un poco gris, tampoco me gusta mucho el cambio de color en la cara. No es realmente un acierto.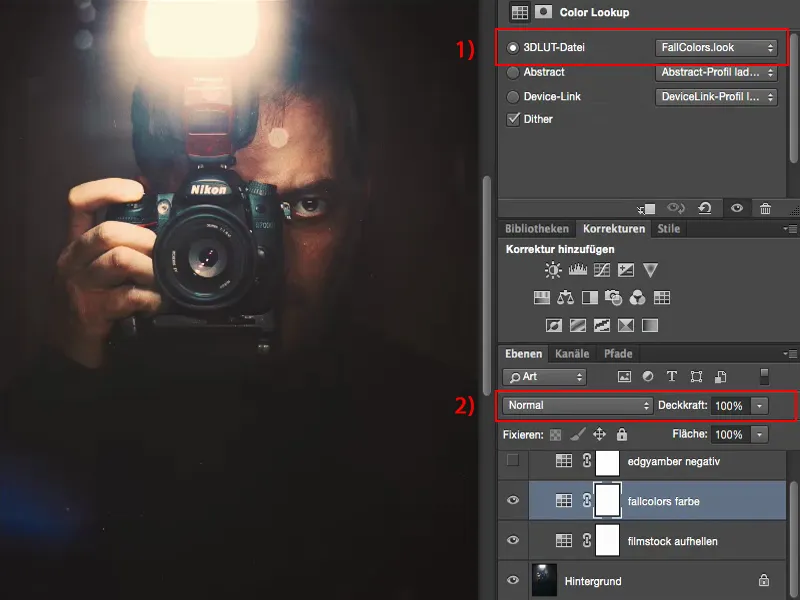
Pero pensé:"¿Color de otoño? ¿Color de otoño?" Entonces eché un vistazo a cómo quedaba todo en modo color. Y he aquí que el brillo no cambia aquí, pero en modo Color puedo trabajar con él.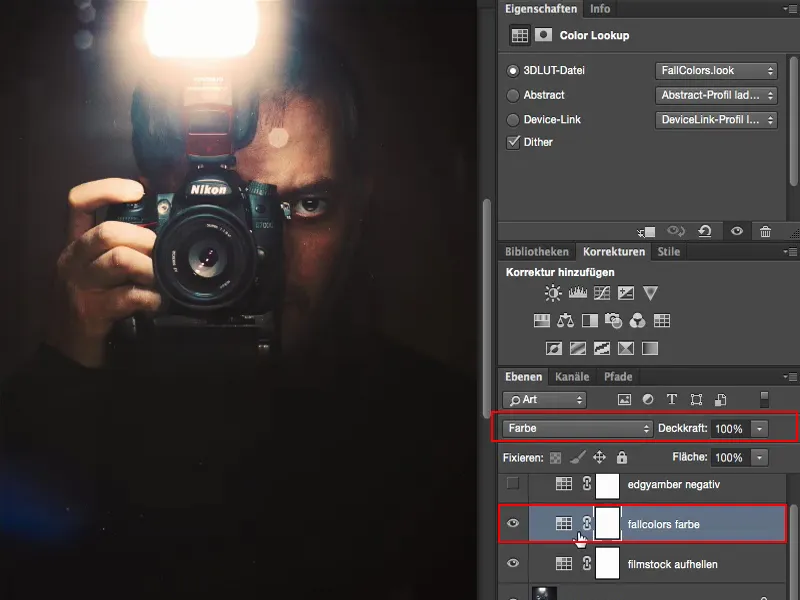
Búsqueda de color: EdgyAmber
Así que junté varias capas de ajuste, búsquedas de color aquí, que son bastante interesantes para mi tipo de edición de imágenes. Este EdgyAmber parece un poco malvado, como la película "300". No está mal del todo, pero no quiero que la imagen se vea tan brutal.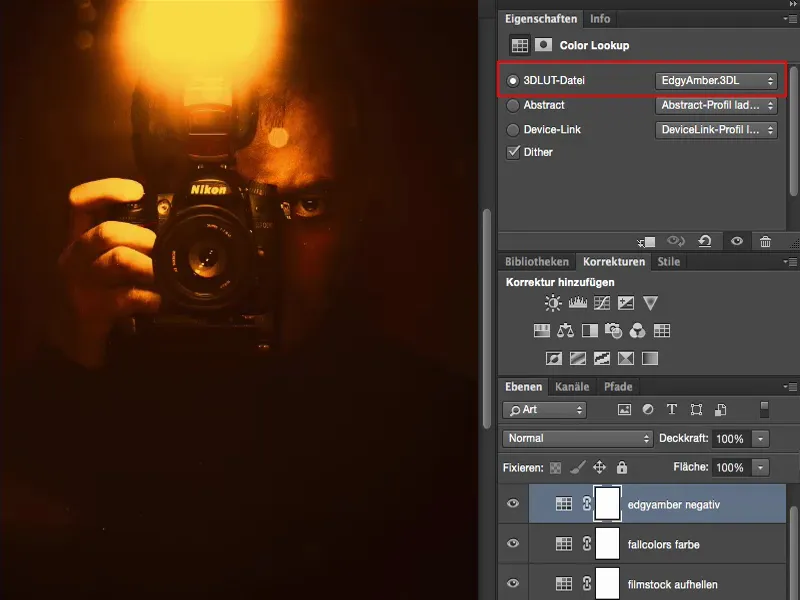
Entonces reduje la opacidad y pensé: "Bueno, podría haber puesto un balance de color encima y haberlo calentado", ...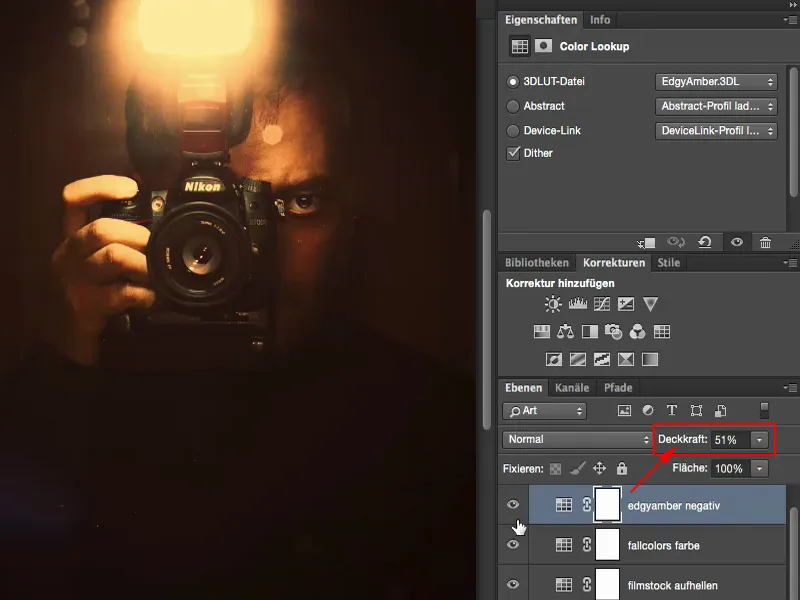
... pero en el modo Multiplicar negativo, cuando le doy brillo, se oscurece un poco, pero adquiere un aspecto un poco Instagram.
Todavía puedo jugar con la opacidad: ¿Cuánto quiero aclararlo? Quizá no necesite el 50%, pero sí una pizca para que parezca que el jersey no es completamente negro.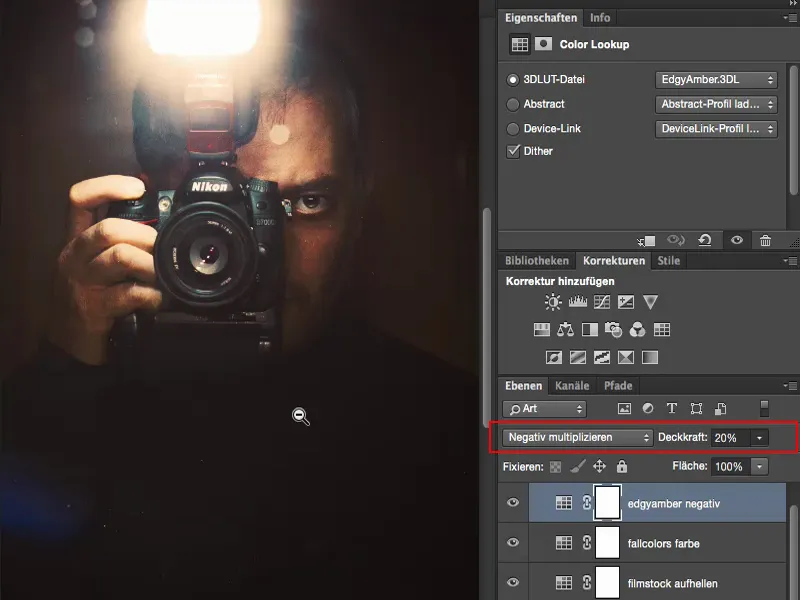
Resumen
Ya puedo trabajar con capas de ajuste del tipo búsqueda de color. Tengo que mirar la mirada en el modo de capa Normal al 100% de opacidad y ver: ¿Qué cambia en mi imagen? ¿Cambia el brillo de ciertas zonas de la imagen, cambia el contraste, cambia el color? Y si no me gusta, entonces tengo que pensarlo: ¿Cómo sería si sólo quisiera tener el brillo de este aspecto, por ejemplo, como se hizo aquí con el material de película (1). Creo que es un cambio relativamente genial para la imagen. Y en realidad se ajusta bastante bien.
O, si utilizo el FallColours (2): ¿Qué aspecto tiene si lo pongo en modo Color (3), porque el brillo que crea la mirada es una porquería, sí? Pero en modo color, que es quizá para lo que estaba pensado originalmente, todo vuelve a tener sentido. Y así puedo aprender cómo funcionan en la práctica estos niveles de ajuste individuales, las miradas de color.