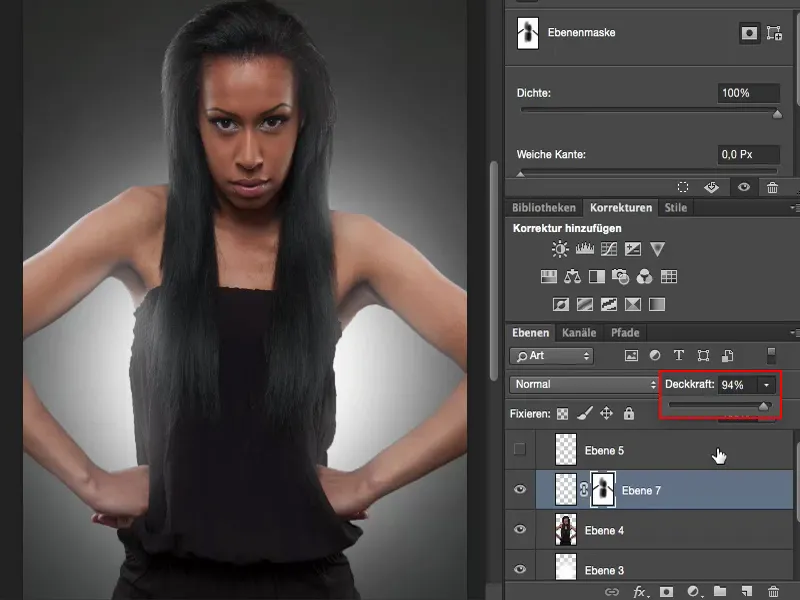Cuando hablo de "pintar con luz" o "light painting" en esta formación, por una vez no estoy hablando de Dodge and Burn. No quiero aclarar ni oscurecer nada de la piel ni nada por el estilo. No, quiero pintar a mi modelo con una luz - quiero ponerla bajo una luz diferente. Déjame mostrarte cómo era la imagen original.
Imagen inicial
Utilicé un pequeño Octa para la iluminación frontal y coloqué dos Striplights a izquierda y derecha. Como resultado, obtengo bordes de luz brillantes en la parte superior de los brazos y aún se puede ver claramente debajo de las axilas. Y de frente tengo un bonito resplandor en el pelo y la frente y, por supuesto, también tengo estos reflejos a izquierda y derecha.
Este es un montaje de retrato relativamente normal, pero se puede hacer mucho con él, porque no importa cómo se gire mi modelo aquí, siempre consigo una situación de iluminación interesante. Para mí, esto es más atractivo que si simplemente hubiera sujetado el Octabox frontalmente.
Insertar un punto de luz
Esta es mi idea para la imagen: Quiero que parezca que hay un foco de luz detrás de la modelo. ¿Cómo puedo crear este foco de luz?
Es muy, muy fácil de explicar. Simplemente crea una capa vacía (1) sobre tu capa de fondo, utiliza un pincel (2) con opacidad total (3) y ajusta la dureza a muy suave. Hazlo tan grande como quieras que sea tu mancha. Yo diría que es más o menos donde posicionas la mancha (4).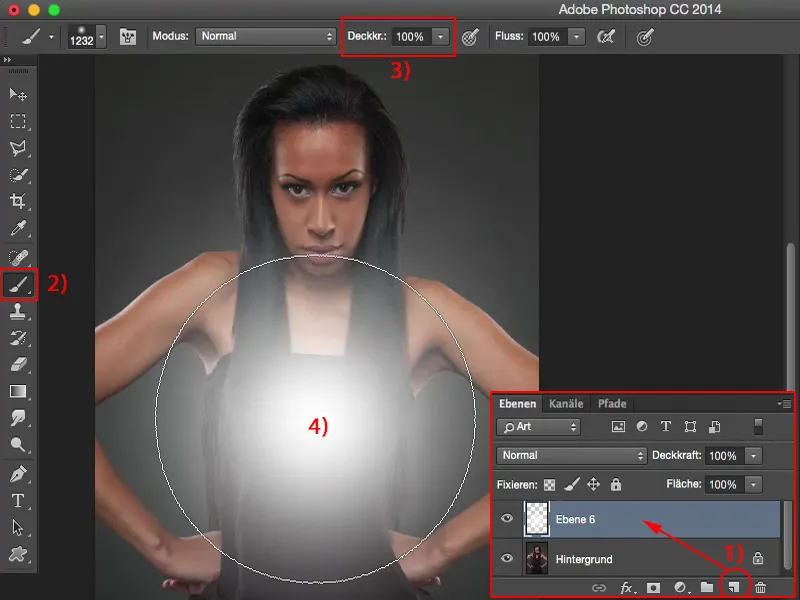
Recortar
Ahora tengo este punto de luz brillante. Todo lo que tienes que hacer ahora, por supuesto, es recortar el modelo primero. Yo ya lo he hecho antes, así que lo he preparado un poco utilizando la selección rápida y realzando el pelo con un borde. Eso es lo que hay que hacer antes, porque el foco debe estar detrás de la modelo.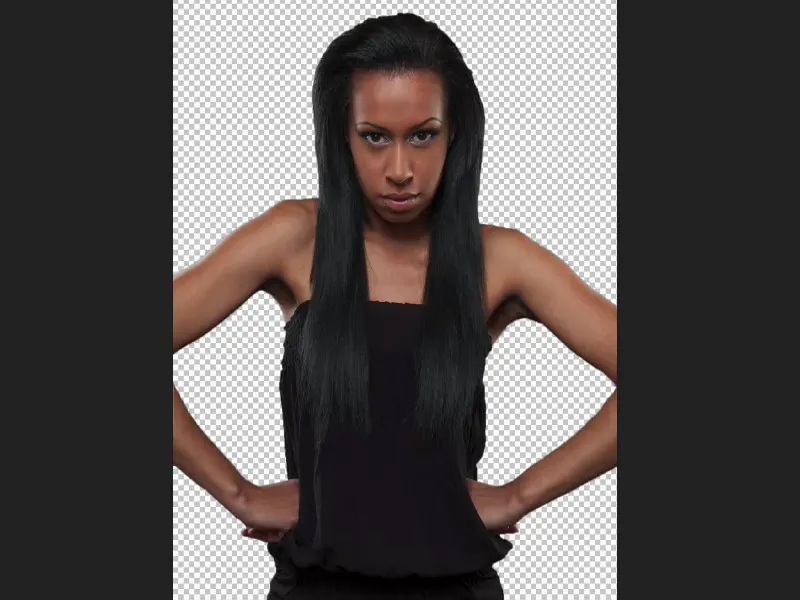
Y cuando luego activo el foco, lo tengo detrás de la modelo. El foco también está en modo Normal.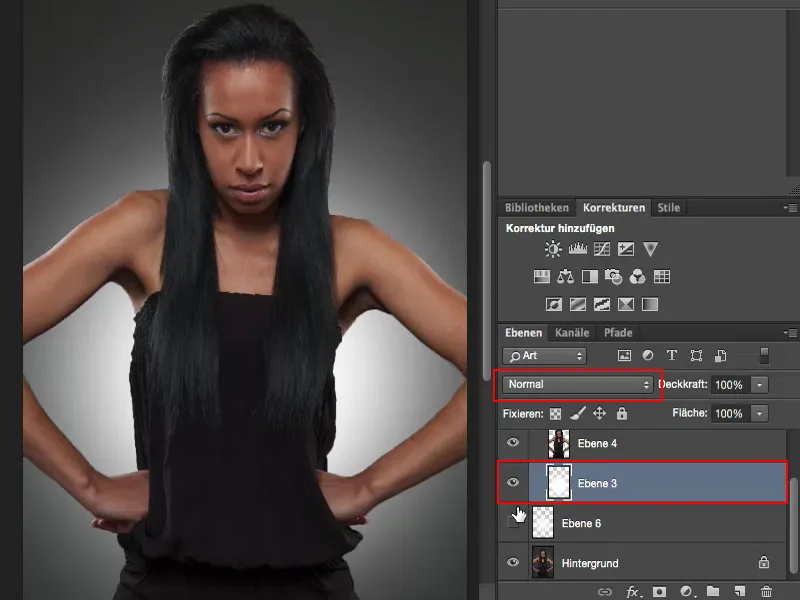
También podría ponerlo en modo Luz suave, por ejemplo, que lo haría un poco más sutil y también quedaría bien. También podría ponerlo en modo Entrelazado, que es un poco más intenso.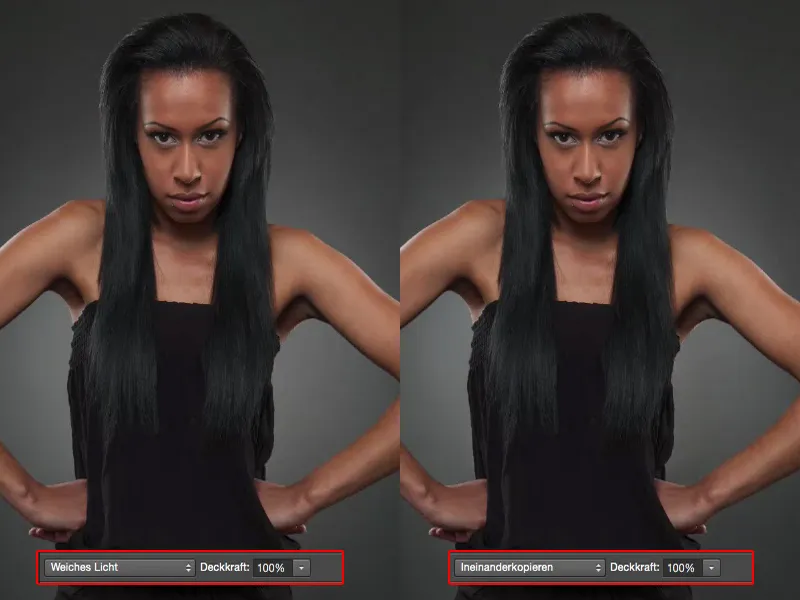
Crear la columna de luz
En este caso, sin embargo, lo dejo en modo Normal, porque realmente quiero pintar este efecto sobreiluminado en la piel.
Quiero que parezca que la luz brilla detrás de la modelo, a izquierda y derecha, iluminando los bordes y reflejándose en el pelo. El término técnico para esto es "derrame de luz".
Esto también funciona muy fácilmente. De nuevo, todo lo que necesitas es una capa vacía, ...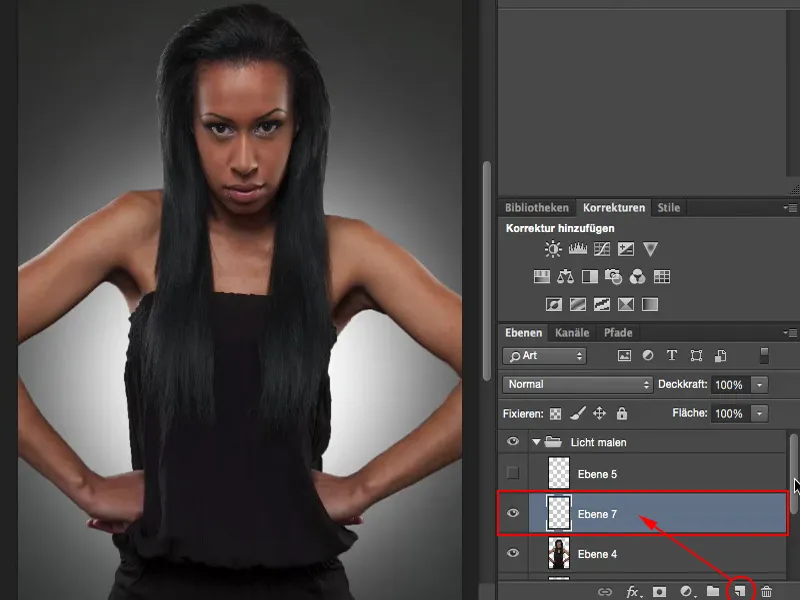
... pero lo que tienes que hacer ahora es ir a la capa recortada y cargar la selección mientras mantienes pulsada la tecla Cmd o Ctrl. Ahora usted ha seleccionado su modelo y ...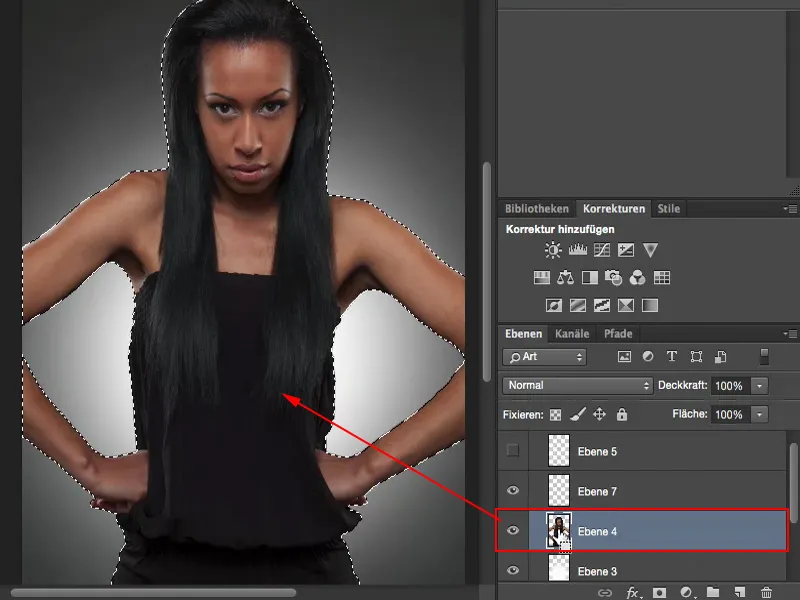
... con opacidad reducida - Voy a ir por 10 a 12% (1) aquí, relativamente bajo - usted puede cepillar en este lightspill con un borde suave. El conjunto sólo tendrá un efecto dentro de la selección.
Ahora puedes pintar sobre tu modelo (2). En cualquier caso, no pintes sobre él con todo el pincel, sino sólo en una zona del borde, porque entonces tendrás una transición suave y fluida. También puedes pintar un poco más en el interior, sobre y bajo las axilas, aproximadamente a la altura del pecho. Ahí es donde aparecerá la mayor parte de la mancha luminosa y dibujaré un semicírculo en la imagen. Y entonces ya he terminado.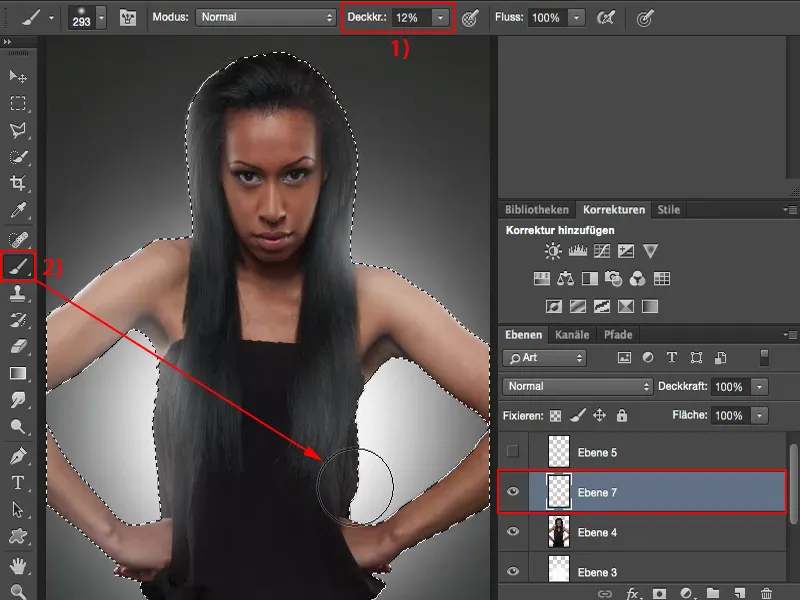
Cancelo la selección con Cmd + D o Ctrl + D y echo un vistazo al resultado.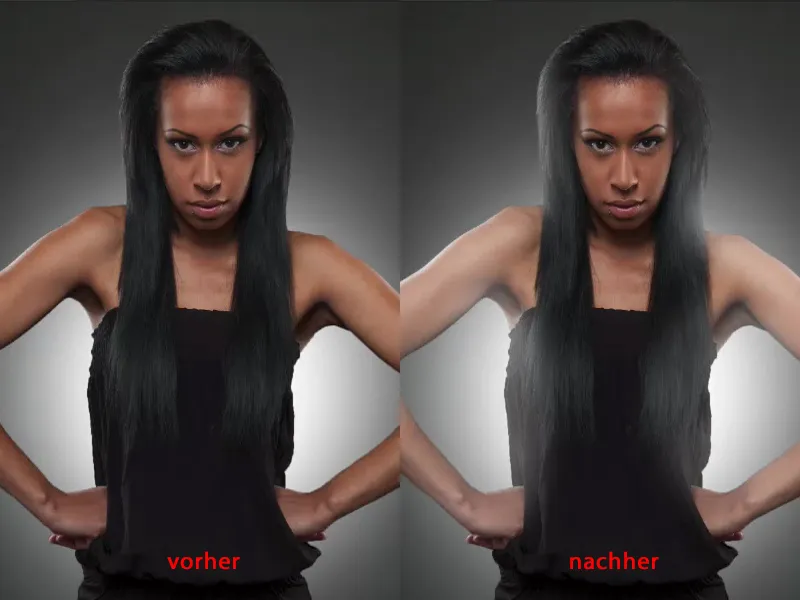
Afinar el punto de luz
Si te das cuenta de que el conjunto es un poco exagerado, siempre puedes eliminarlo usando una máscara (1) con negro (2). Yo voy al 30% de opacidad (3) y vuelvo a quitarlo un poco. Y así puedo afinarlo mucho, puedo quitar un poco más en los brazos del centro. Así es como dibujo las zonas de la máscara con negro.
Y también tienes la opción de ajustar la opacidad al final.
Así que puedes cambiar completamente la iluminación con las herramientas más sencillas de Photoshop en una capa vacía con un pincel blanco.