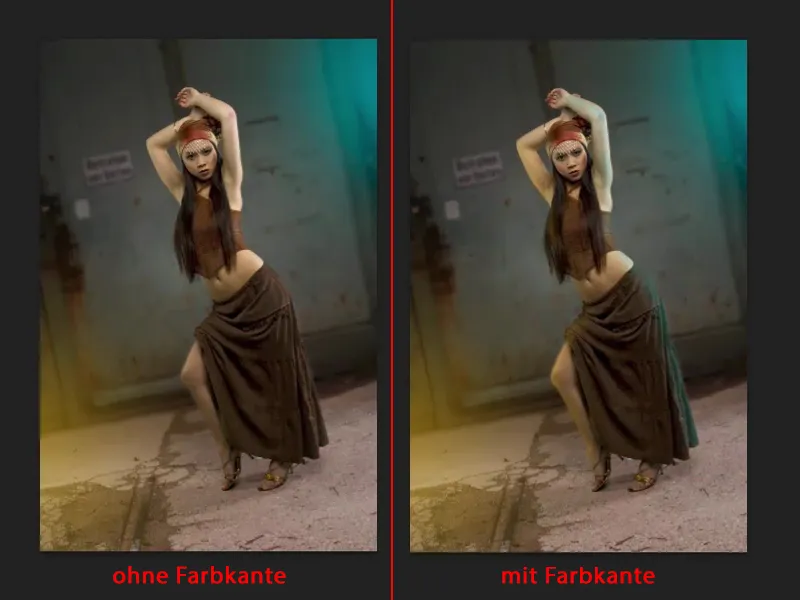Ya he preparado una capa de retoque para este tutorial y he creado un pequeño fotomontaje. El conjunto no es muy difícil, simplemente se fotografía delante de gris (1), se inserta un nuevo fondo copiando uno dentro de otro y se vuelve a traer utilizando una máscara (2). Eso es sólo el fondo.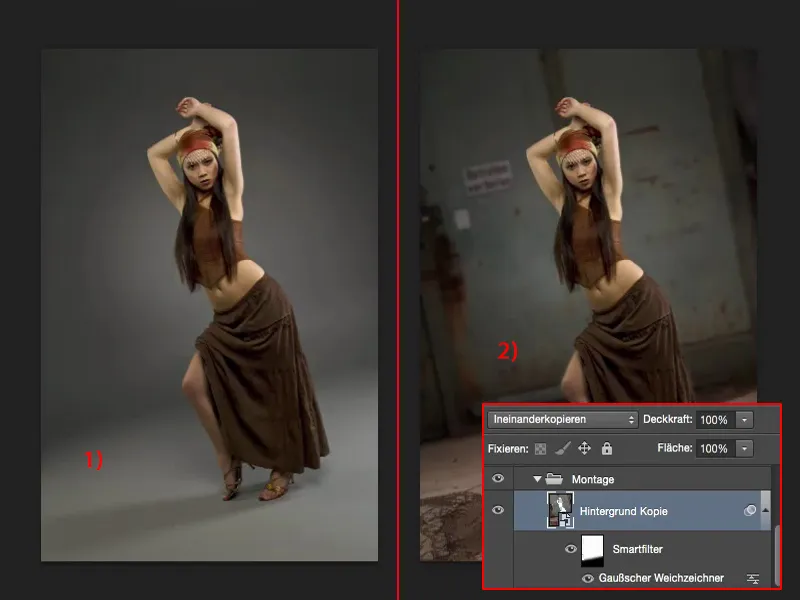
La tarea: una nueva iluminación
Ahora quiero darle un toque de color al conjunto. Para ello quiero encender los focos de color. Y ya lo he preparado para poder mostrártelo de antemano antes de que puedas copiarlo.
Esta es la luz azul y la amarilla (1). En realidad, a mi modelo no le afecta.
Lo cual es un poco contradictorio: Tengo un punto de resplandor blanco aquí (2), pero una luz azul, y aquí (3) no tengo ningún punto de resplandor en absoluto o ningún resplandor en mi piel, pero tengo un punto amarillo aquí. Eso no encaja. Tendré que añadirlo más tarde.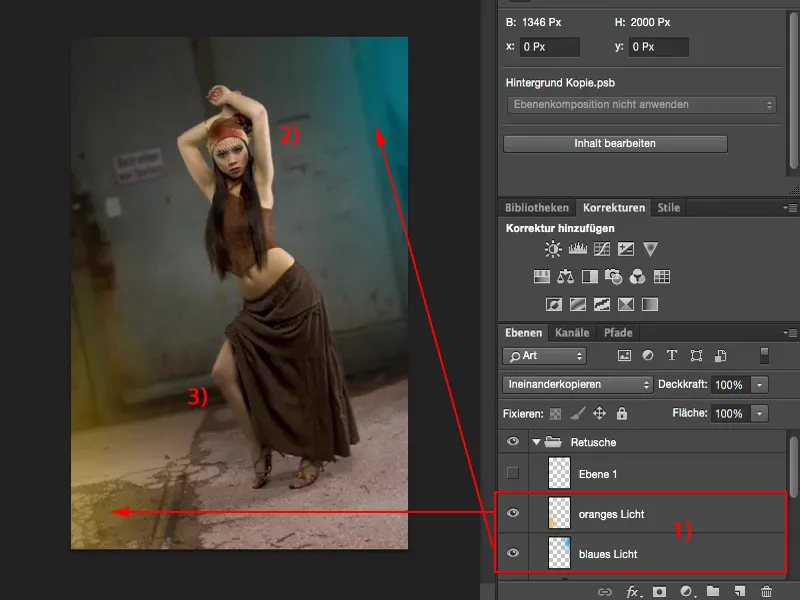
Y sólo cuando lo haga aquí aparecerán estas dos fuentes de luz creíbles. Todo funciona de forma terriblemente sencilla, como verás dentro de un momento, y ahí es donde empezamos.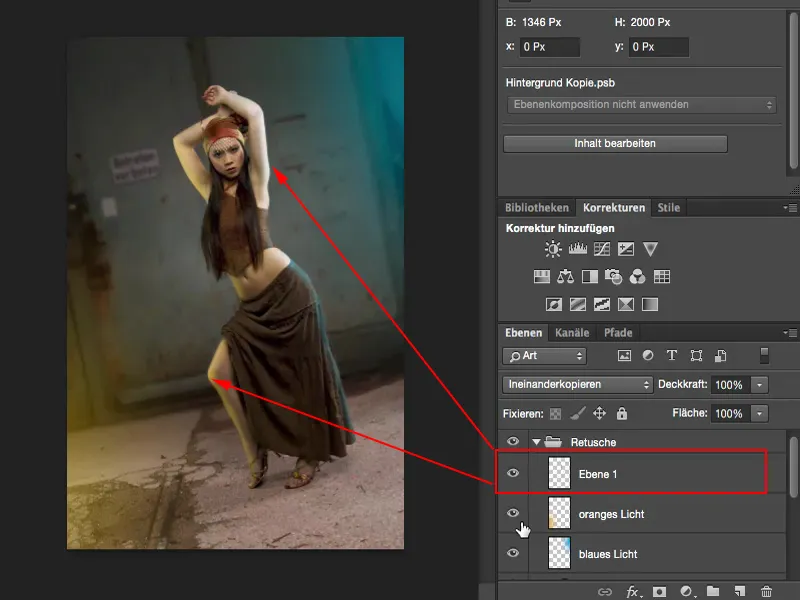
Crear un resplandor de luz
Crea una capa vacía (1) y coge un color (2) del frente. Voy a usar un bonito azul cian saturado, algo así. Queda bien así.
Luego cojo el pincel, voy al 100% de opacidad y simplemente hago una mancha en la imagen.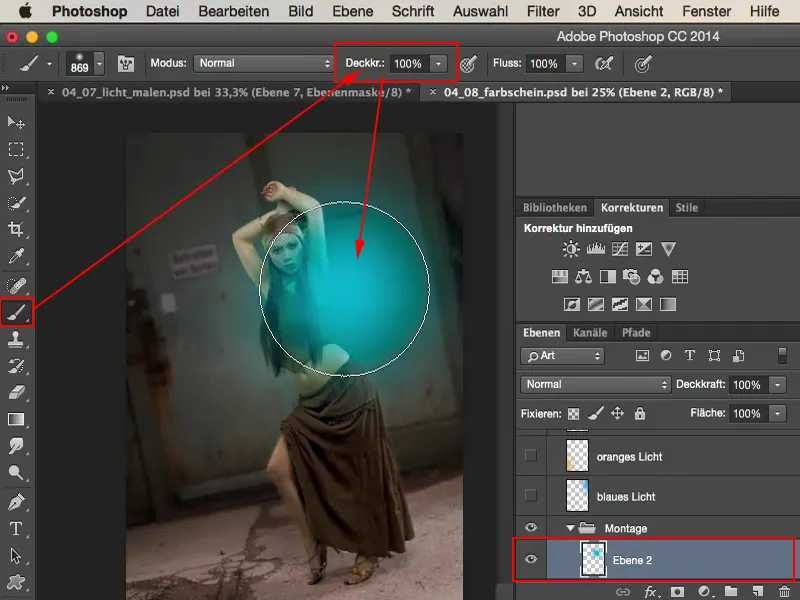
Lo saco un poco de la imagen - y pienso: "Bueno, parece que lo han pintado encima". Así que pongo el modo de capa en multiplicar negativo (1), porque entonces se vuelve un poco más difusa en la imagen. Ahora lo muevo fuera de la imagen hasta que digo: "Sí, más o menos", aquí debería brillar un poco (2).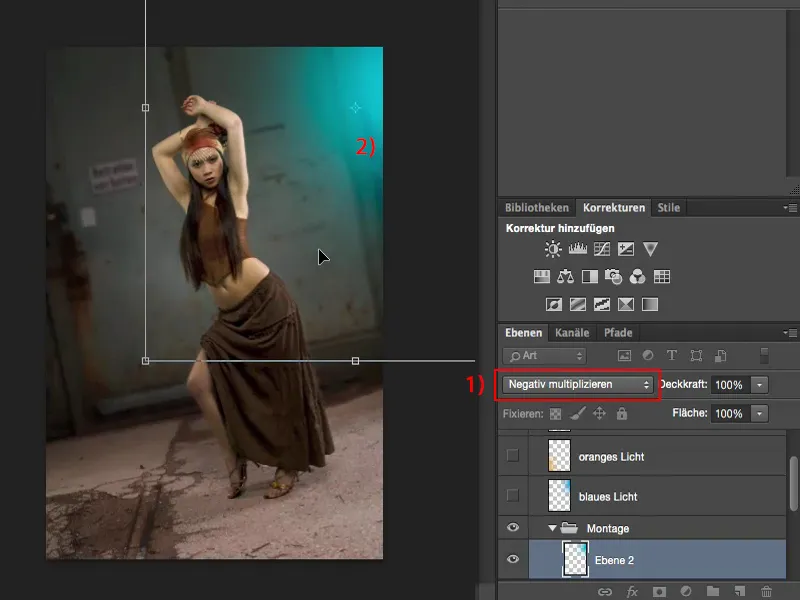
Hago lo mismo en otra capa vacía (1), aquí obtengo un tono claro y cálido (2). En realidad puedo utilizar el brillo de la misma manera, encaja. Maravilloso.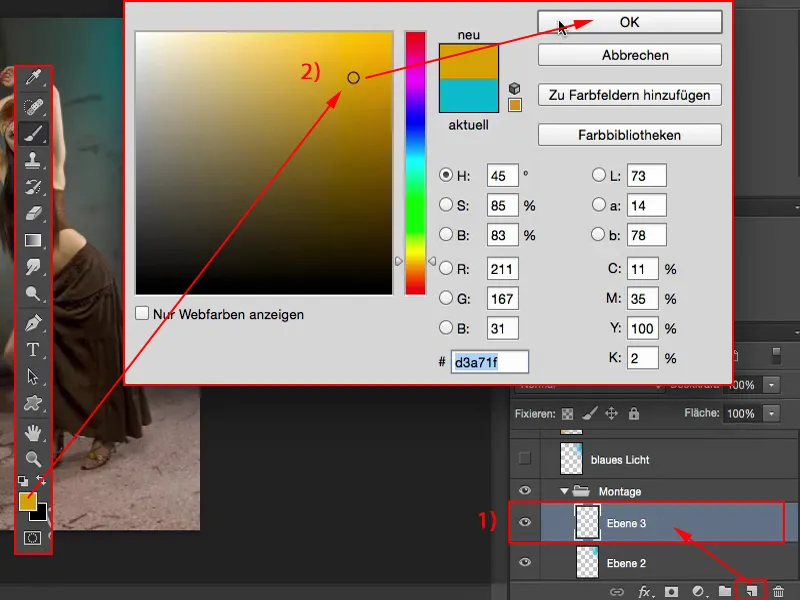
Y una vez más hago clic en el centro con la punta de mi pincel (1), voy a Transformación libre mediante Cmd + T o Ctrl + T (2), establezco el modo de capa en Multiplicar negativo (3), hago el resplandor un poco más grande para que sea más difuso, y luego lo coloco de modo que tengo este resplandor en la parte inferior izquierda. Luego se confirma todo con la tecla Enter.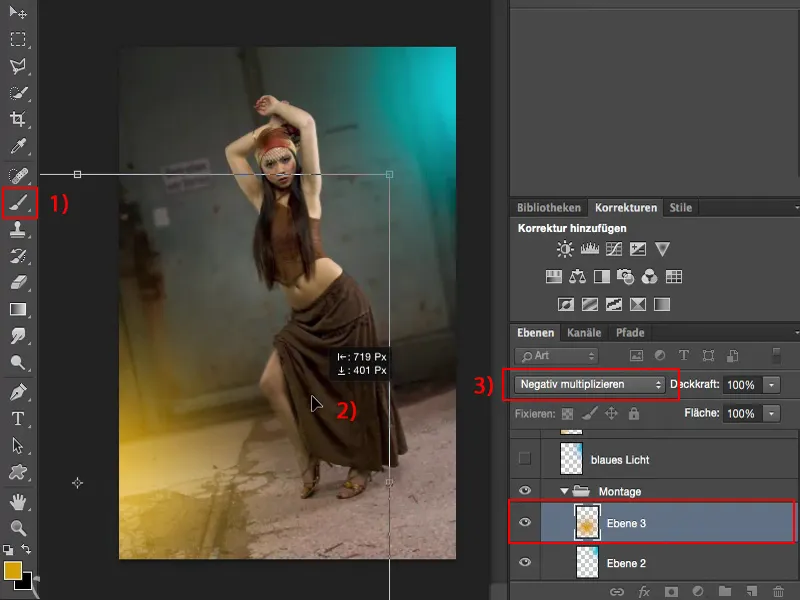
Creando bordes de luz
Lo único que me falta ahora son los bordes de la luz. Para ello, primero tengo que recortar mi modelo o encontrar la máscara en la pila de capas. La tengo aquí abajo, la he repasado un poco de forma rudimentaria. Manteniendo pulsada la tecla Cmd o Ctrl, puedo cargar la selección con un solo clic.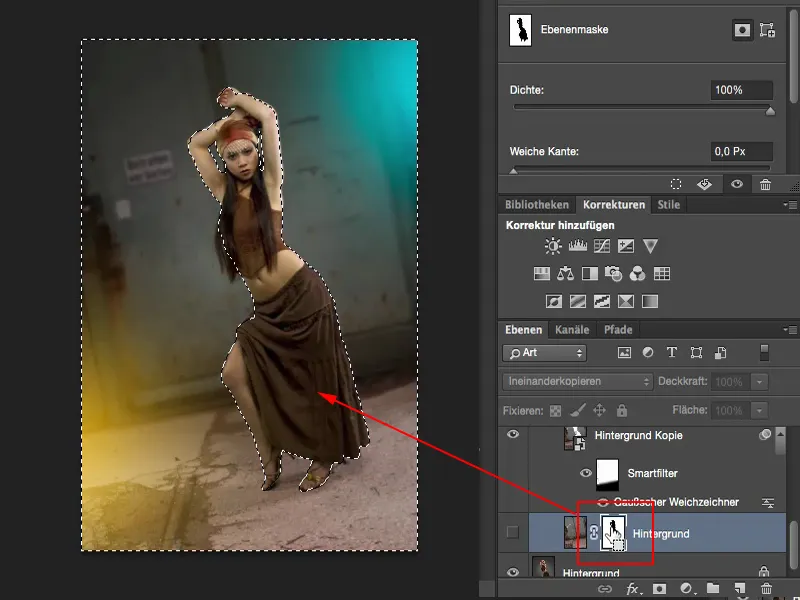
Había invertido esta máscara, así que ahora también tengo que invertir o invertir la selección (1). Ahora he seleccionado a la chica (2). Con esta selección, ahora me muevo a una nueva capa vacía en la pila de capas (3).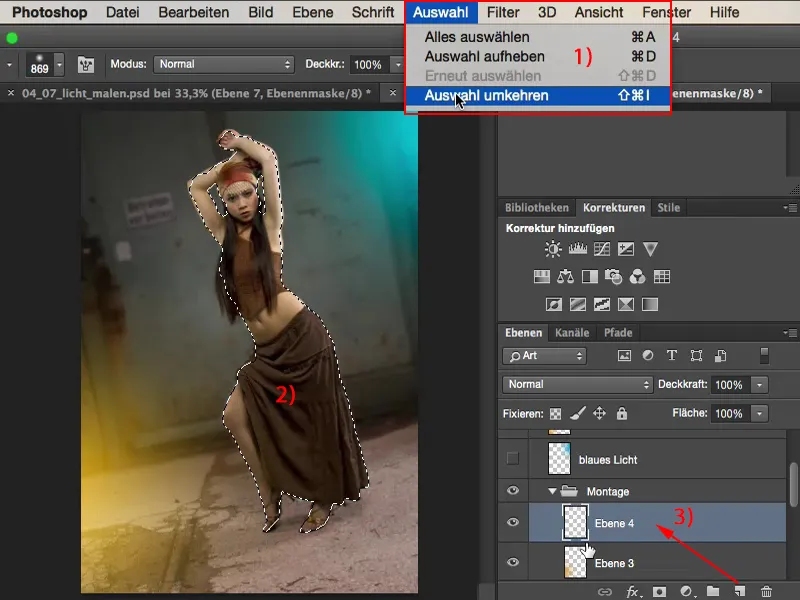
La selección permanece activa aquí también. Y ahora puedo pintar en el borde de la luz con una opacidad baja (10, 15, 20 %, menos es más) y un pincel suave.
Permíteme acercarme un poco más. Aquí aparece el resplandor de la luz. Hace que todo sea creíble, especialmente aquí en la pierna. La piel refleja mucho. Ahora puedo pincelarlo todo. Si es un poco demasiado, no importa en absoluto porque puedes utilizar el control de opacidadmás adelante para corregirlo en cualquier momento.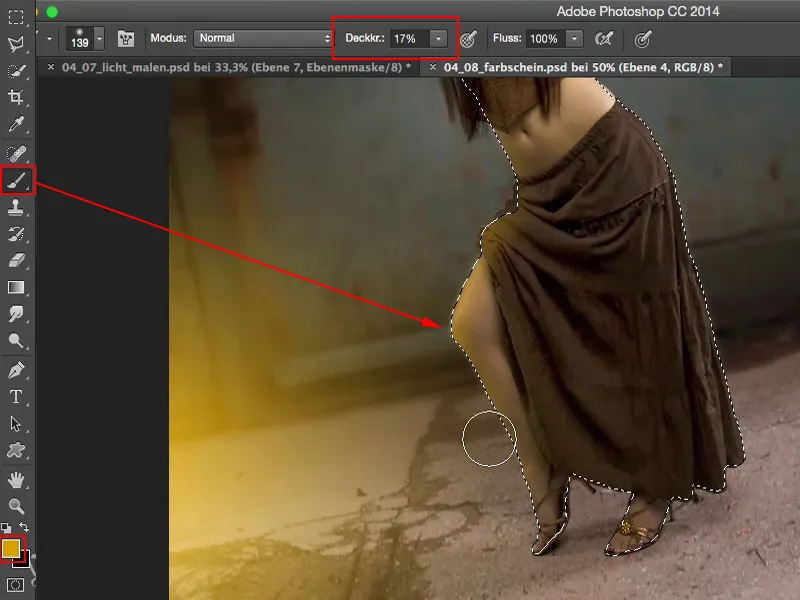
Ahora haré lo mismo con el color azul, por supuesto. Voy a cepillarlo y dibujar este borde de color. Así.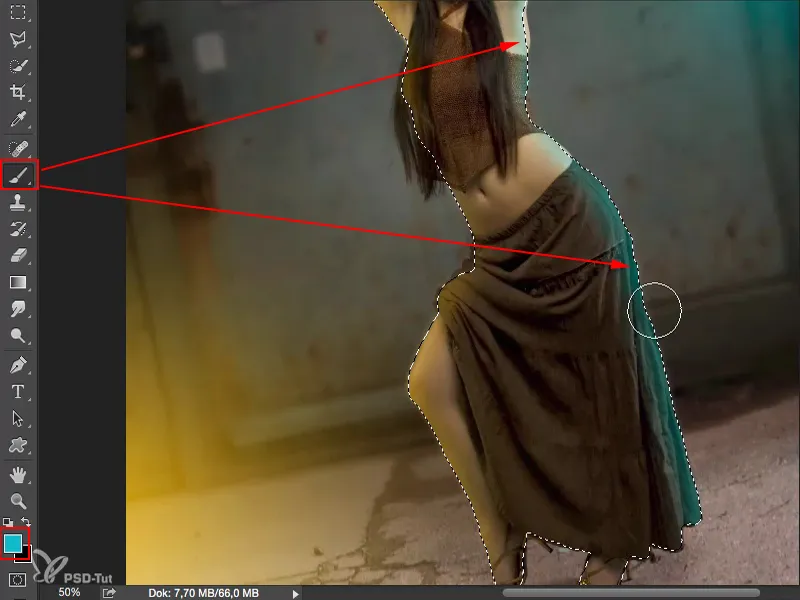
Cmd + D (o Ctrl + D ) cancela la selección. Alejo el zoom. La luz está definitivamente allí, pero es un poco demasiado, así que voy a reducir la opacidad aquí. Creo que debería estar entre el 60 % y el 70 % (1).
Y también puedo reducir posteriormente un poco la intensidad de estos dos focos (2), para que ya no sean tan duros, pero sigan presentes en la imagen.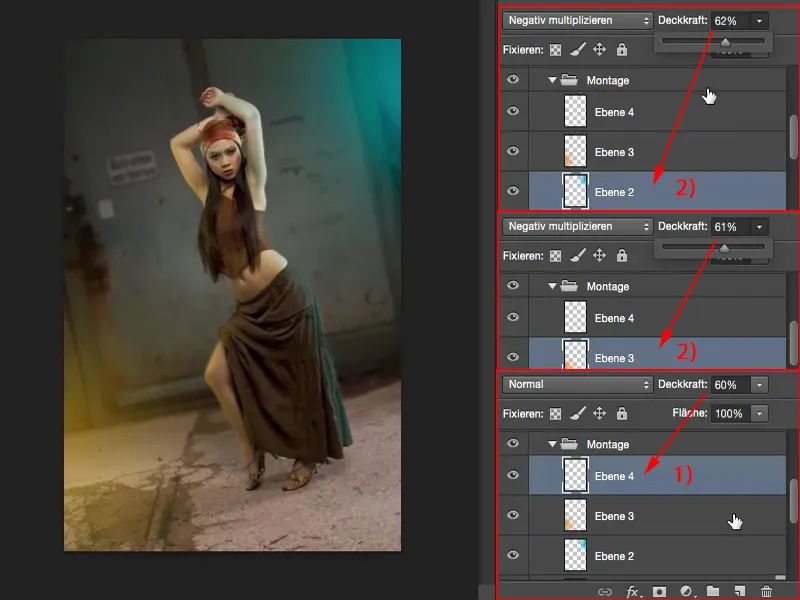
Resultado
Y si mezclo esto con mi capa de fondo original, también tiene sentido en el estudio, incluso frente al gris. Una fuente de luz amarilla aquí, una azul allá. El ojo se deja engañar fácilmente por este tipo de efecto.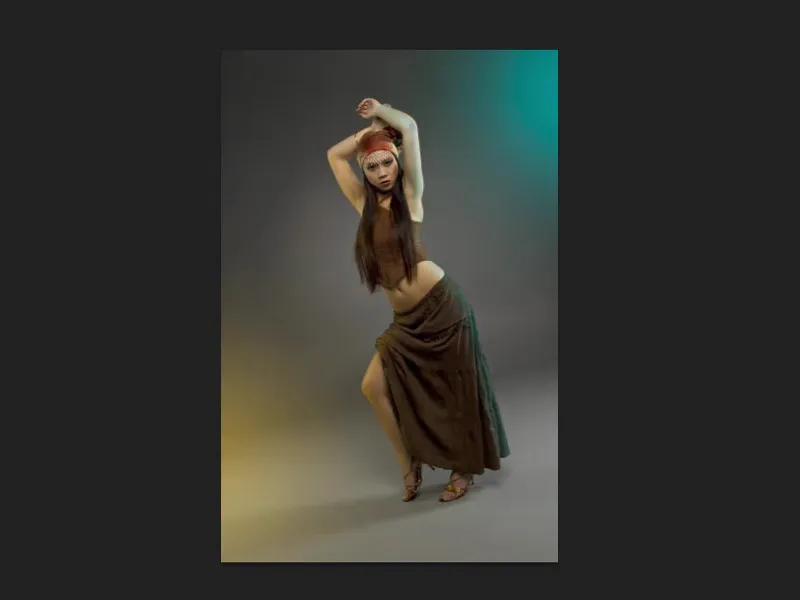
En cambio, si eliminas los bordes (imagen de la izquierda), salta inmediatamente a la vista: has creado una salpicadura de color a la izquierda y a la derecha, lo que tiene su gracia.
Pero así, con los bordes coloreados (imagen derecha), tiene sentido, porque estos colores también deben reflejarse en el aspecto cromático de la persona.