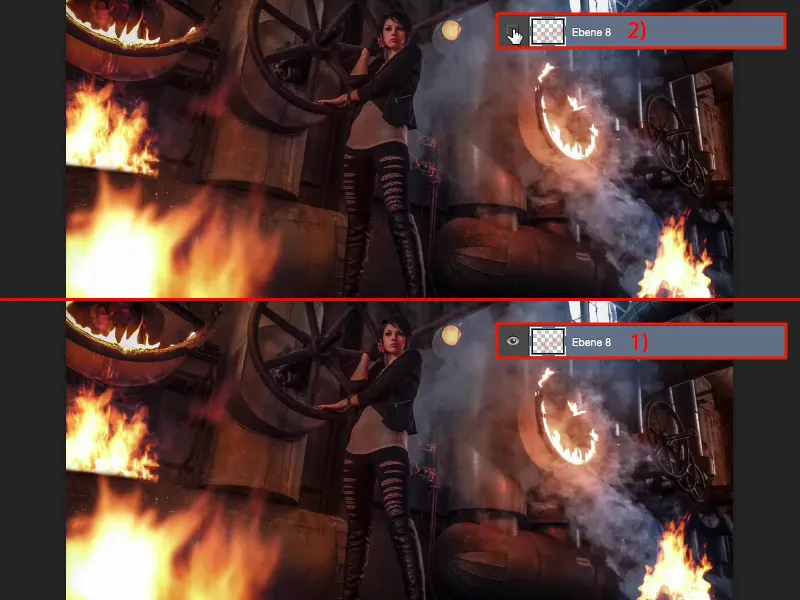Si quieres jugar con fuego en Photoshop, nada es más fácil que hacerlo si utilizas el material de partida adecuado. Y hay una pequeña regla para ello, que explicaré en un momento.
Un vistazo rápido a la imagen original: la fotografiamos en la acería de Maxhütte y utilizamos pasta de quemar. Y si te fijas en el fuego real de la foto, no hay duda de que proyecta un resplandor en el entorno y hay que tenerlo en cuenta cuando se monta el fuego real.
Todo lo que necesitas es el material de origen adecuado. Suele tener este aspecto. Siempre que veo una hoguera de San Martin, por ejemplo, o estamos fuera haciendo una barbacoa y el Kohler lanza unas cuantas llamas más al aire, lo fotografío. Y la expongo para que todo a su alrededor se vuelva negro. Así es como se ven todas mis fotos de fuego. Aquí tengo llamas que parpadean de diferentes maneras, así que puedo hacer 50 fotos en un minuto y, de nuevo, tengo un sinfín de texturas de fuego.

Todo funciona genial en este modo si usas el modo capa. Simplemente recorto las llamas, no guardo todo y voy a mi PSD aquí. Ahora sólo tengo que insertar el fuego, transformarlo y darle el tamaño adecuado. Y aquí atrás teníamos uno de esos, no sé cómo se llama, una antorcha de humo, pero en cualquier caso había mucho humo aquí y puedo poner esta hoguera encima de este humo, donde todavía se pueden ver los troncos con bastante claridad en la parte inferior.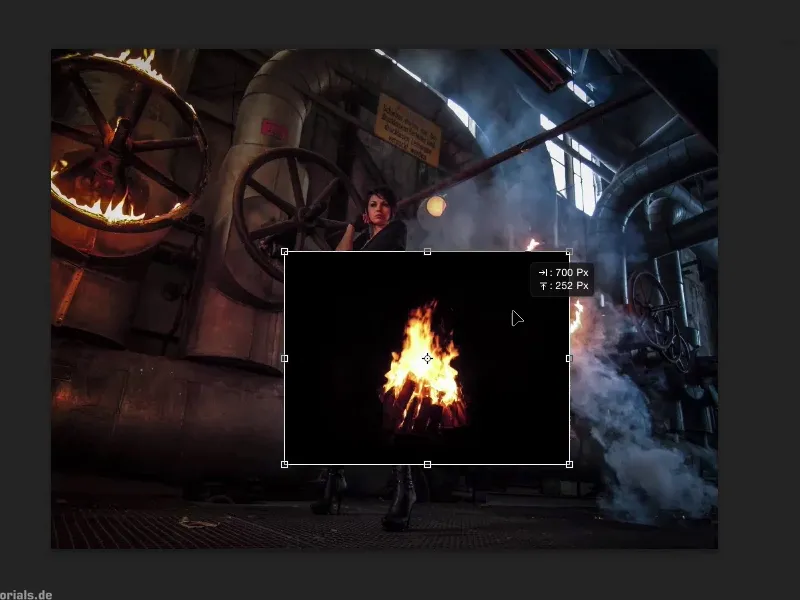
En realidad sólo tengo que hacer uso de un modo de capa y eso es multiplicar negativo. Porque todo lo que es negro u oscuro en la imagen aquí está completamente desvanecido con Multiplicar negativo. Lo posiciono todo y lo confirmo con la tecla Enter.
Y ya ves, no importa qué más quieras hacer aquí para incorporar mejor el fuego - en realidad eso es todo. Usted tiene los troncos, que se queman exactamente donde el humo se eleva - negro está completamente desvanecido. Tampoco tienes bordes antiestéticos aquí, porque el negro todavía está un poco por debajo en la madera y en los bordes del fuego y todo eso está eliminado. Así que has colocado el primer fuego al fondo aquí.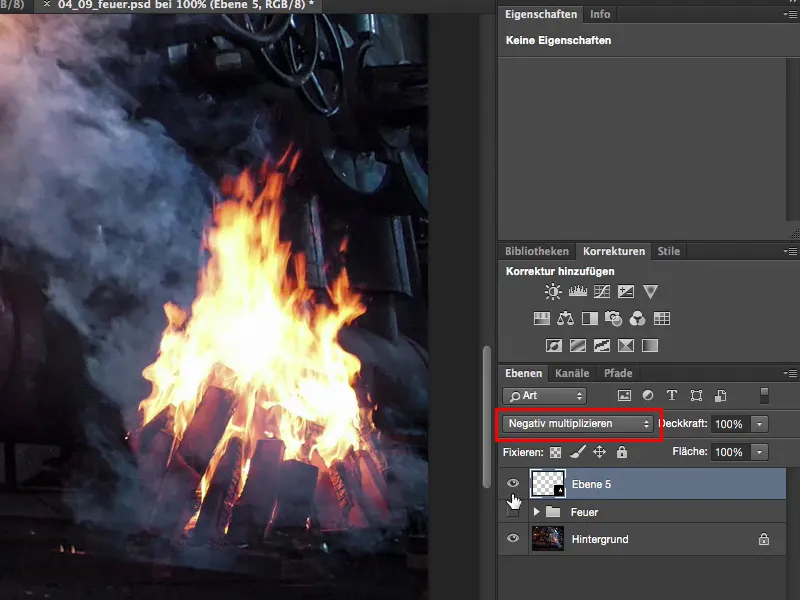
Entonces el segundo fuego de la segunda foto - estoy pensando, ¿cojo esto o aquello? Voy a decidir a favor de esta historia aquí. Ctrl + A, Ctrl + X, Ctrl + W, cierro el documento, no guardo.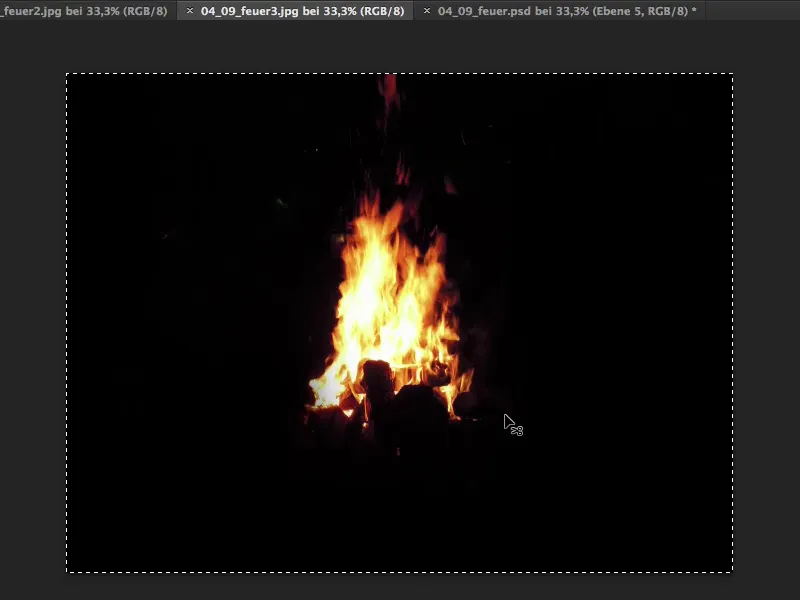
Vuelvo otra vez, digo aquí: Por favor, inserte, transformar libremente, multiplicar negativo y arrastre el fuego a donde yo quiero que sea. Aquí me puedo imaginar fácilmente que parece como si el fuego estuviera encima de la tubería.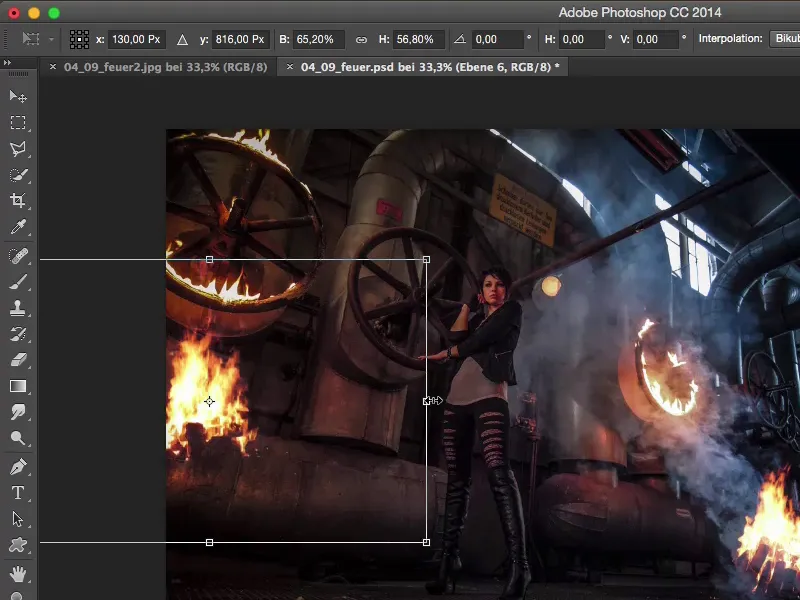
Permítanme acercar un poco más. Entonces tengo esta línea aquí y puedo orientarme un poco por ella. La colocaré justo para que ya no se vean los troncos aquí abajo, cojo una máscara (1), un pincel (2), 100% de opacidad (3) e intento continuar este borde (4). Entonces me cepillo el fuego en la parte inferior aquí.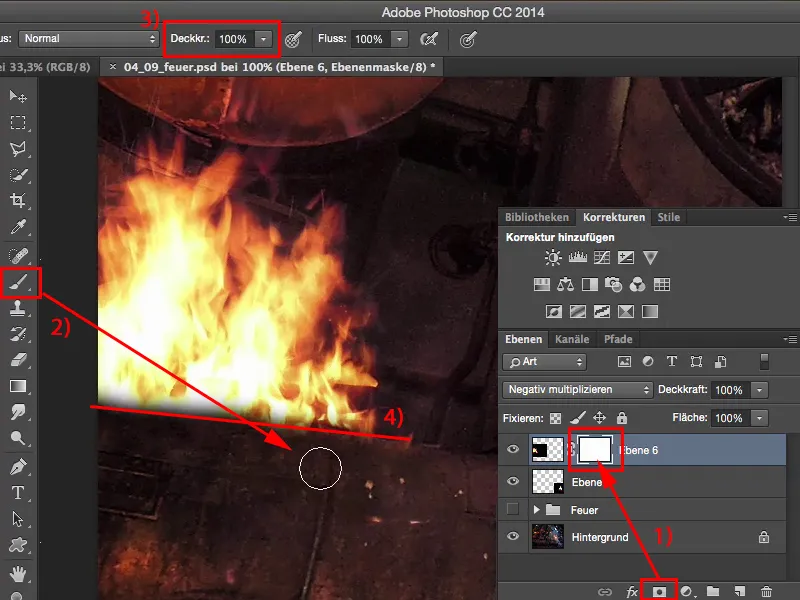
Ahora el borde es todavía un poco suave, por lo que subir un poco con la dureza y sólo el cepillo sobre ella de nuevo un poco y todo el asunto se ve como si el fuego está estallando desde detrás de esta tubería. Este es el segundo fuego que he añadido aquí. Por supuesto, también encaja perfectamente aquí porque este resplandor de luz se puede encontrar de nuevo.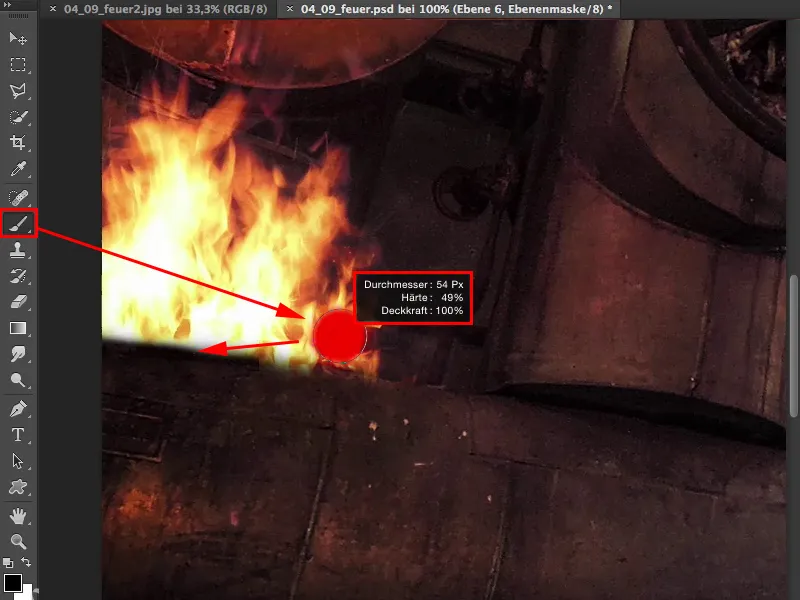
Ahora he preparado otra textura aquí, que también recortaré de nuevo e insertaré usando Ctrl + T, posicionando todo el conjunto usando Multiply Negative. Y ahora me gustaría tener esto en primer plano y hacerlo muy, muy grande, porque voy a desenfocarlo un poco más tarde. Quiero que parezca que está disparando desde la esquina en el muy, muy frontal.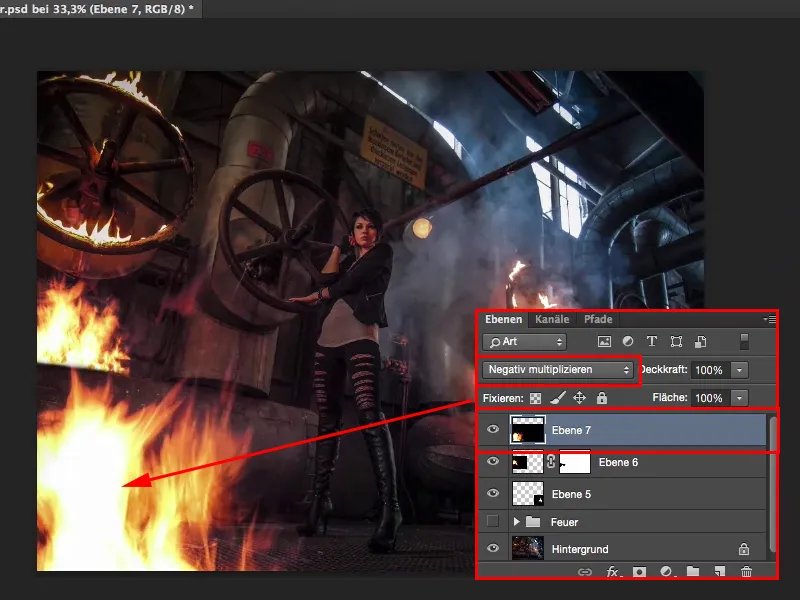
También podría convertirlo en un objeto inteligente ahora. En aras de la simplicidad, lo haré aquí con el desenfoque gaussiano. Eso es probablemente demasiado, pero algo así como 7 píxeles, que se ve muy bien.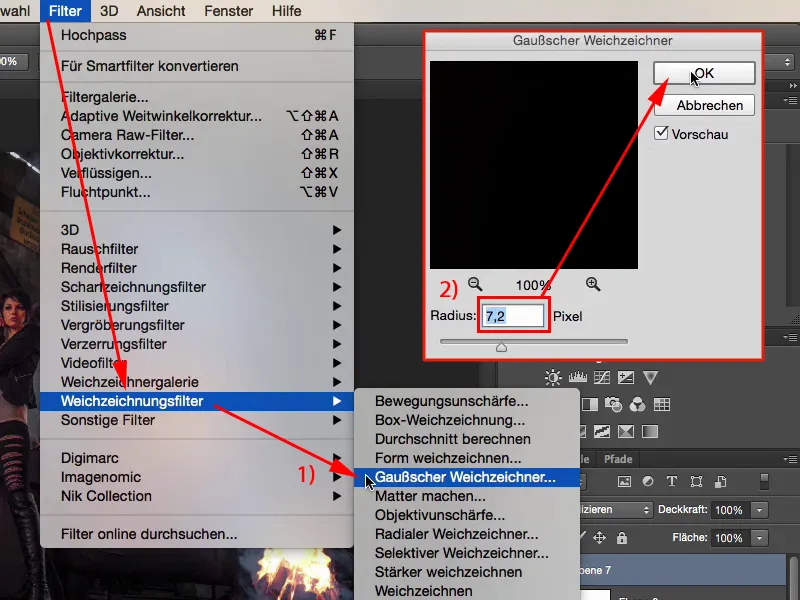
Así que ahora he añadido tres llamas aquí en cuestión de minutos. Se ve muy bien. Creo que ni siquiera se reconoce como un fotomontaje, porque toda la imagen es absolutamente coherente.
Lo único que me falta es un poco de luz naranja en el modelo y en el entorno. Para ello, creo una capa vacía (1), cojo mi filtro de color y voy a esta capa de fuego. Manteniendo pulsada la tecla Alt en el pincel, utilizo la pipeta para conseguir este tono anaranjado (2). No quiero pintar sobre todo ahora, por supuesto, así que voy a volver a 20 % a 30 % (3) y le mostrará lo que parece cuando me cepillo sobre ella ahora (4).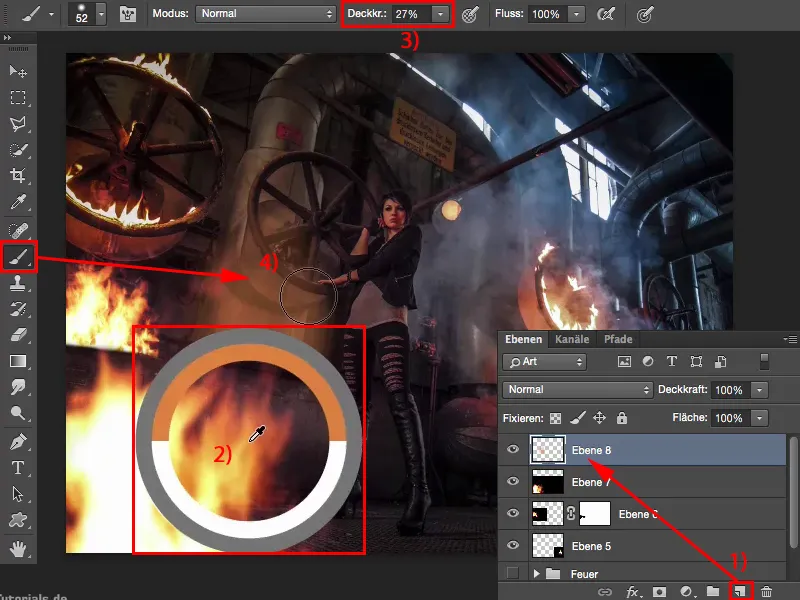
Todo el mundo puede ver enseguida que esto ha sido simplemente pintado con color (4). Permítanme volver atrás.
Pero puedo usar el modo de capa y lo pondré en color aquí. Y ahora puedo pintar este resplandor de fuego en la imagen.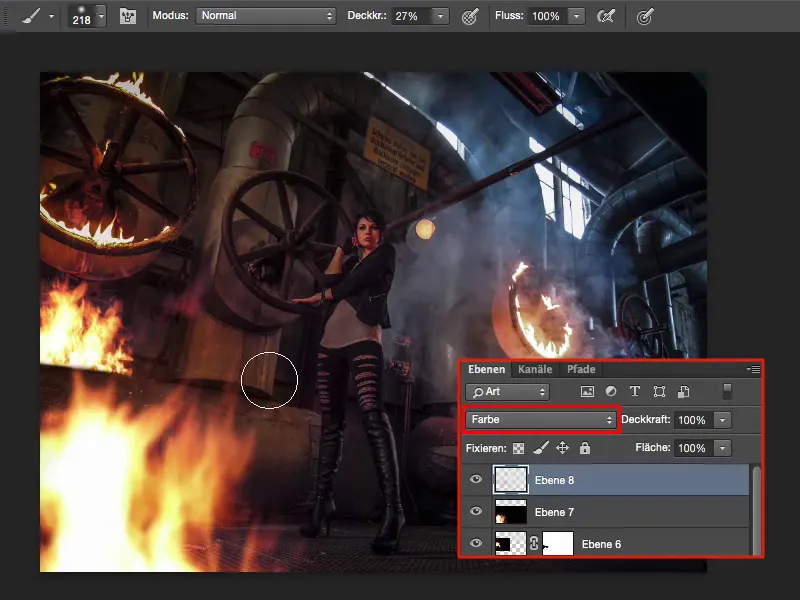
Podría bajar un poco el brillo y también ir más hacia el rojo. Creo que así será aún más armonioso.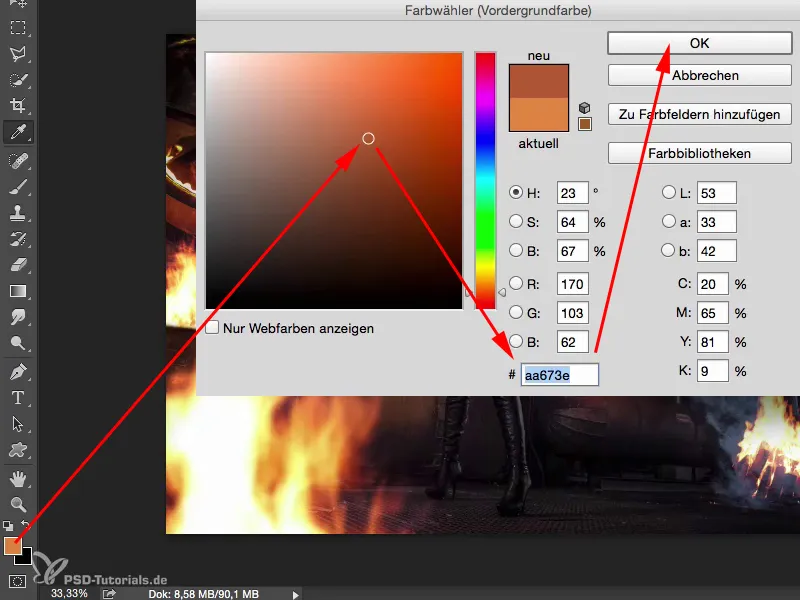
También reduciré un poco la fuerza del pincel (1). Aquí menos es más. Y luego paso un poco por la mitad izquierda del modelo, por el suelo, y también puedo intensificar un poco el humo. Así que ahora estoy pintando a mi manera a través de la imagen y se puede ver en la parte posterior derecha, por ejemplo, donde todo es tan azul, también puedo ir allí con este tono de color. ¿Quién puede decirme que el próximo fuego no está ardiendo aquí detrás? Y puedo sugerir todo esto al espectador. Este resplandor de luz del fuego también debería continuar en la parte superior de la tubería, y quiero intensificarlo también ahí.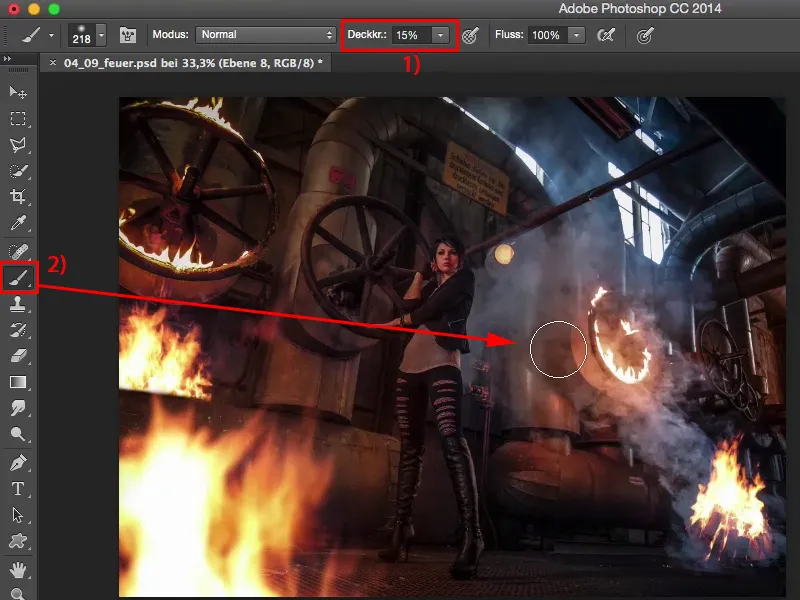
Y si desvanezco esta capa hacia dentro (1) y hacia fuera (2) solo, entonces creo que puedes ver cuánto sentido tiene de repente aplicar este tono de color, este resplandor del fuego un poco en la imagen de nuevo aquí en modo de color, porque es solo esta salpicadura de color o este brillo de color en la imagen lo que hace que todo sea coherente cuando juegas con el fuego.