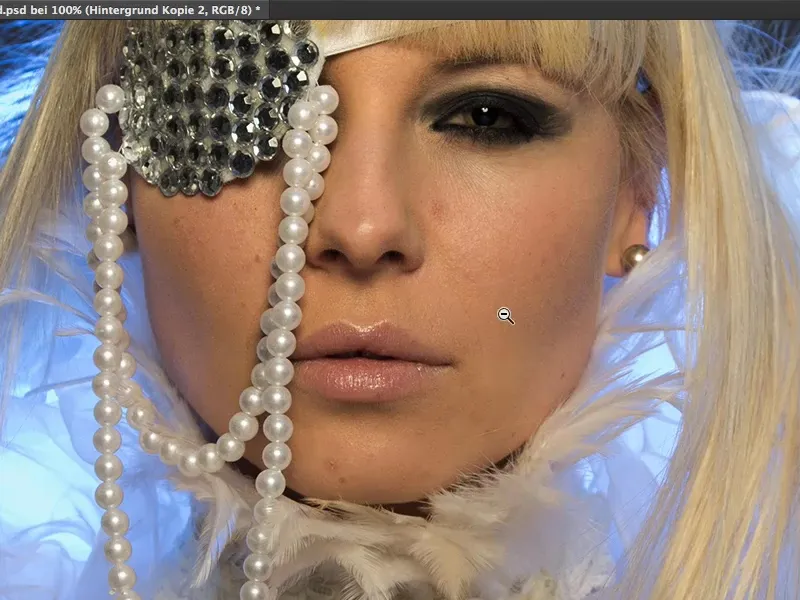En este tutorial, le explicaré todo lo que necesita saber sobre el tratamiento y la formación de la piel.
No hace mucho tiempo, el método del soft-decrunching o skin-powdering, como también se le conocía en alemán, era lo último en tecnología. Todo el mundo lo aplicaba a su foto: reducía un poco la opacidad para eliminar imperfecciones y se acabó la historia.
Hoy trabajamos con lo que se conoce como separación de frecuencias. Suena muy complicado. ¿Qué se separa aquí? - Las frecuencias. Suena terriblemente técnico y probablemente ni siquiera sea apto para principiantes. ¿Quién sabe lo que está pasando? ... Le mostraré que la separación de frecuencias es terriblemente sencilla.
Procedimiento previo: Empolvar la piel
Antes lo hacías así: Puede que copiaras la capa (1), la invirtieras (2), ...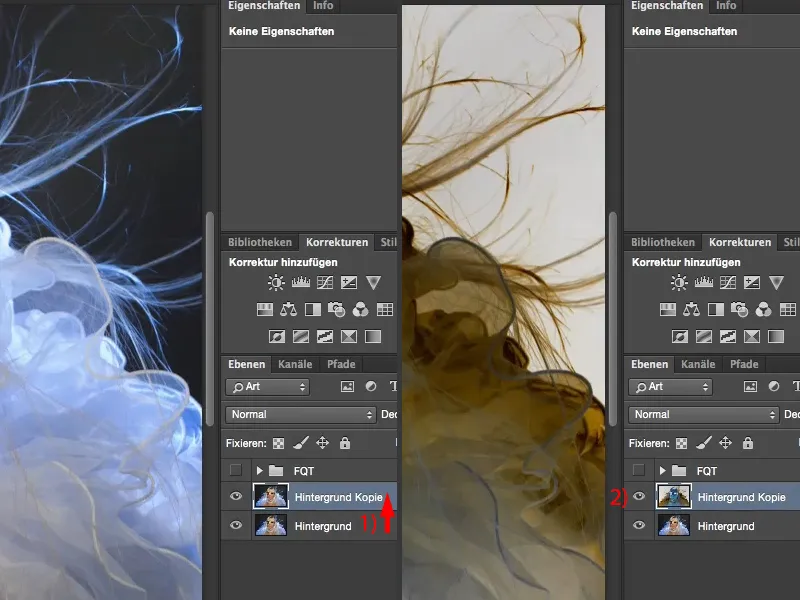
... luego usabas el filtro de paso alto con un radio en el que aún podías ver las estructuras.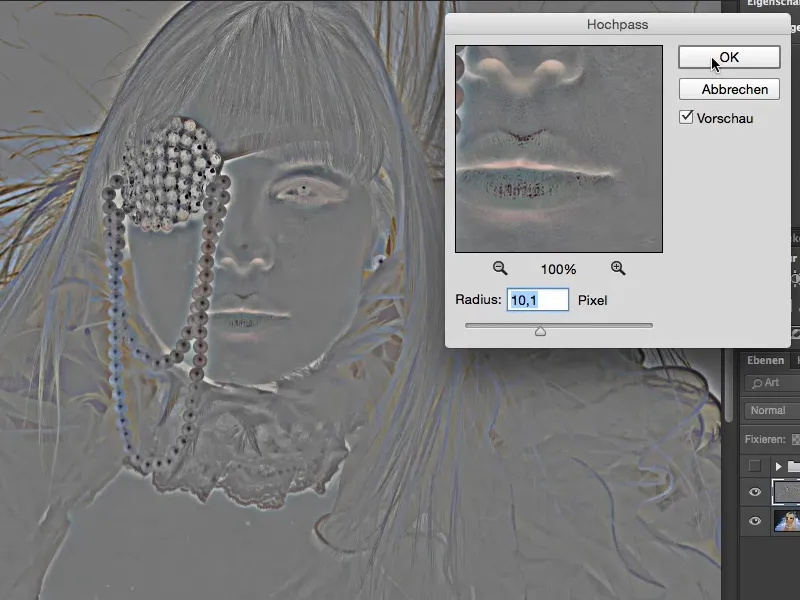
Luego vas a Luz suave (1). Ahora tienes este aspecto brillante, esta piel suavemente coloreada (2). Y con el desenfoque gaussiano (3), has recuperado los poros con un pequeño radio de un píxel.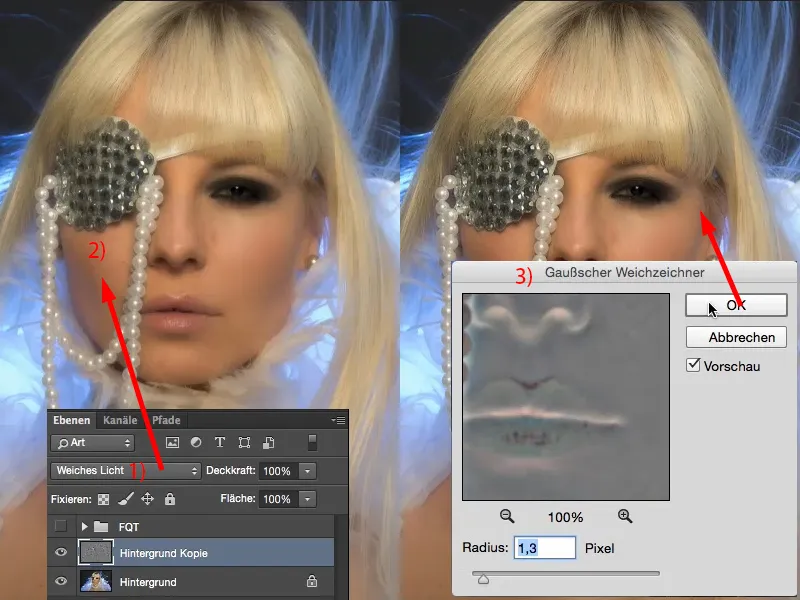
Si miras el antes y el después, puedes ver que toda la imagen se ha suavizado: Toda la imagen se ha suavizado.
Ahora has tenido que pincelar minuciosamente esto sobre la imagen utilizando una máscara. Yo siempre hago un zoom del 200 %. Entonces se puede ver que los poros están todavía allí, pero son muy ligeramente borrosa. Así queda bien.
Sin duda, también queda bien si alejas el zoom aquí y miras toda la imagen. Si te imaginas que aquí sólo has enmascarado la piel con el efecto... este vello suave y demás, nadie quiere ver eso.
Pero todo lo que puedes hacer ahora es: puedes restringir el efecto con la máscara en esta capa (1) y puedes cepillarlo y puedes ajustar la opacidad.
Eso es todo lo que puedes hacer con el empolvado de la piel o el suavizado. Por eso nos deshacemos de esta capa (1). Ya no la necesitamos.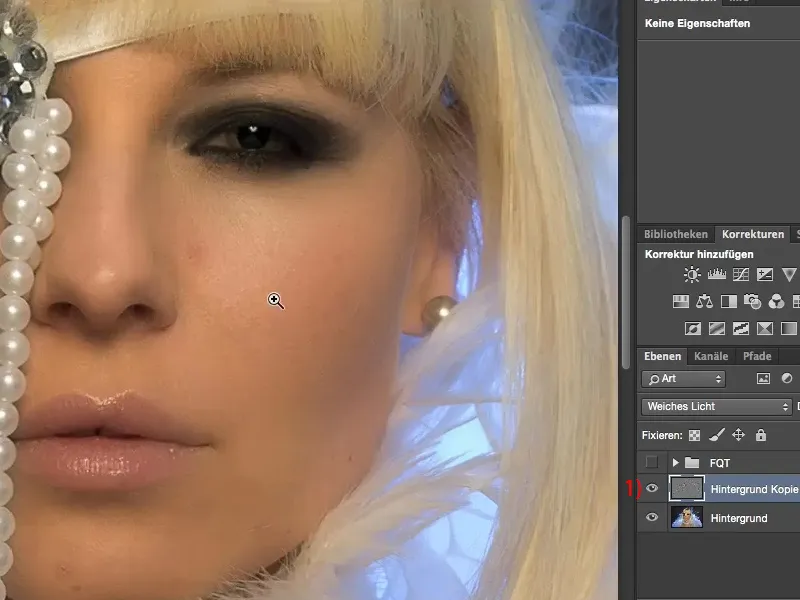
¿Qué puede hacer la separación de frecuencias?
La separación de frecuencias puede hacer mucho, mucho más. He creado mi separación de frecuencias aquí en el archivo PSD.
Y cuando hago clic en ella (1), lo primero que ves es que la chica tiene los labios azules (2), y piensas: "Heyer, ¡estamos hablando de editar la piel!". Sí, la separación de frecuencias puede hacer mucho más que trabajar la piel.
Mira ahí arriba en la línea del cabello (3): Estas zonas oscuras, que normalmente tendría que eliminar utilizando capas de ajuste, se eliminaron con la Separación de Frecuencias en tan sólo unos clics. También aquí abajo (4), la sombra que tengo en el escote, que es realmente muy poco atractiva: separación de frecuencia - eliminada.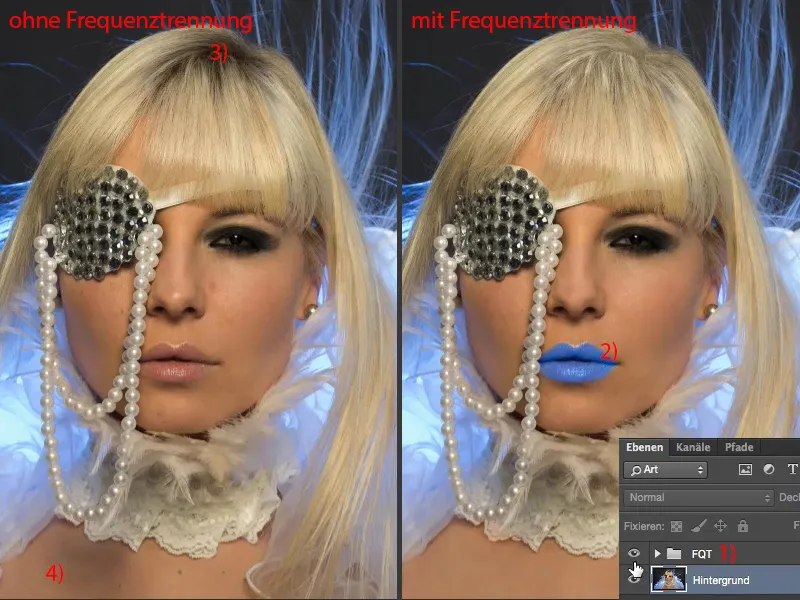
Vamos a hacer zoom directamente en esta zona, así que vista al 200 por ciento. Echa un vistazo al antes y al después: Usted puede ver que la estructura en esta sombra se conserva por completo. Pero la luminosidad es realmente idéntica a la de las zonas vecinas, sanas, de la imagen... Y ése es el poder de la separación de frecuencias, si se quiere.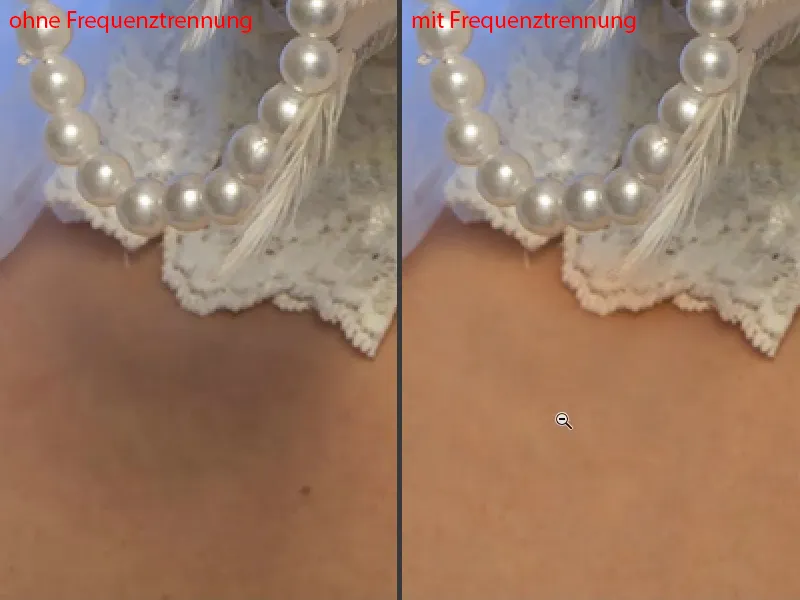
O los labios: Puedes colorearlos con la separación de frecuencias. La estructura de la piel es idéntica. Sólo he eliminado las interferencias. Eso es separación de frecuencias.
Las diferencias de brillo... Echa un vistazo a esta zona: La barbilla y las comisuras de la boca, esa es siempre la parte que más tiempo me lleva retocar porque he eliminado muchas zonas oscuras y claras - separación de frecuencias - todas las manchas. Puedes ajustar el brillo con la separación de frecuencias.
¿Y cómo funciona? - Te voy a mostrar dos enfoques diferentes. Estoy seguro de que probablemente hay muchos, muchos más enfoques que puede tomar con la separación de frecuencias. Photoshop no siempre piensa en una sola dirección. Si tengo un problema, normalmente tengo de cinco a diez enfoques para resolverlo en Photoshop y tengo que mirar: ¿Cuál es la técnica más rápida o la mejor para mi imagen concreta o la que más me conviene?
Separación de frecuencias (método 1): Luz y color con desenfoque gaussiano
Reajustaré los colores de primer plano y fondo a blanco y negro (1) y ocultaré todo el conjunto aquí (2). Y entonces empieza: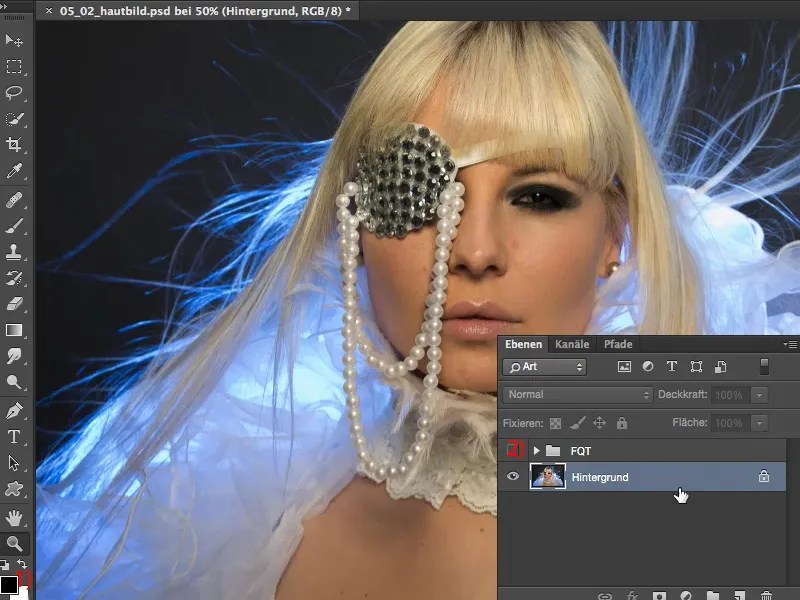
En primer lugar, hay que copiar la capa de fondo dos veces (1). A esta la llamaré "Luz y Color". Y a esta capa superior la llamaré "Estructura" (2). La separación de frecuencias no hace otra cosa que separar la luz y el color de la estructura en dos capas. Y esto tiene el efecto, como verás dentro de un momento, de que puedes corregir las interferencias en un nivel y la luz y el color en el otro. Y eso ahorra muchísimo tiempo.
Si antes hubiera querido eliminar esta perturbación, esta sombra de aquí abajo (3), probablemente habría creado una capa vacía, habría estampado por aquí en modo Luminosidad y en modo Color , quizá incluso me lo habría puesto fácil y habría recortado esta parte de la imagen (4), la habría movido hasta aquí (a la 3), la habría ampliado un poco y la habría ajustado con máscaras suaves. En cualquier caso, tengo mucho trabajo que hacer para aclarar esta sombra, porque si lo hago a través de Dodge & Burn, ya hay mucho gris aquí (3), entonces todo podría mancharse, tal vez sea un gris un poco más claro, tal vez consiga algo de enrojecimiento ahí - siempre hay mucho naranja, rojo y amarillo en la piel. Siempre tengo problemas. No importa cómo lo haga, siempre tengo mucho, mucho más trabajo que con la separación de frecuencias. Y ahora te voy a mostrar lo fácil que es hacer esto. Primero oculta la capa de estructura, luego activa "Luz y Color" (5) ...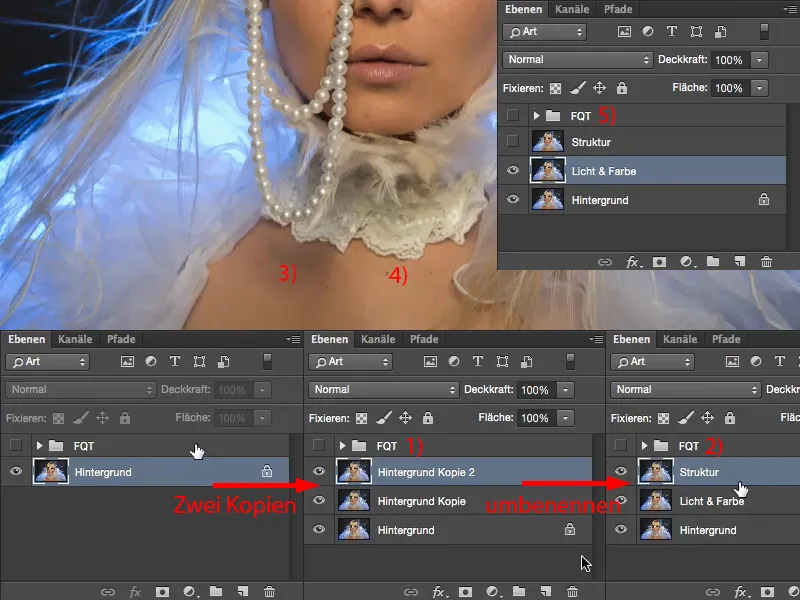
... y ahora aplique aquí el desenfoque g aussiano (Filtro>Filtro dedesenfoque>Desenfoque gaussiano...). El valor que tiene que establecer aquí depende de la imagen. Hay dos métodos. En el primer método, que te mostraré, estableces el desenfoque gaussiano de modo que la estructura de la piel simplemente desaparezca. En ningún caso lo arrastras a este valor (1), que necesitas para el segundo método, sino que te mueves en el rango entre cuatro y ocho píxeles, algo así. Yo me muevo a seis píxeles (2). Puedes ver la estructura de la piel bastante bien en la vista previa de arriba. Incluso podría bajar a cinco (3). Se ve bien así. Este es el primer paso.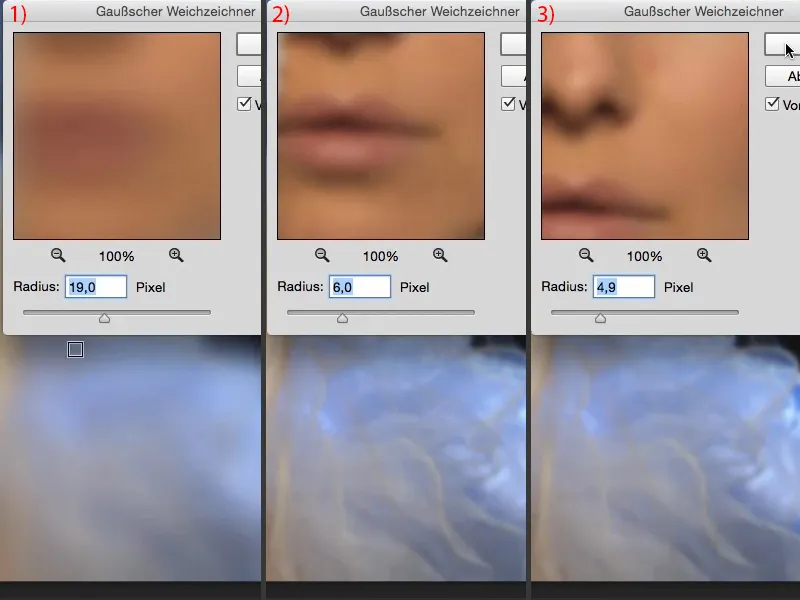
La luz y el color están ahora en esta capa, ya no tengo ninguna estructura de la piel en esta capa (1). Aquí también puedo hacer zoom al 300% (2). Es tan suave como el culito de un bebé, como se suele decir.
Y en este nivel (3) necesitamos ahora la estructura.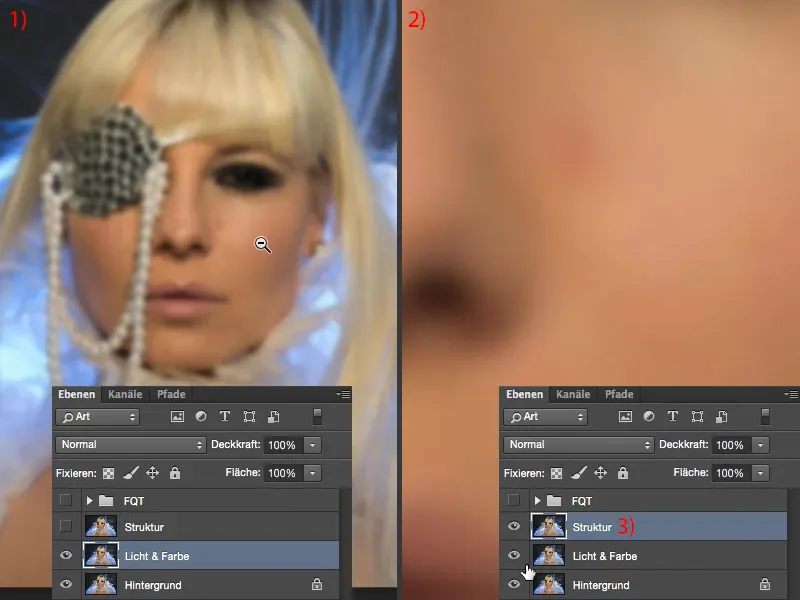
Separación de frecuencias (método 1): Estructura mediante cálculos de imagen
Para ello, vaya a Imagen>Cálculos de imagen. En este diálogo, ahora tiene la opción de seleccionar una capa específica de una imagen de origen, que en este caso es nuestra imagen abierta (1). Y la capa que necesitamos aquí es esta capa "Luz y color" (2). Así que tienes que activar esta capa de desenfoque aquí. Dejamos el canal RGB activo (3). Y ahora puedes seleccionar un modo de fusión : Si eliges Luz dura aquí (4 y la imagen asociada en el fondo) o Multiplicar negativo (5) y así sucesivamente... Todo esto de alguna manera tal vez no se vea mal, pero eso no es lo que necesitas.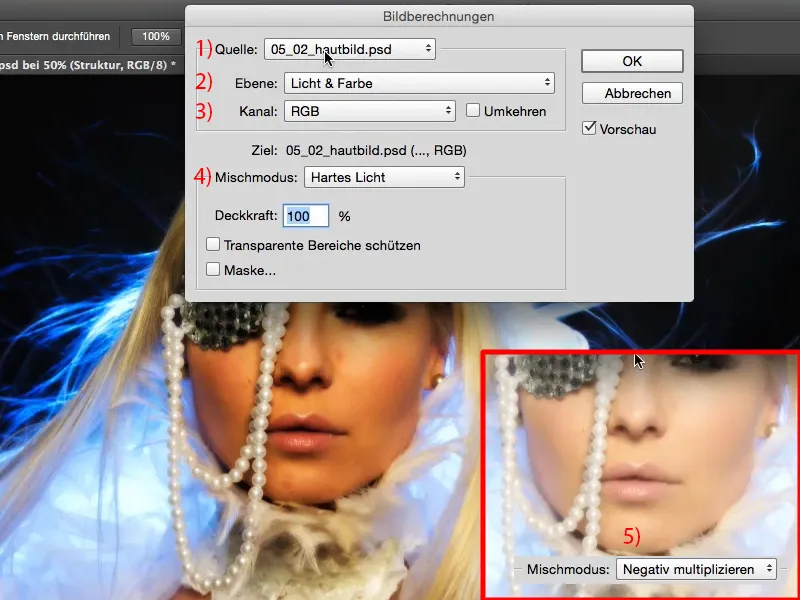
Lo que necesitas es Restar (1), con valores de Escala 2 y Desplazamiento 128 (2). ¿Por qué necesita hacer estos ajustes aquí? El modo de capa Restar ahora resta la estructura (3) de esta capa borrosa (4), por así decirlo. Así que está buscando la diferencia. Y antes de que todo se ejecutara aquí, esta era la capa normal. Ahora tienes la capa borrosa y le restas esta capa normal - todo lo que difiere entre estas dos capas es en realidad la estructura, porque aquí sólo tienes luz y color en ella (4) y aquí tienes la misma luz y el mismo color en ella (5), pero la diferencia es la estructura (3). Y por eso se queda, ese es el resultado.
Los valores Escala 2 y Desplazamiento 128 (2): 128 deberían sonarte si has trabajado un poco con modos de capa. Esto ajusta la información de brillo o color de esta imagen al valor RGB 128. Y RGB 128 es este gris de Photoshop al 50%, que se puede difuminar más tarde en el modo de cálculo. Confirmo todo con OK (6) ...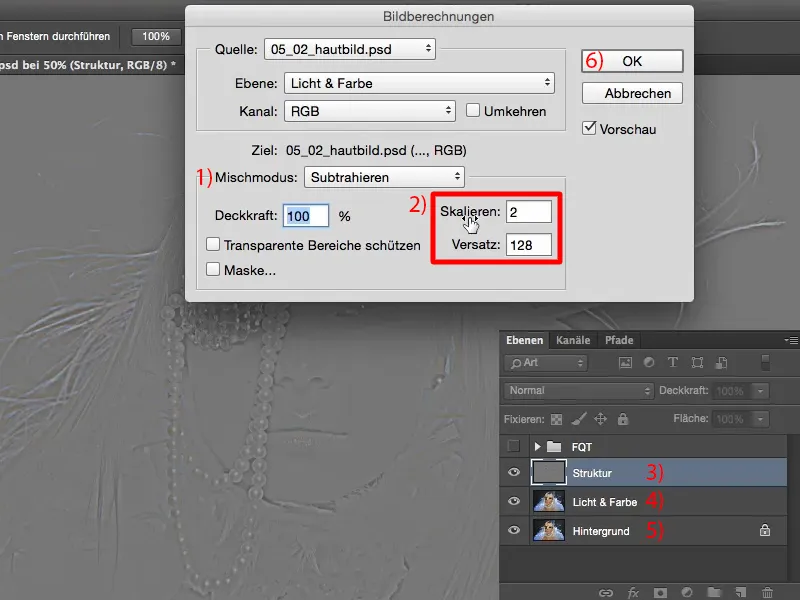
... y cambio el modo de capa a Luz lineal (1). Mucha gente suele decir: "Vaya, ahora queda muy chulo". No han entendido todo el asunto, porque no puede verse diferente, tiene que verse exactamente igual que antes. Porque sólo entonces he hecho correctamente la separación de frecuencias.
Voy al 200% y mezclo el después (2) y el antes (3). Puedes ver que no ha cambiado nada en absoluto. Si muestro esta capa (4), se ve inmediatamente: luz y color, todo difuminado. Si muestro esta capa (5), se puede ver: Las estructuras se duplican de repente en la imagen. Por supuesto, porque ya tengo la estructura original aquí (6) y la he superpuesto de nuevo aquí (7), en modo Luz lineal. Así que la estructura se incrementa y se incrementa de tal forma que la imagen original vuelve a estar presente aquí, compensando así el desenfoque. Y entonces usted ya está en el final con la separación de frecuencias. Ya está.
Necesitas dos copias de capa, una para desenfocar y otra para calcular la imagen. Por supuesto, también puede escribir todo el asunto como una acción - a continuación, pulse el botón de inicio una vez y ya tiene su separación de frecuencias.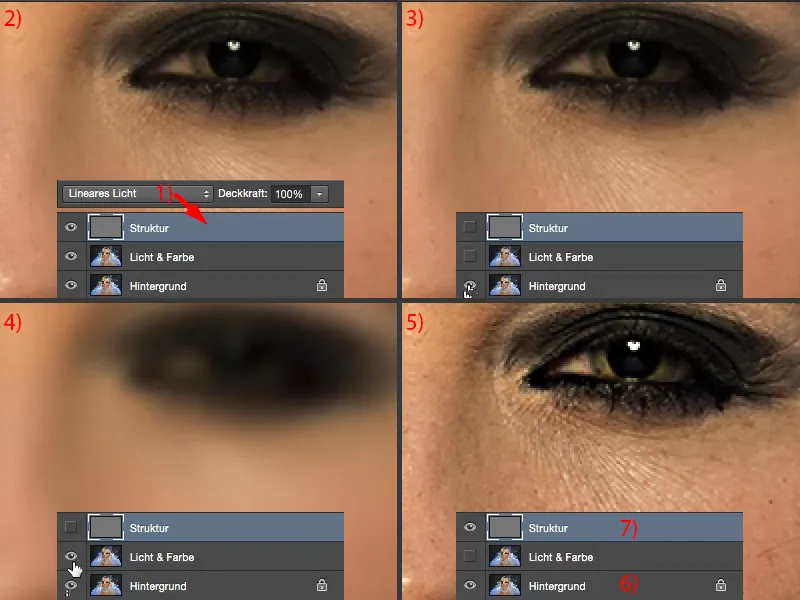
Separación de frecuencias (método 1): Editar la piel con el desenfoque gaussiano
Ahora sólo tienes que trabajar en ello durante unos minutos, dependiendo de la textura de la piel. Ahora puedes ir a la capa "Luz y color" (1), por ejemplo, y utilizar la herramienta lazo (2). Sólo tienes que ajustar el borde suave (3) un poco de acuerdo a su resolución, de acuerdo con el tamaño de la imagen, lo cerca que está trabajando ahora aquí. Debería ser suave en cualquier caso.
Si nos fijamos en esta parte de la imagen aquí, ahora tiene un enrojecimiento en ella (4), usted tiene una gran perturbación en ella (5). Tienes muchas arrugas pequeñas (6), tienes poros grandes (7), poros pequeños (8). Tienes una zona clara (6), tienes una zona oscura aquí (9), aquí otra vez una zona más oscura, aquí otra vez una zona más oscura (flechas). Si quieres que sea uniforme o ajustar estas diferencias de brillo, lo que de otro modo llevaría de cinco a diez minutos para esta zona -incluso toda la imagen, cuando lo hago, a veces me siento una hora o dos hasta que todo encaja-, la separación de frecuencias, en cambio, es cuestión de minutos.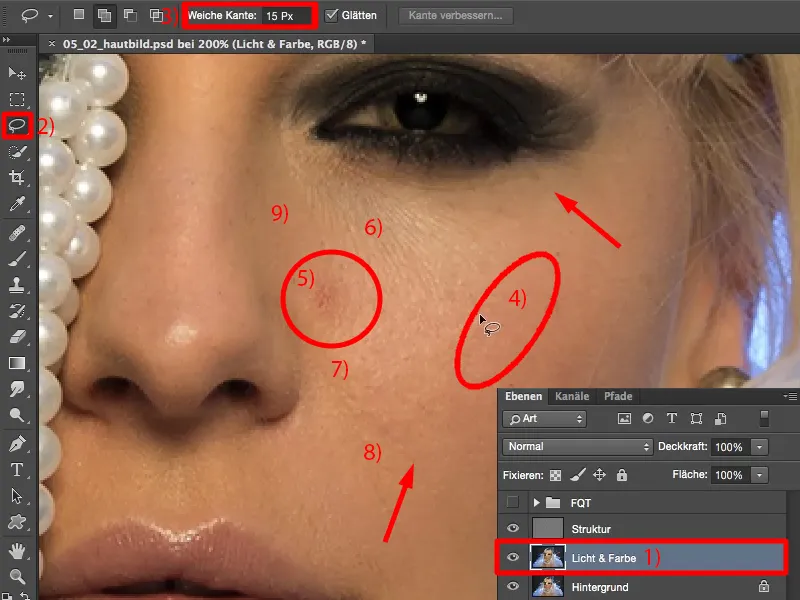
Basta con coger el lazo y seleccionar esas zonas (como se indica en la imagen). Como el borde es suave, se obtiene una transición sin fisuras hacia el exterior. Así que ahora tengo rojo aquí (1), tengo partes oscuras (2), tengo partes claras (3). Y como estoy haciendo esto en esta capa "Luz y Color" (4), en la que no hay estructura, ahora puedo desenfocar esta zona. Así que voy al filtro de desenfoque gaussiano.
Todavía está ajustado a 4,9 y si bajo aquí, no pasa casi nada (5). Si subo mucho, todo se vuelve gris (6). ¿Por qué se vuelve gris? Se vuelve gris porque intenta mezclarse más y más aquí, y cuantos más colores mezclo... puede que recuerdes esto de tu juventud: empezabas a pintar con verde, luego añadías rojo, luego azul... y llegaba un momento en que tenías una mezcla gris o marrón. Y lo mismo ocurre aquí.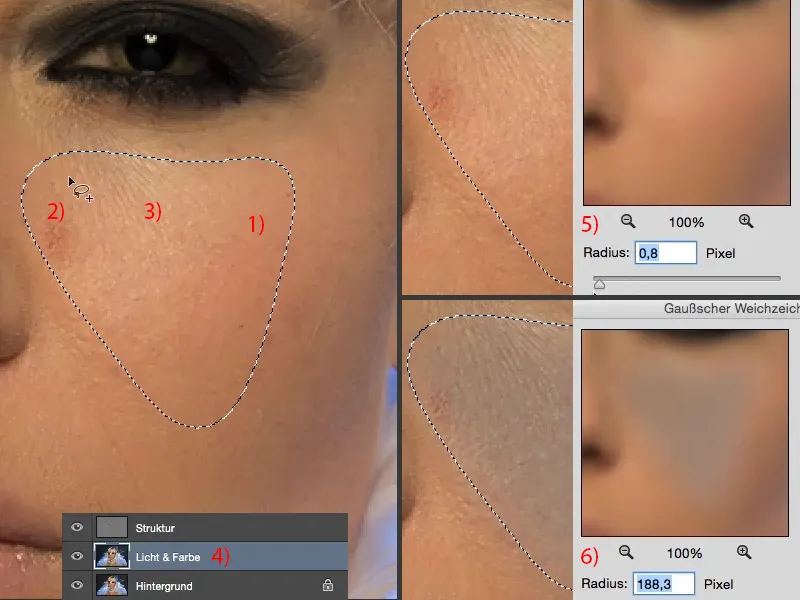
Así que ahora sólo tienes que encontrar el valor. Suele ser entre diez y veinte píxeles, donde todo empieza a volverse gris. Y para mí, creo que empieza a volverse gris a partir de 31 píxeles (1). Así que retrocedo un poco. 10 píxeles son muy pocos (2). Puedes verlo bien en la vista previa de arriba. También puedes ver cómo estas áreas están ahora difuminadas unas con otras. Creo que 17 es un buen valor (3). Y lo confirmo todo con OK (4).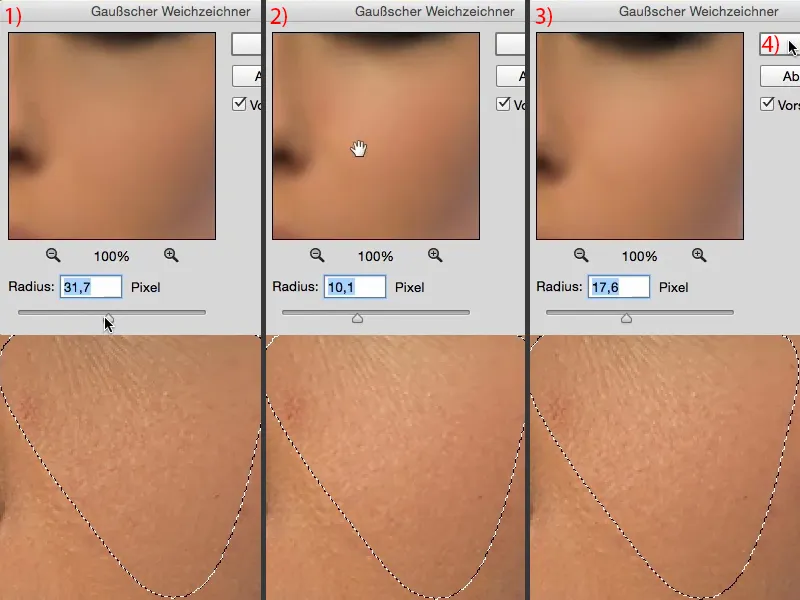
Cancelo la selección con Cmd + D (Ctrl + D). Y echemos un vistazo al antes y al después. Creo que se ve claramente cómo se ajustan ahora esas diferencias de brillo. Además, las interferencias ya no son tan llamativas (1). El color se ha difuminado y el enrojecimiento ha desaparecido casi por completo (2).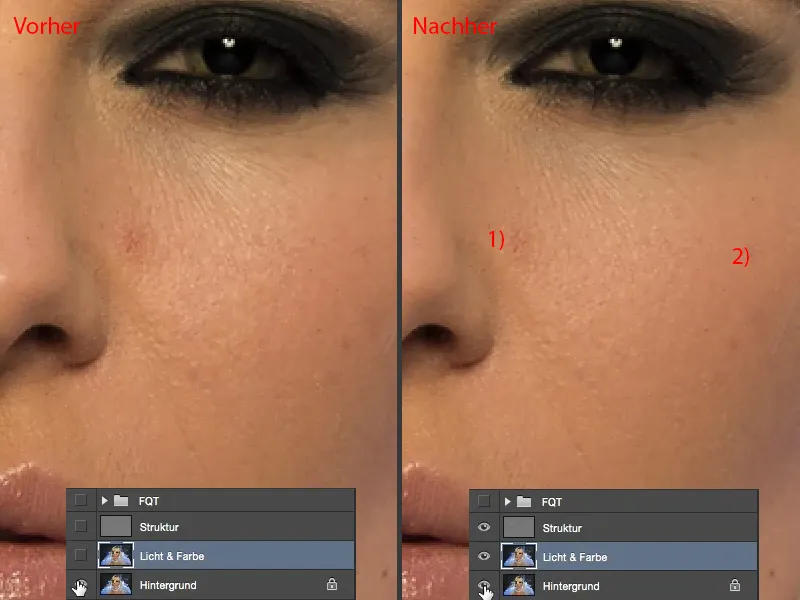
Y ahora puedes marcar tu camino a través de toda la imagen. Entonces mira: ¿Dónde tengo déficit de luminosidad, de enrojecimiento de la piel? A continuación, haz una selección suave con el lazo y aplica el último filtro (desenfoque gaussiano) una y otra vez.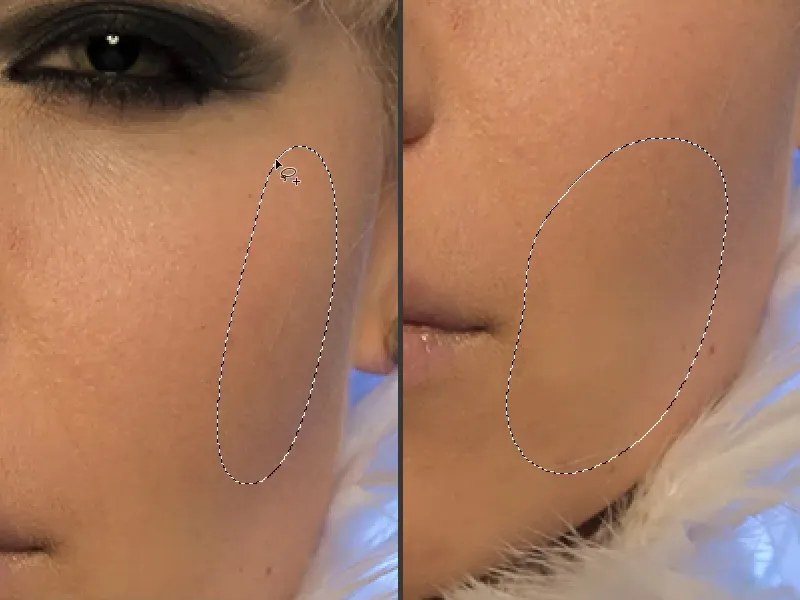
Y en esta zona en concreto (arriba a la izquierda en la imagen), lo que ocurre aquí es realmente mágico, porque lo único que quedan son simplemente estas manchas de la piel, que luego he eliminado con unos pocos clics. Dependiendo de la imagen, esto puede llevar un poco de tiempo, también puedes aplicar el filtro dos o tres veces seguidas - mientras no produzcas ninguna mancha gris, lo estás haciendo todo bien. Resaltar, luego desenfoque gaussiano, tal vez desenfoque gaussiano otra vez... Hago lo mismo en la nariz. Desenfoque gaussiano, desenfoque gaussiano... Echaré otro vistazo para ver si todavía puedo conseguir ese punto brillante (abajo a la derecha en la foto). Ya tiene estructura, así que tendré que hacerlo en la capa de estructura.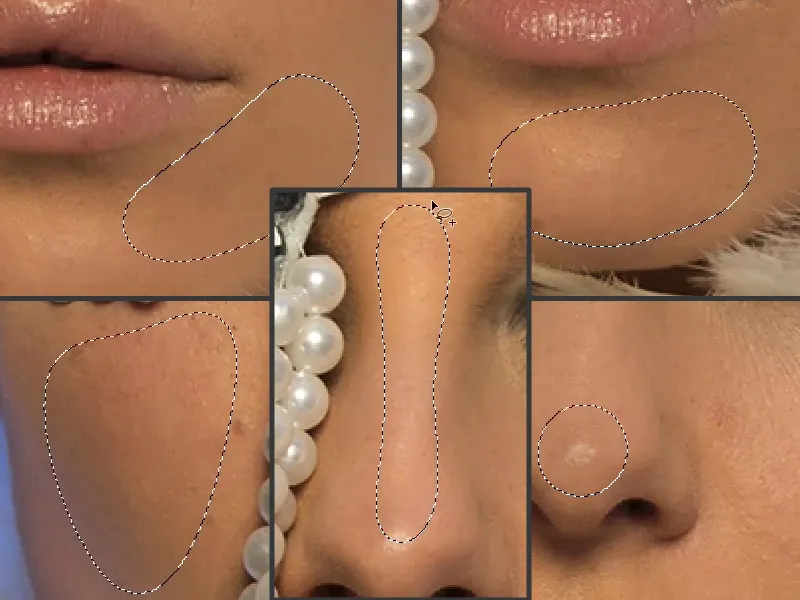
También puedes aplicarlo todo sobre el pelo: Si quieres peinarlo un poco más, entonces ajusta las diferencias de brillo, porque la razón por la que parece tan deshilachado aquí es que la luz se refracta aquí (1) y tienes mechones oscuros y claros. Si quieres ajustar el brillo, aplica el desenfoque gaussiano. Y se ajusta el brillo en el pelo (2).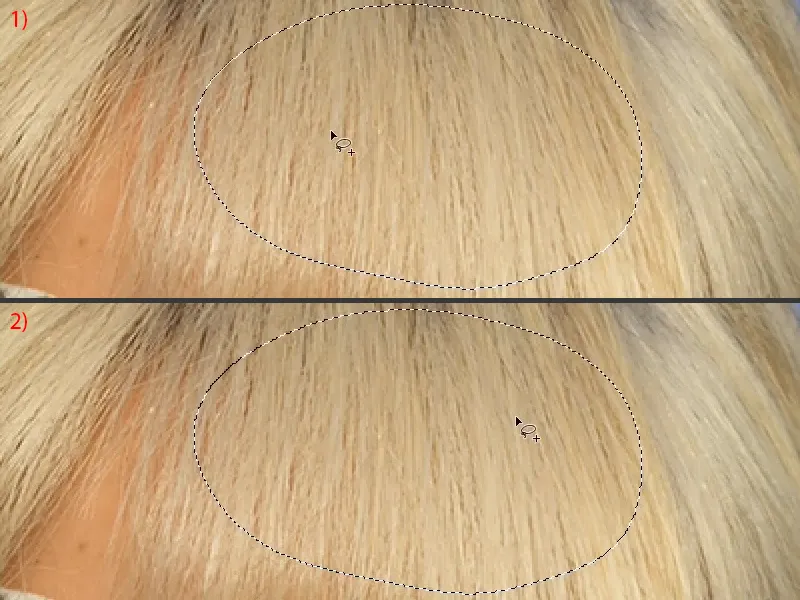
Puedes hacer lo mismo aquí en las raíces (1). Aquí también tienes claro y oscuro - desenfoque gaussiano - el brillo ya está ligeramente ajustado (2).
A continuación te muestro cómo hacerlo de nuevo (selecciona las zonas y aplica el desenfoque gaussiano). Y esa es realmente la belleza de esta técnica: no importa lo que haga aquí, en realidad lo hago todo bien. No puedo hacer nada mal.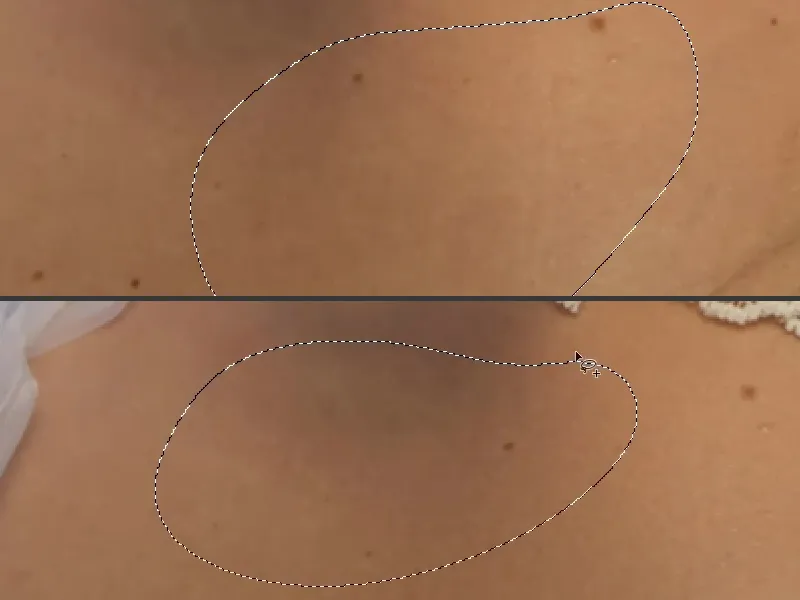
Eso fue quizás sólo un minuto y medio o dos minutos - mira lo que ha hecho a esta imagen. Por supuesto que parece un poco más plana, pero también es la preparación ideal para el siguiente paso, para Dodge & Burn, por ejemplo.
Porque ahora puedo repintar completamente las luces, sombras y demás sobre la piel. Así es como se trabaja en este nivel de "luz y color".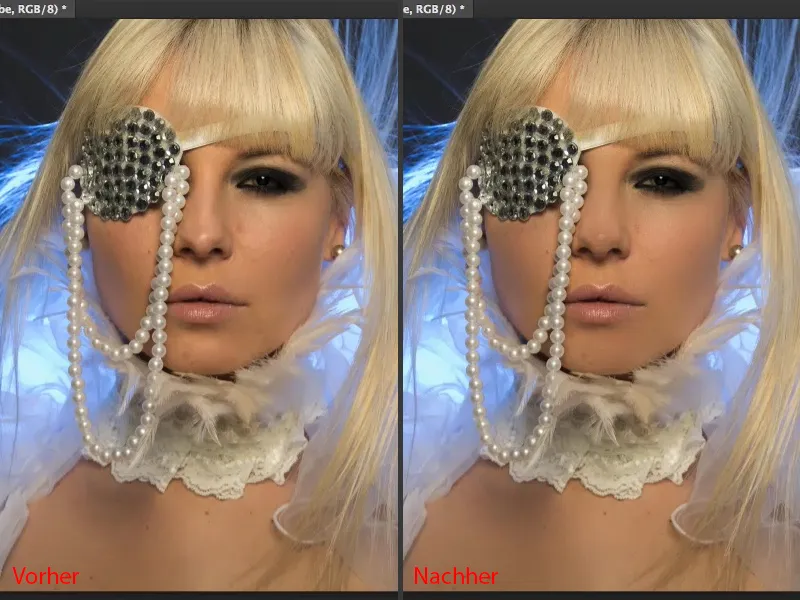
Separación de frecuencias (método 1): Editar estructura
Ahora puedes utilizar todas las herramientas de retoque que quieras en la capa "Estructura" (1). Cada uno tiene sus preferencias. Yo suelo quedarme con el pincel reparador (2). Sin embargo, es muy importante que configures la herramienta, sea cual sea, en " Capa actual " (3).
Si estás trabajando en una capa vacía, entonces, por supuesto, habrás activado Todas las capas o quizás Actual e inferior - pero si haces esto aquí, entonces también estás arrastrando luz y color desde "Luz y color" (4). Y eso se ve fatal en esta capa o con separación de frecuencias porque esta capa está en modo Luz lineal (5). Así que doy un paso atrás de nuevo y voy a la capa Actual (3).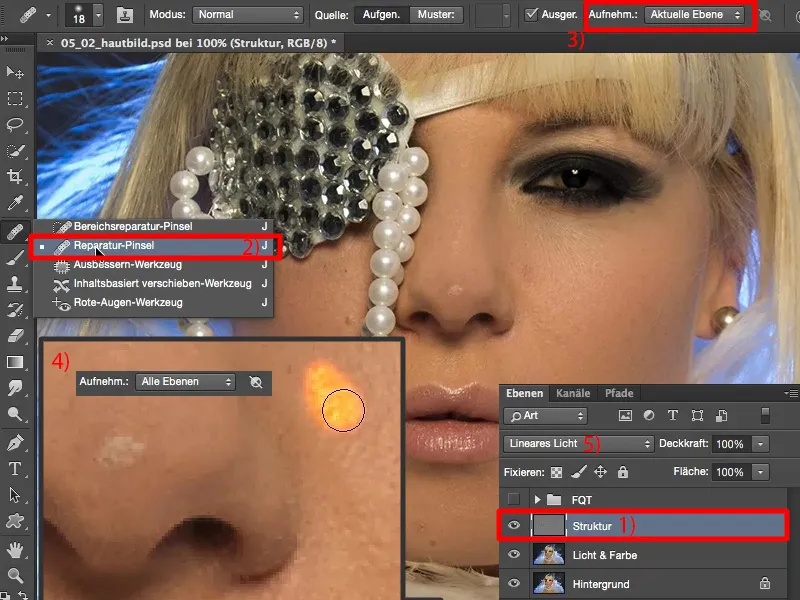
Ahora puedes eliminar fácilmente tus distorsiones (flechas en la imagen), naturalmente en la capa "Estructura". No tienes que preocuparte en absoluto por el brillo y el cambio de color con este método, porque todo lo que hay en esta capa es estructura. Y todo lo que es estructura se elimina con relativa rapidez. Ahora todo se reduce a esto: ¿Quieres trabajar de gama alta o baja aquí? ¿Quiere eliminar sólo las impurezas gruesas o quiere crear un cutis perfecto?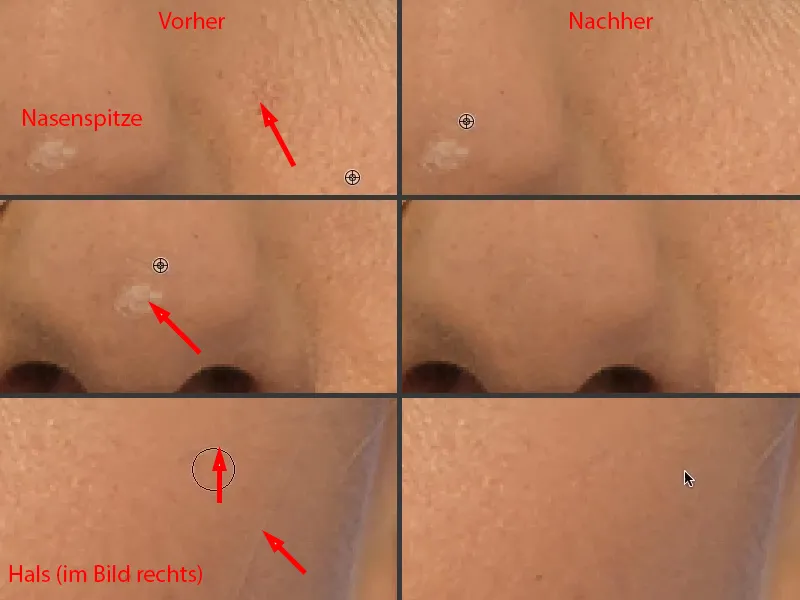
Para conseguir una textura de piel perfecta, recomiendo acercarse mucho y trabajar poro a poro... así la textura de la piel será cada vez más fina (las zonas que hay que trabajar están marcadas con flechas en la imagen). Pero lo mejor es que nunca tendrá un aspecto turbio, siempre tendrá un buen aspecto, simplemente estará cada vez más limpia.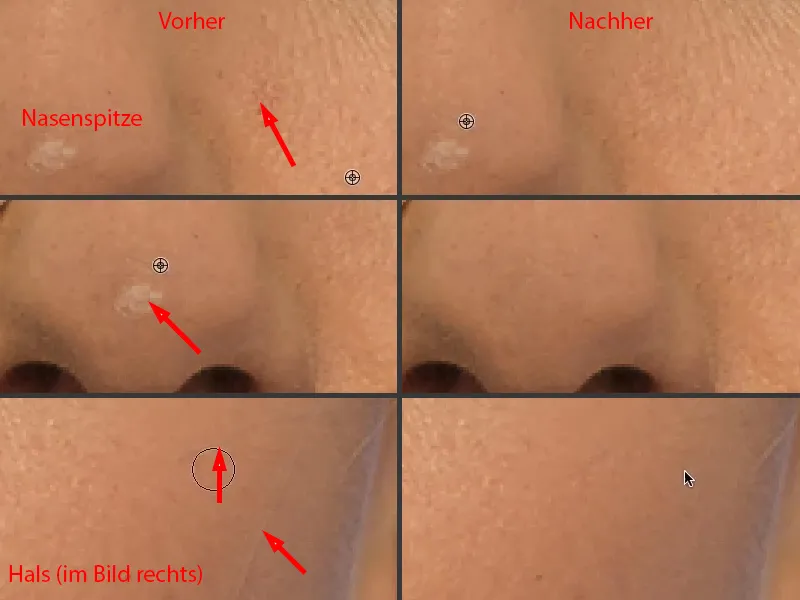
Ahora es cuestión del tiempo que quieras invertir aquí, o también del dinero que, si eres un retocador profesional, tu cliente quiera pagar por la imagen de la piel. Todas estas son consideraciones que debes hacer de antemano.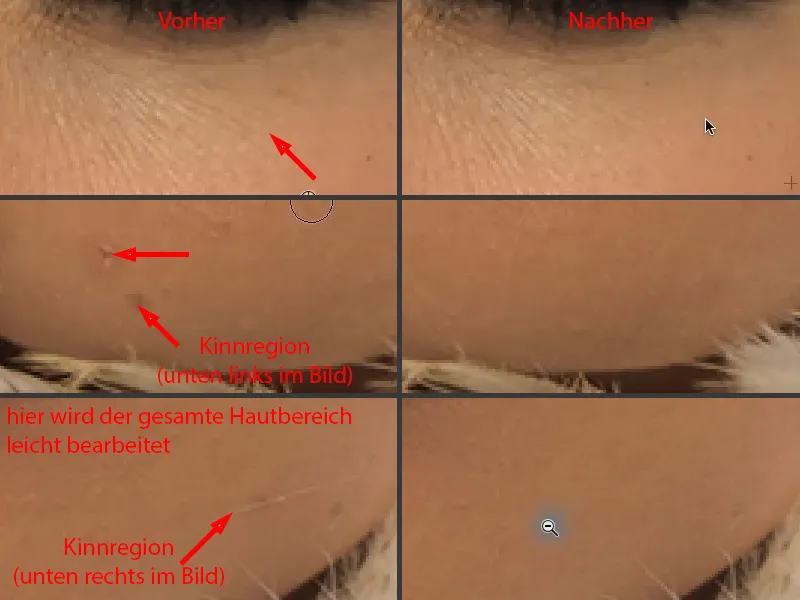
En realidad no tengo mucho más que hacer aquí para que la foto quede bien. Creo que la modelo tiene una piel bastante buena. Todo el mundo tiene algunas imperfecciones. "Trastornos" - casi suena como si fuera un problema psicológico, pero definitivamente no lo es.
Simplemente disfruto mucho, porque en cinco minutos he creado una tez que todo el mundo dice: "Vaya, es realmente genial". ¿Y cómo lo has hecho, porque no está nada borrosa?". - No, no está difuminada, sólo se difuminan las luces y el color. Y así es como obtengo una imagen de piel real, sin adulterar, que acaba de ser limpiada del ruido.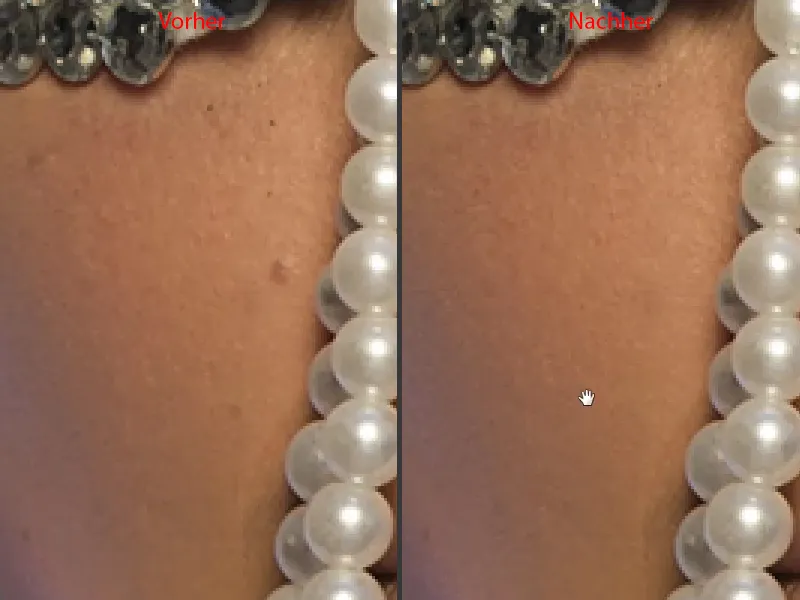
Separación de frecuencias (método 1): Ajustar la luz y el color con un pincel
Realmente no puedo iluminarla tan suavemente, a pesar de que se trataba de una gran Octobox de frente. Ahora sí que tengo una gran base para Dodge & Burn - ya me veo pincelando el brillo de la nariz uniformemente (1) y pintando un triángulo aquí (2) y el brillo de labios (3) y, y, y ...
Tal vez lo único que tengo que hacer ahora es cerrar este hueco (4). No puedo hacer eso con la separación de frecuencias, por desgracia, pero puedo hacer muchas otras cosas con la separación de frecuencias, ...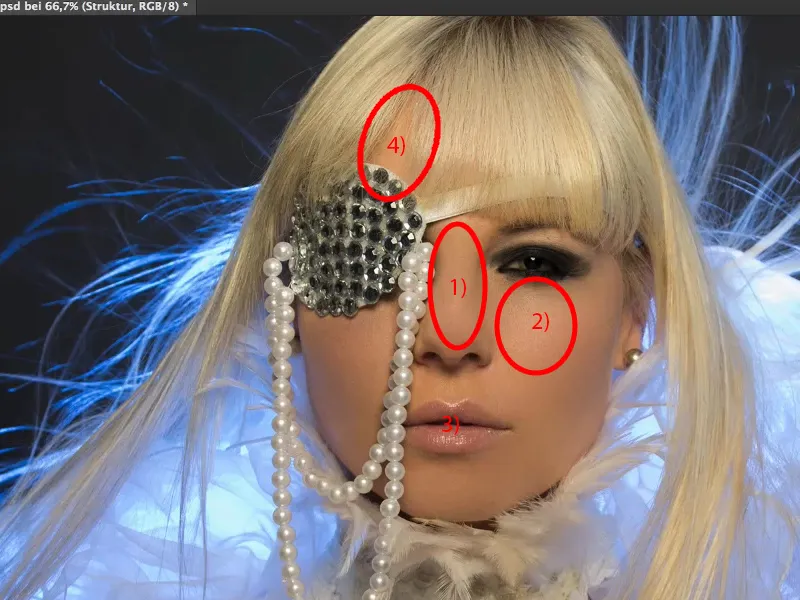
... porque ahora puedo insertar capas vacías en medio, por ejemplo. Voy a cambiarles el nombre a "pintura" (1). Y ahora puedes, por ejemplo, tomar este color de piel claro (2), tomar el pincel (3), reducir la opacidad un poco, algo entre el 10 y el 20 % (4) - cuanto más experiencia tengas, más puedes aumentar la opacidad aquí.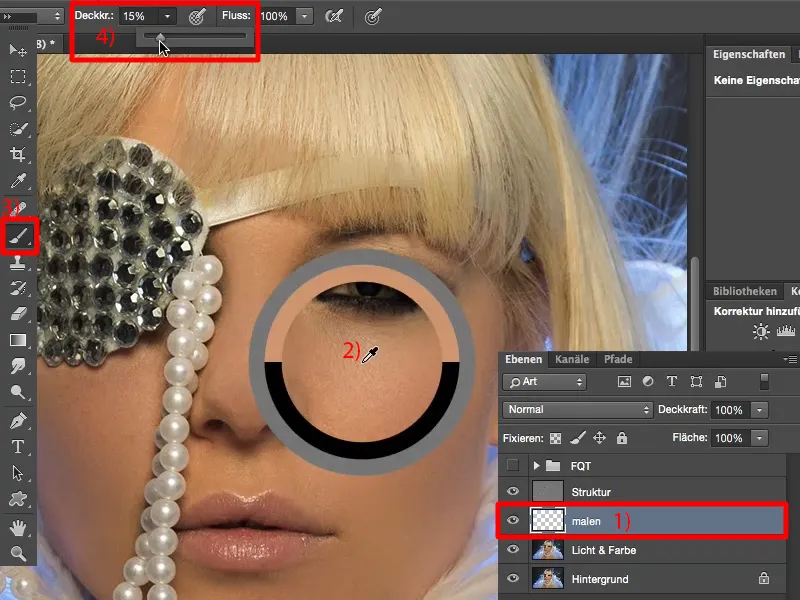
Haz el pincel muy suave (1) y ahora puedes aclarar aquí (2). Puedes aclarar el color aquí porque no vas a pintar sobre la textura, la textura está en la capa de arriba.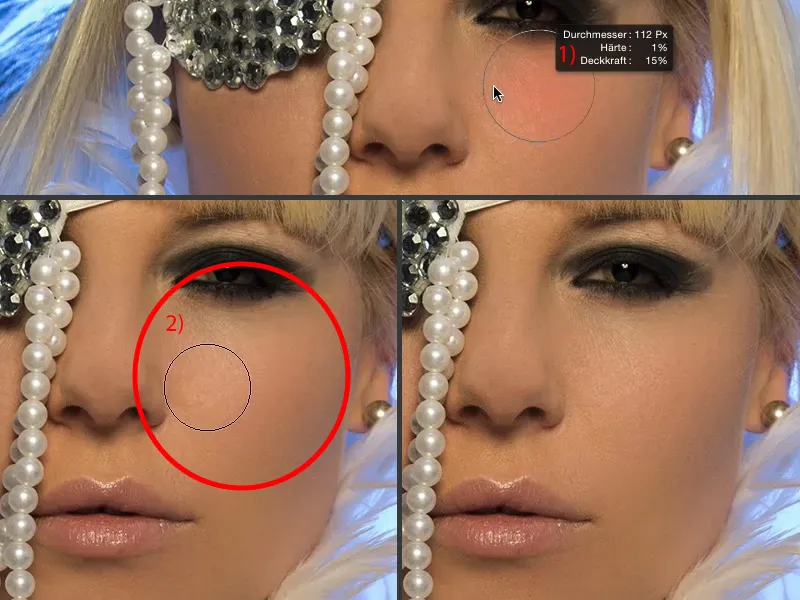
Permítanme mostrarles cómo funciona esto en el 60, 70% de opacidad (1). También puedo pintar sobre el ojo. La estructura del ojo siempre permanecerá clara porque la estructura está aquí arriba (2), sólo se cambia el brillo. Volvamos unos pasos atrás.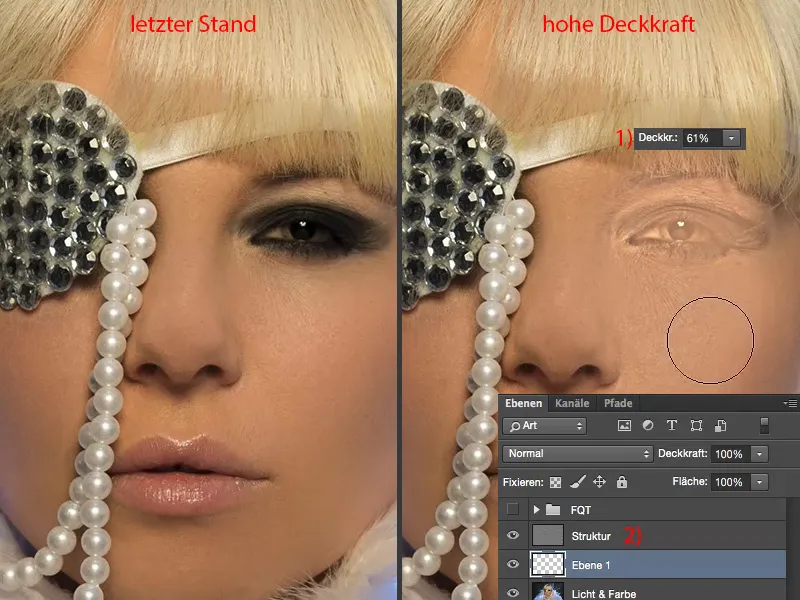
Y ahora también estoy usando esto para pintar sobre esta sombra (1). Tomo el color adecuado junto a ella (2), reduzco la opacidad de nuevo, por supuesto, 20, 23% (3), y ahora simplemente pinto sobre ella hasta que el brillo y el color se ajusten (4).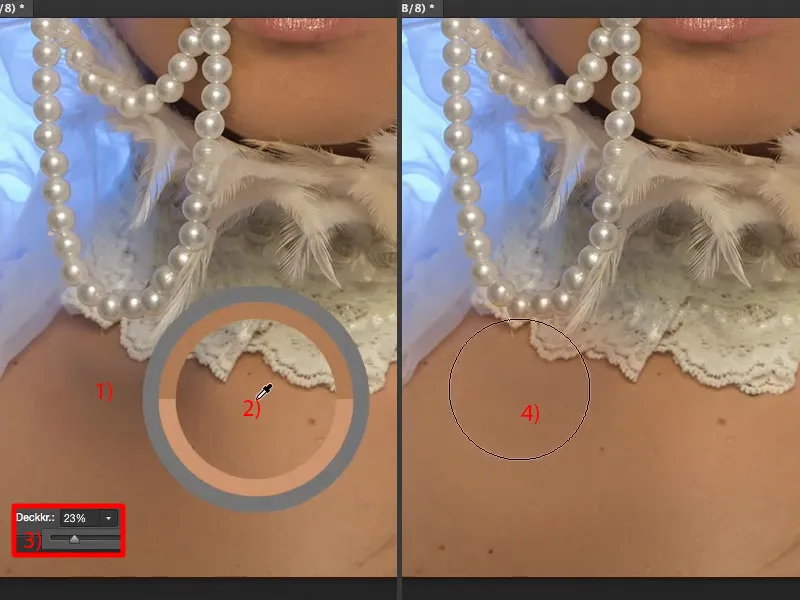
Quizás coger un color un poco más claro (1) y aplicarlo. Y eso es todo, amigos. La separación de frecuencias es así de sencilla. Mira lo que ha hecho (comparación del antes y el después).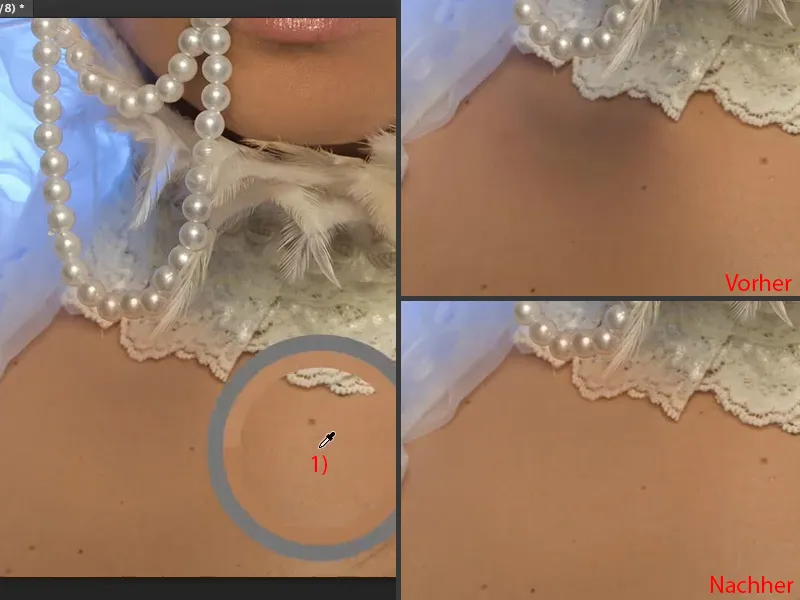
Si has pintado encima, por ejemplo en la punta (1), ahora puedes arreglarlo con una máscara o puedes borrarlo de forma realmente destructiva en este caso. Este es uno de los pocos casos en los que realmente uso la goma de borrar (2 y opacidad al 3 al 100 %). Ahora voy a recuperarlo (4) para tener de nuevo el color original. Un poquito aquí en el borde también (5). Y ya está. Es así de fácil de corregir, porque todo lo que hay aquí son estas pocas salpicaduras de color (6). Así funciona la separación de frecuencias, así de flexible es todo.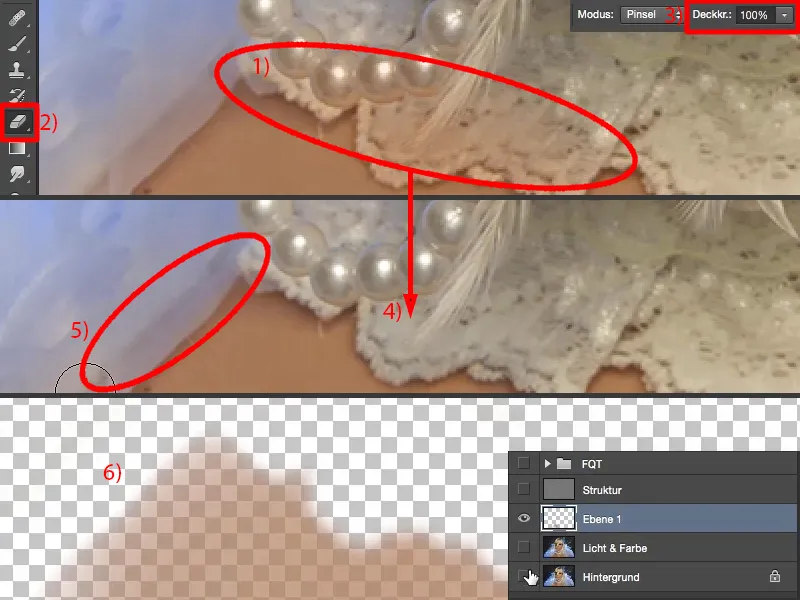
Ahora puedo crear varias capas aquí. Esto es lo que yo llamo "color de piel" (1). Aquí arriba, en la línea del pelo, simplemente crearé una nueva capa y le cambiaré el nombre a "Línea del pelo" (2).
A continuación, voy a tomar mi pincel aquí de nuevo , por supuesto, voy a tomar este brillo en la parte delantera (3) y sólo tiene que ir sobre ella con 20, 30% de opacidad (4). Y se puede ver que la estructura se mantiene. Ahora he eliminado esta línea del cabello (5). Ahora he repasado el pelo exactamente tres veces con un 23% de opacidad.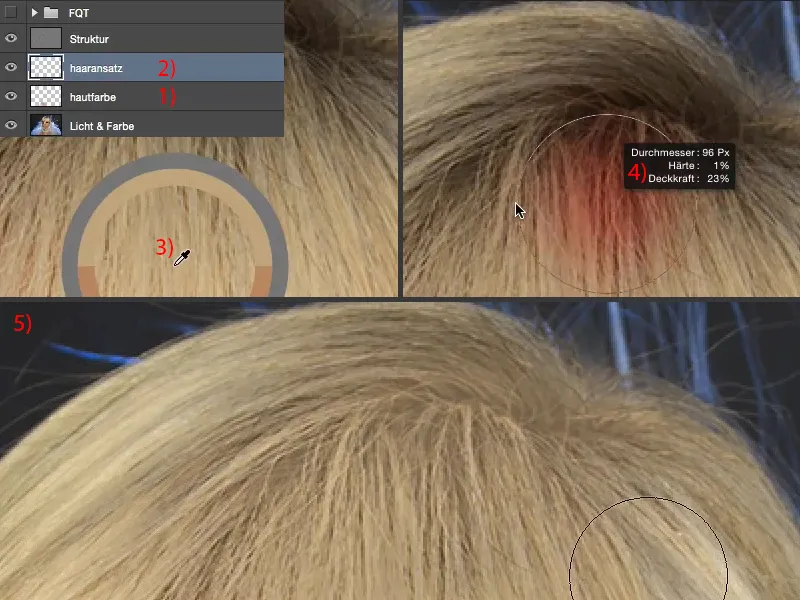
Si te fijas en el resultado y en los cuatro o cinco segundos que he tardado en corregir estos pelos, creo que empezarás a entender por qué me gusta tanto esta técnica: porque es tan flexible y tan increíblemente rápida. No importa qué otro método hubiera probado antes para aclarar estos pelos: no soy ni de lejos tan rápida y, sobre todo, no consigo un resultado tan uniforme y realmente perfecto.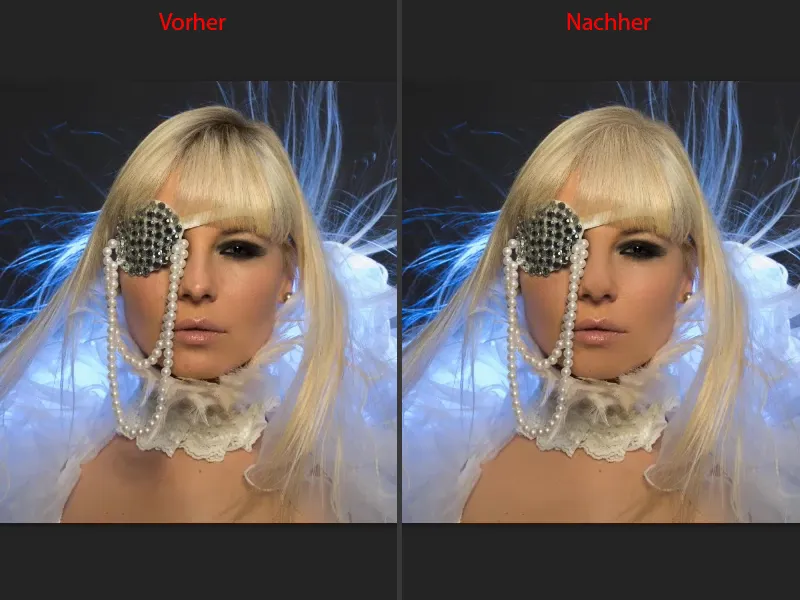
Por supuesto, también puedes hacerlo a nivel micro: Si quieres añadir un poco de brillo al ojo, simplemente coge blanco, crea una capa vacía y di "estructura del iris" o algo así. Puedes utilizar la separación de frecuencias para pintar incluso las estructuras más pequeñas, puedes resaltar las pestañas, puedes reducir las arrugas... Realmente puedes hacer cualquier cosa con la separación de frecuencias.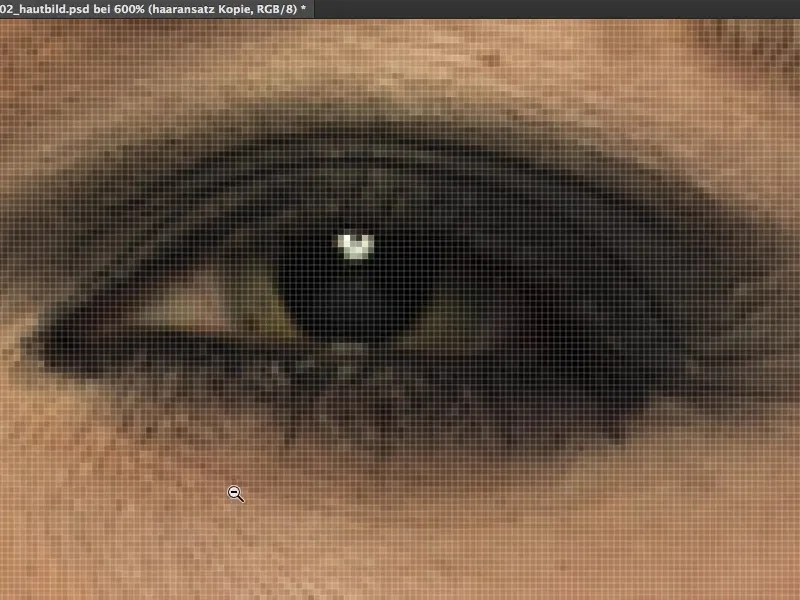
Separación de frecuencias (método 1): Cambiar el color de los labios
Te mostraré brevemente cómo puedes cambiar también el color de los labios. También creas una nueva capa vacía, la llamaré "color de labios" (1), y la pones en modo color (2). Simplemente elige un color azul (3). Hasta ahora, sólo hemos trabajado con tonos de piel. No tiene por qué ser azul, pero creo que queda muy bien con la luz azul de fondo. Coge el pincel (4), luego ajusta la opacidad al 100% (5) ...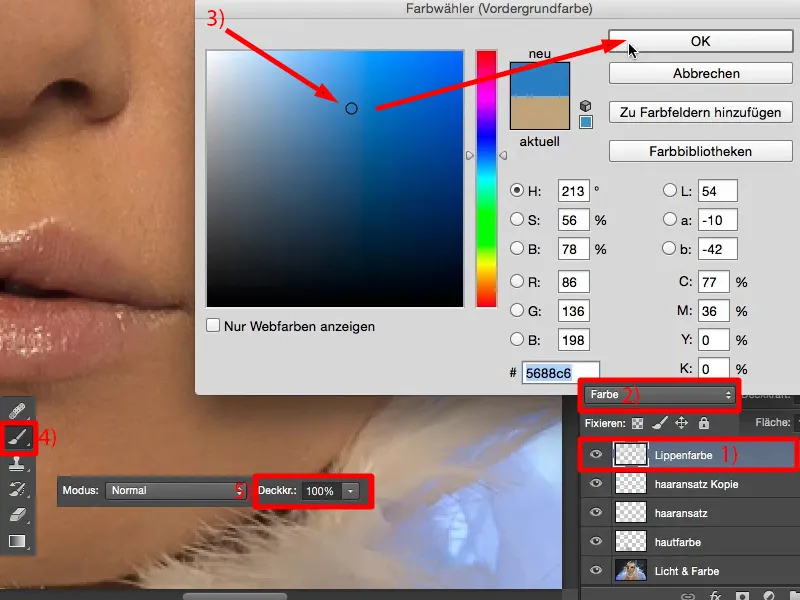
... y simplemente pintar sobre los labios. Estoy haciendo esto muy rápidamente y no exactamente, para que pueda ver el efecto ... Y entonces la chica aquí tiene los labios azules. Con otro método, si quiero volver a colorear algo en la imagen, creo una capa de ajuste Tono/Saturación, añado una corrección y, y, y ... Luego hay que pintar con una máscara ... Aquí, en cambio, simplemente creo una capa vacía, modo Color y pinto sobre los labios.
Por supuesto, puedo hacer lo mismo con el maquillaje de ojos. Si supiera lo que hago, podría hacer un trabajo de maquillaje tan bueno, pero por desgracia no lo sé, no soy maquilladora. Puedo hacerlo técnicamente, pero no tengo ni idea de lo que queda realmente bien aquí. Y mi mujer siempre se cae del guindo cuando le digo: "Mira, ese maquillaje de ojos es genial"... bueno, hay ciertas reglas que hay que seguir. Sólo como apunte. Aquí no sólo puedes cambiar los colores de la piel, aquí puedes cambiar todos los colores. Capa en blanco, modo de color, separación de frecuencias - es simplemente un éxito.
Separación de frecuencias (método 2)
Quitaré las capas (1) y te mostraré el segundo método. Para ello, vuelve a hacer una copia dos veces (2), de forma similar al primer método, pero esta vez ve un poco más arriba con el desenfoque gaussiano, a 21 píxeles (3), para que toda la imagen quede realmente completamente desenfocada y no sólo la estructura, como en el primer método. Así haces que toda la imagen quede realmente borrosa.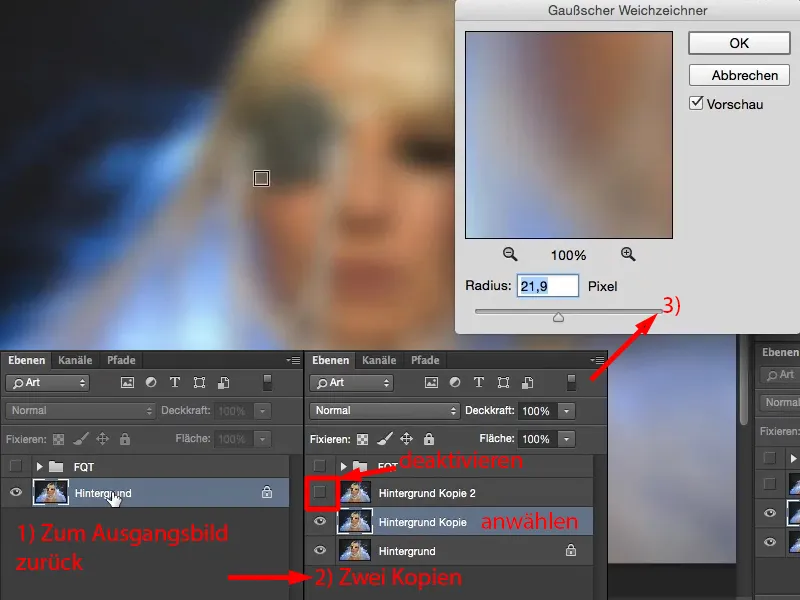
A continuación, active la capa superior (1) y vaya directamente a Imagen>Correcciones>Brillo/Contraste (2). Marca la casilla Usar valor anterior (3). Adobe cambió esto en algún momento y luego pensaron que si lo reintroducían aquí, algunas personas podrían encontrarlo Schick. Personalmente, creo que es muy Schick, porque ahora puedo ajustar el contraste aquí a menos 50 (4), lo que me da una imagen aplanada (5).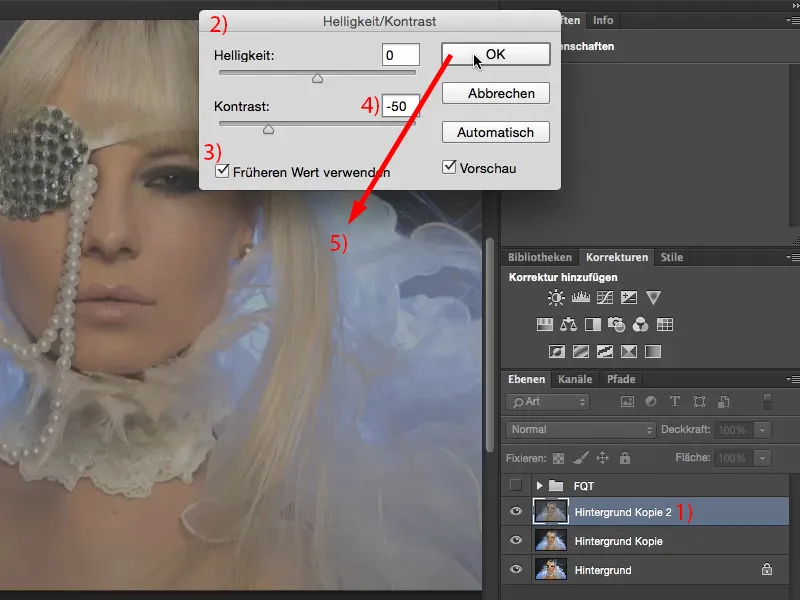
Ahora sólo tengo que ver qué valor tenía para el desenfoque gaussiano aquí. Era 21.9, que es exactamente el valor que necesitas para el filtro de paso alto, porque -recuerdas- como con el primer método, las dos capas deben ser idénticas. Y ahora tienes la imagen en escala de grises de nuevo, ...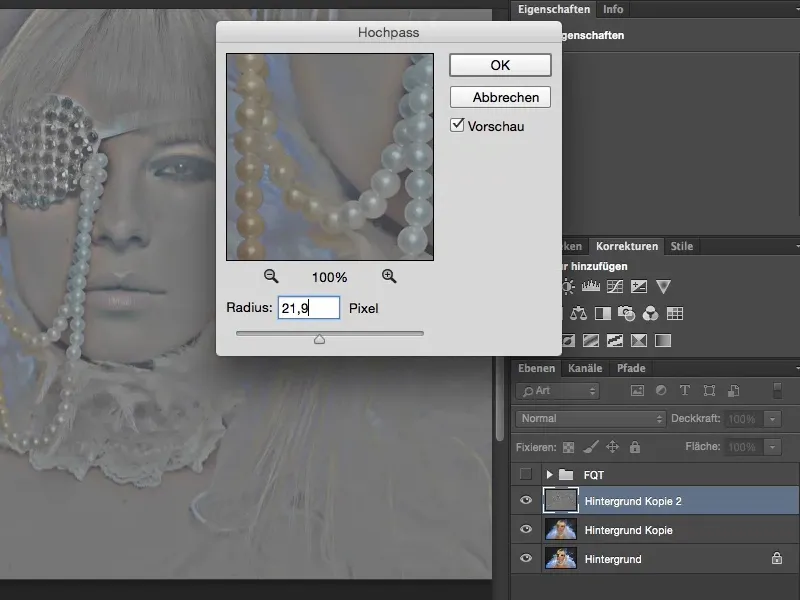
... puedes ajustar el modo a Luz lineal (1). Lo habrás hecho correctamente si no ves ninguna diferencia (entre el original, en la imagen de la derecha, y junto con las dos capas, en la imagen de la izquierda). Bingo. Encaja.
Ahora, como con el primer método, puedes colocar las capas entre ellas, ya tienes la estructura (2). Y acabas de desenfocar la capa de fondo (3), que es tu capa para la luz y el color. Lo que ya no necesitas hacer con este método es desenfocar el brillo. Ya lo has hecho en esta capa de fondo (3). Y si ahora eliminas las estructuras (2), obtendrás una imagen de la piel igual de buena.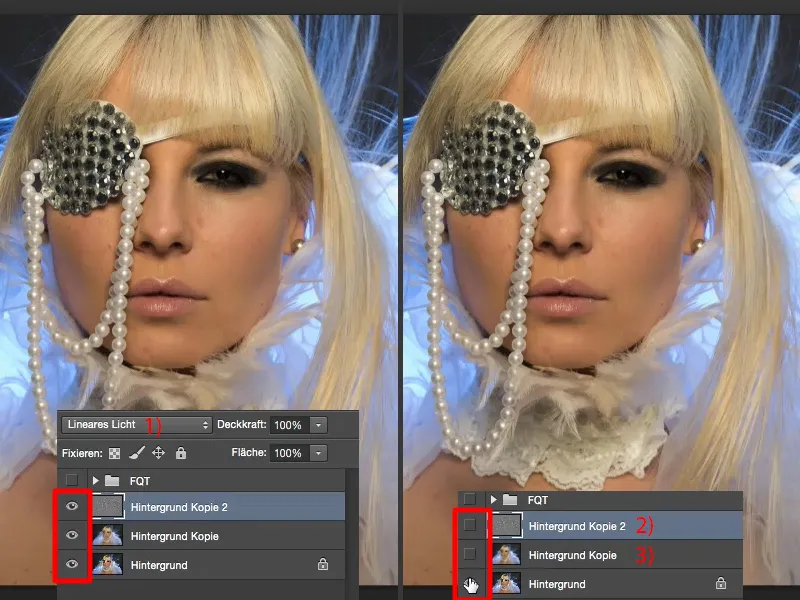
Conclusión
Diviértete con la separación de frecuencias. Prueba cosas locas: Crea capas vacías, ajústalas a luminancia, a color, a matiz - verás, la separación de frecuencias no sólo es buena para usar con retratos o con tomas de personas, también puedes usarla con tomas de paisajes, puedes usarla con tomas arquitectónicas. Si tienes una estructura de hormigón y quieres ajustar el brillo en la estructura de hormigón, entonces separa la estructura de hormigón del brillo y simplemente suaviza el brillo y el color. Puedes hacer todo esto fácilmente con la separación de frecuencias. Y estoy seguro de que en el futuro tus retoques de piel serán al menos el doble de rápidos que si trabajaras con un método diferente. ¡Diviértete con ello!