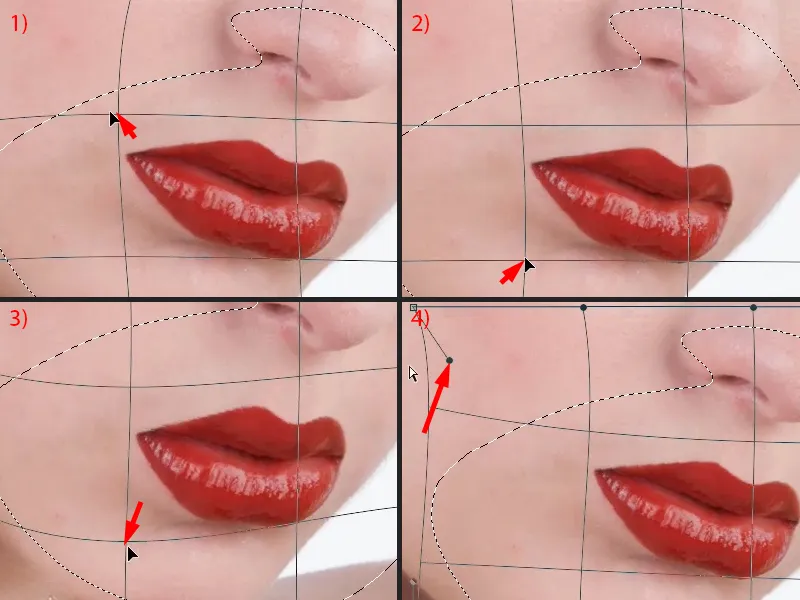Para mí, el retoque de piel de alta gama incluye definitivamente los labios, el pelo y los ojos, porque sólo el conjunto crea realmente esta imagen de alta calidad. Cuando miro estos labios de aquí, pienso: es casi imposible que un maquillador aplique el maquillaje con una precisión tan perfecta y que la línea parezca dibujada con una regla (ver después). Os enseño la foto del antes...
Puedes ver que el labio está en realidad bastante bien maquillado, pero como siempre ocurre: siempre tienes manchas oscuras en las comisuras de los labios, tienes pelitos que sobresalen un poco hacia dentro o hacia fuera (1), tienes puntos brillantes en los bordes que no deberían estar ahí (2). Aquí (3), de alguna manera no funcionó que la luz se reflejara en esta zona, quizás el brillo de labios no estaba bien aplicado. Aquí sigue habiendo pelitos (4) y aquí el labio se rompe por completo (5). Y para poder crear esta imagen de alta gama (después), tengo que hacerle algo al labio.
Nivel de preparación
Lo primero que hago siempre es crear una especie de capa de tareas pendientes (1), simplemente una capa vacía. Esto significa que ya he mirado un poco el conjunto y no me limito a decir: "Vale, ahora voy a hacer bonito el borde aquí", y luego me doy cuenta de que habría sido mejor igualar primero el brillo o algo así. Siempre hago primero un pequeño plan (marcas azules en la imagen). No lo haces después, lo haces quizá dos o tres veces, y entonces ves inmediatamente los déficits. No me fijo primero en los déficits, sino en lo que está bien. Y este brillo (2) es definitivamente bueno, le doy un plus, todo este borde (línea discontinua en 3) es bueno. Y empieza aquí (borde azul en 6), ahí es donde me doy mis signos de más, y termina más o menos aquí (borde azul en 4), ahí es donde empieza a parecer extraño, a salirse, así que tengo que hacer algo al respecto (4). Tengo las comisuras de la boca a la izquierda (5) y derecha (6), así que tengo que hacer algo al respecto. Definitivamente tengo que añadir la línea aquí (línea de puntos en 7). Tengo un punto brillante ahí arriba (7). Y lo mismo ocurre con el resto alrededor de la parte superior. Ahora sé que tengo que tener cuidado en las comisuras de la boca (5, 6), tengo sombras allí. Tengo un borde aquí abajo, no voy a hacer nada ahí (3). Tengo un punto brillante aquí (2), tengo un hueco aquí (8) que tengo que cerrar, y tengo que añadir los bordes alrededor de la parte superior y aquí a la izquierda (7). Y entonces empezaré.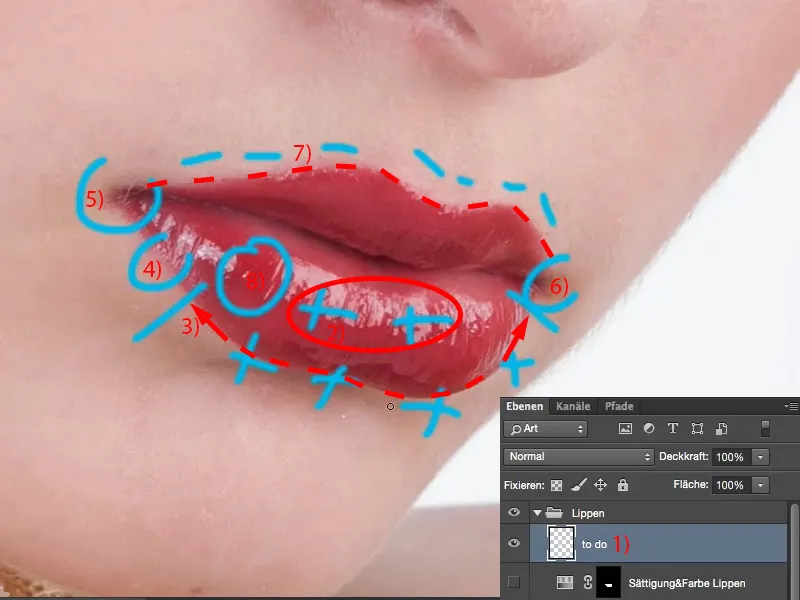
Realzar los labios estampando con claros y oscuros
Puedo ocultar la capa de pendientes o tirarla, no importa. Y entonces empiezo con una capa vacía, a la que llamo "aclarar" (1). Creo una capa justo encima, a la que llamo "oscurecer" (2). Pongo el modo de capa de ambas capas exactamente como se llaman, Aclarar (3) y Oscurecer (4). Blendo la superior y selecciono la inferior (5). Luego cojo la herramienta sello (6). También la pongo en los modos de capa Oscurecer y Aclarar, porque si estoy mirando algo como las comisuras de la boca, si quiero un borde afilado, entonces por supuesto puedo estampar encima en modo Normal, pero esto significa que también estoy estampando la estructura de la piel y el brillo y el colorido. Sin embargo, yo sólo quiero crear un contorno. A fin de cuentas, un contorno no es más que la diferencia entre la luz y la oscuridad, que es una diferencia de contraste. Y si quiero ajustar el contraste o crear un contorno, suelo estampar en dos capas con aclarado y oscurecido, porque así puedo aclarar por un lado y oscurecer por el otro. Así queda una línea recta. Como siempre, hay por supuesto diferentes métodos en Photoshop, pero te mostraré mi método aquí. Puedo trabajar muy bien con él, porque luego tengo los bordes aclarados en una capa y los bordes oscurecidos en la otra. Puedo ajustar la opacidad, puedo ajustarlo con una máscara, incluso puedo borrar destructivamente algo si he metido la pata aquí. Así que para mí esta es una manera muy, muy agradable, no destructiva.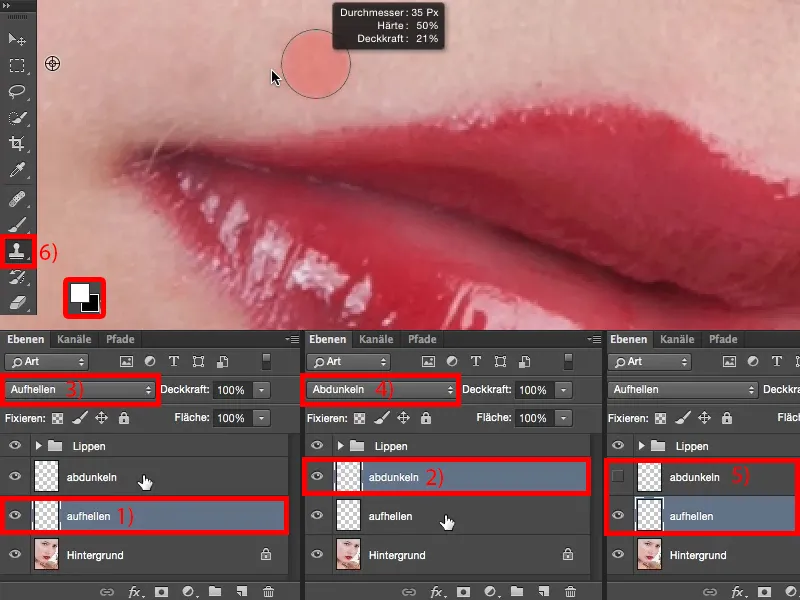
Voy a establecer el color de primer plano y de fondo de nuevo a blanco y negro (1) para más tarde. Y luego voy con la opacidad, digamos 20% (2).
Cuanto menos haga, menos errores cometerá al principio, de lo contrario se manchará muy rápidamente, porque sigue siendo la herramienta de estampado, y si lo repaso con el 50%, entonces, por supuesto, inmediatamente veo una diferencia en comparación con el resto de la piel. Así que te recomiendo que lo hagas con un poco menos de opacidad. Siempre hay que ajustar la dureza del pincel en función de la imagen. No puedo decir simplemente: pincel suave, opacidad baja , porque entonces también obtendrás un borde suave. Pero tampoco puedo decir que necesites un pincel duro al 77% para los labios. Tus labios pueden tener un aspecto completamente distinto en la foto, pueden estar pintados de forma completamente distinta, pueden estar pintados mejor, pueden estar pintados peor... no lo sé. Tienes que averiguar por ti misma qué opacidad y dureza funcionan. Si no estás seguro, elige un valor entre el 30 % y el 50 % de dureza, que no es duro ni blando, pero con el que puedes trabajar. Voy a ir al 50% aquí (3), tomar este brillo (4) y trazar una línea a lo largo de aquí (5) ...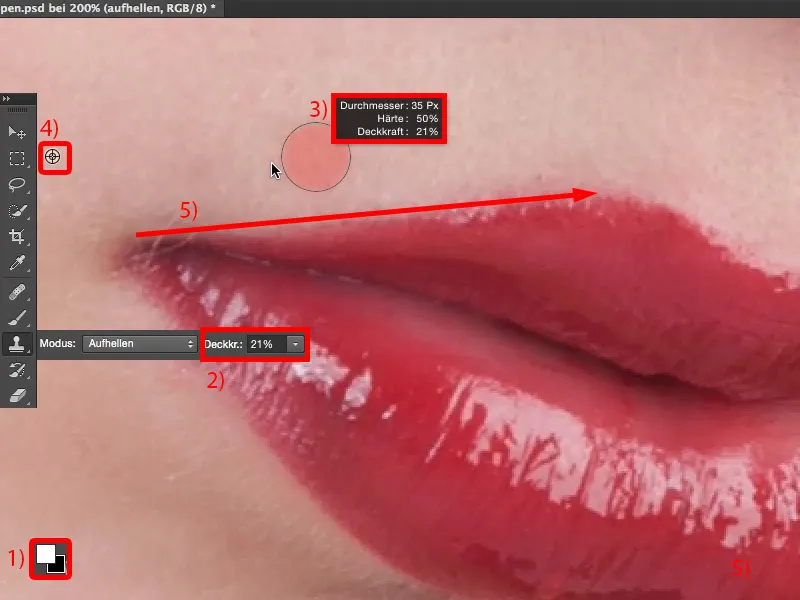
Así que puedo ajustar el brillo muy bien y darme cuenta (1): El borde no está mal, pero sigue siendo demasiado suave (1). Así que incluso al 50% todavía estoy por debajo. Paso al 66 % (2), quizás hago la punta del pincel un poco más pequeña y, por supuesto, ahora tengo que pasar el pincel más a menudo (3). Entonces me doy cuenta de que puedo hacer esto bastante bien, no va a quedar manchado. Entonces aumento un poco la opacidad (4) para poder trabajar más rápido.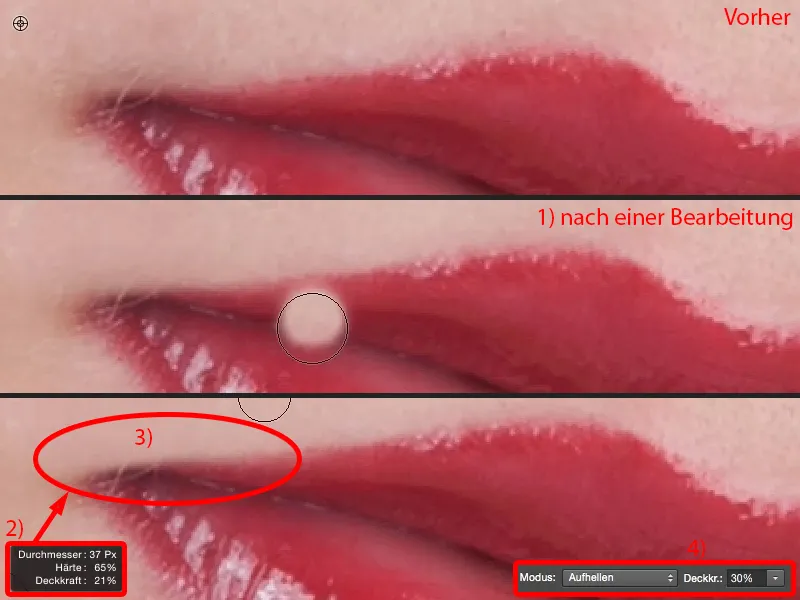
Y cuanto más lo hago ahora (justo encima del labio, ver Después), más recta y limpia se vuelve esta línea.
Si miras la comparación del antes y el después, puedes verlo: La estructura se mantiene porque lo único que se hace es aclarar las zonas oscuras de la imagen. El hecho de que haya una estructura debajo no le importa a Photoshop en este caso.
Y eso es lo que vamos a hacer ahora. Cojo este brillo (1), bajo y creo un bonito corazón aquí (2). No puedo utilizar este método para corregir las áreas que ahora son naturalmente más brillante que los que he capturado aquí. A continuación, hacemos esto en la segunda capa, en la capa de oscurecimiento, y luego trabajar en el borde desde el interior. Lo hacemos de dentro a fuera y de fuera a dentro: aclaramos de fuera a dentro y oscurecemos de dentro a fuera.
Ahora tengo un poco más de cuidado en esta zona (3), vuelvo a bajar la dureza al 40, 50 % (4), porque si ahora tengo una línea tan dura y dentada, queda muy poco natural. Y si hago la transición un poco más suave, entonces vuelve a quedar bien (5). Por supuesto, siempre tengo que sellar un poco el entorno, es decir, limpiarlo también (6). Ahora tengo un borde suave aquí (5) y luego puedo trabajarlo un poco con un borde un poco más duro y una pequeña punta de pincel (7) para que vuelva a quedar bien (8). Eso es todo en este lado.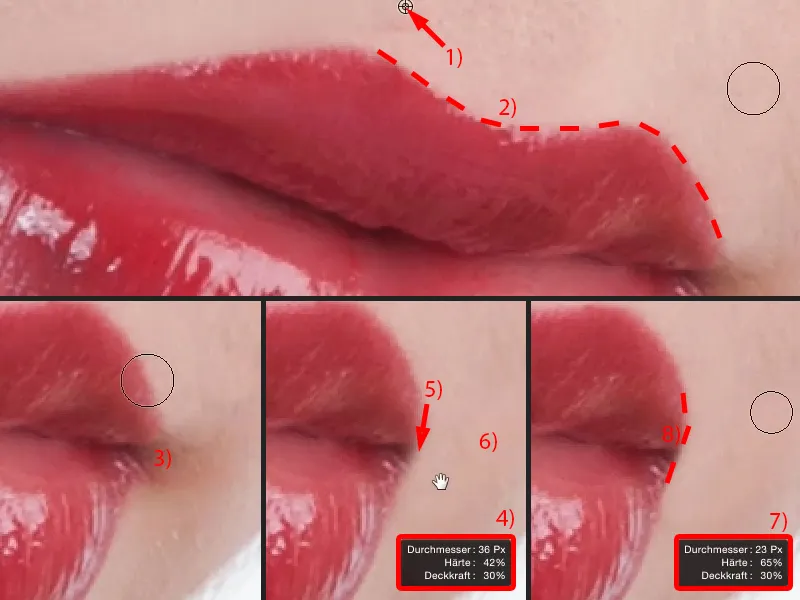
Aquí en la parte delantera todavía tengo la comisura de la boca (1). De nuevo, hago una punta de pincel suave (2), la repaso una o dos veces (a la izquierda de la línea de puntos en 2) y me doy cuenta: Vale, ahora ya está todo corrido. Entonces vuelvo al 50, 60 % con la dureza, hago la punta del pincel un poco más pequeña (3) y luego trazo esta línea de aquí como si la hubiera dibujado con una regla (línea discontinua en 3). Redondeo un poco las esquinas (flecha en 3), porque nadie tiene un labio que se estreche así. Y ahora vienen estos pelitos (véase la imagen 3). Y tengo que tomar una decisión: ¿Me los quito? Decido quitarlos porque retocarlos (4) es mucho trabajo extra y nadie sabrá después cómo eran los labios, así que puedo hacerlo muy fácilmente -y ahora he dado la misma forma a las comisuras de la boca.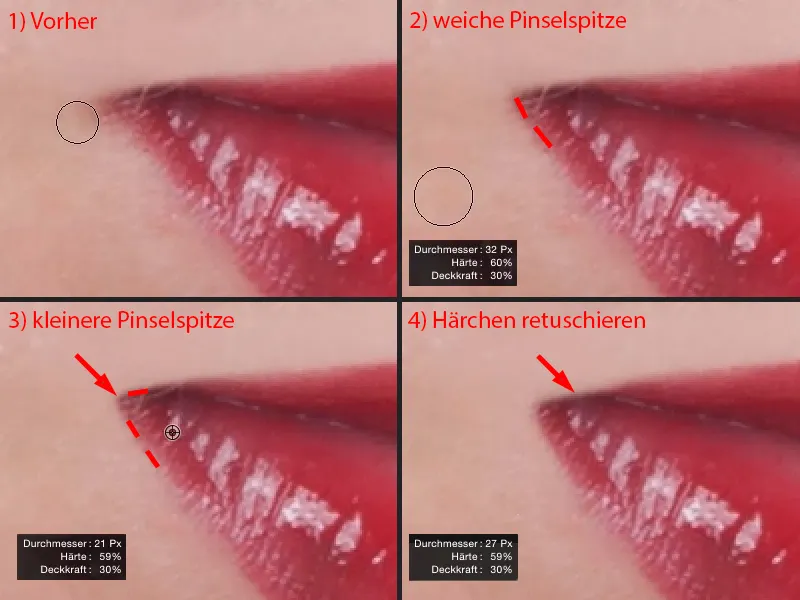
Luego voy a la capa oscurecer (1), la activo, voy a mi herramienta sello (2) y pongo el sello en modo oscurecer (3). Y otra vez el mismo juego: Tengo que averiguar dónde está la dureza aproximada que necesito. Así que voy al 50 %, cojo un pincel pequeño (4) y dibujo por aquí (por debajo de la línea de puntos en 5), y me doy cuenta: sí, puedo hacerlo bastante bien con el 50 %.
Por supuesto, tengo que ir ajustando el tamaño del pincel (6). Ahora simplemente puedo borrar estas zonas brillantes (en 7) (por debajo de la línea de puntos en 8), porque es definitivamente más oscuro en el centro (9) que en los bordes de estas zonas brillantes (8).
Y aquí, en la parte superior del corazón, me doy cuenta de que la dureza es demasiado baja. Así que subo de nuevo, al 60, 65 % (10), y simplemente lo repaso de nuevo aquí. Como la estructura no se ve afectada, puedo darle forma muy, muy bien aquí (debajo de la línea de puntos en 11). Y también sello sobre estas zonas brillantes.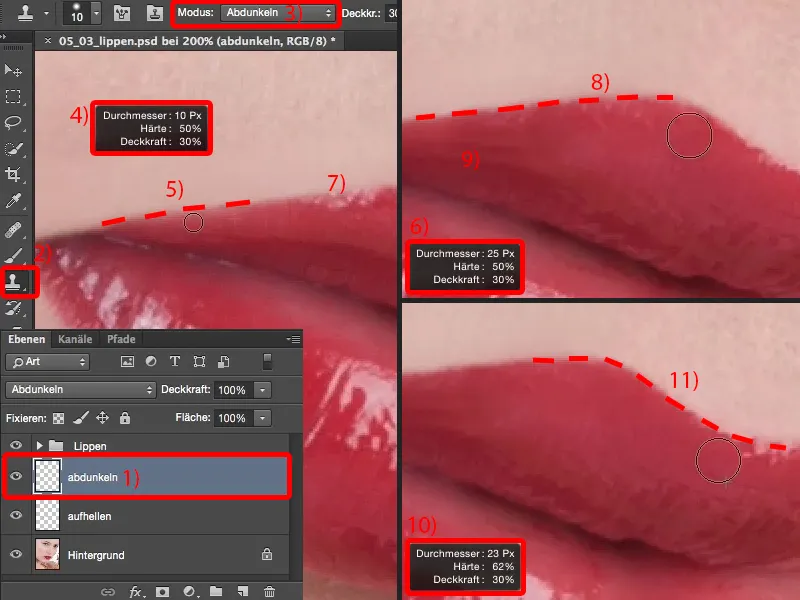
Y ya puedes ver que si quiero poner el corazón un poco más alto (1), ahora puedo estampar con este pincel oscurecedor aquí (por encima de la línea de puntos en 2), y sigo consiguiendo una estructura enormemente bonita en el labio. Esa es la ventaja de estampar oscureciendo y aclarando.
También aquí (3) tengo que volver a reducir el tamaño del pincel porque no tengo espacio suficiente. Por supuesto, no quiero tocar las zonas claras del dibujo. Dibujo mi línea allí también (a la derecha de la línea discontinua en 3).
Ahora está demasiado oscuro en esta zona (4). Pero sólo tengo claridad para grabar aquí, así que sólo grabo la de delante (5), ...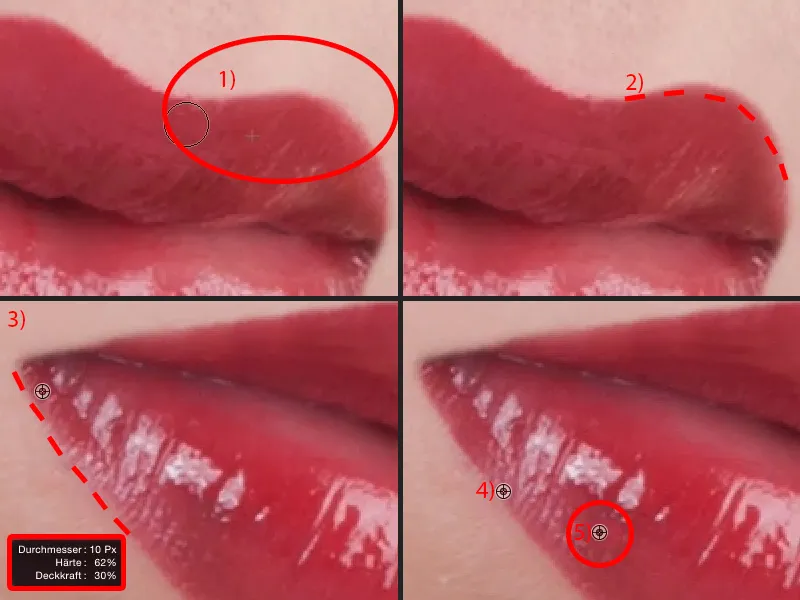
... ya tengo suficientes reservas para volver a cepillar todo (a la derecha de la línea discontinua en 1). También quitaré un poco de esta zona brillante (flecha en 1) - queda bastante chulo así (2).
Si puedes ver esta zona brillante aquí (flecha en 2) - es un poco roto en la parte inferior - a continuación, sólo tiene que utilizar el sello, el modo Aclarar (ver Configuración y capa en 3), y aclararlo aquí (4). Así podrás rellenar estas zonas brillantes, estos huecos. E incluso si sello aquí (5): simplemente puedo crear reflejos.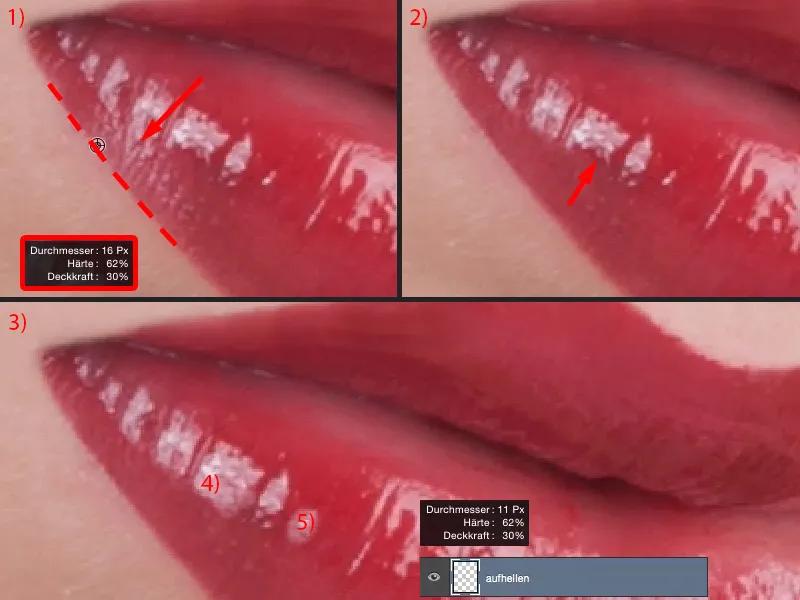
Volveré a la vista del 100% y echaremos un vistazo al resultado. Todo esto me ha llevado unos tres o cuatro minutos, pero el contorno de los labios es definitivamente perfecto.
Si quieres que se vea un poco, puedes reducir la opacidad al 83% y todo volverá a parecer un poco más natural. Por supuesto, yo quiero que quede tan duro como lo he hecho aquí, así que lo mantengo al 100%.
Esta zona brillante (1) es difícil de pincelar o estampar. Por eso me lo pongo muy fácil y simplemente recorto esta zona brillante (2), que queda muy bien, y la copio en una capa vacía (3). Puedo moverlo todo usando Transformación libre o la herramienta Mover (4).
Aquí arriba tienes esta opción de distorsión (5). Y ahora puedo arrastrar toda la cosa en su lugar como yo quiero (6).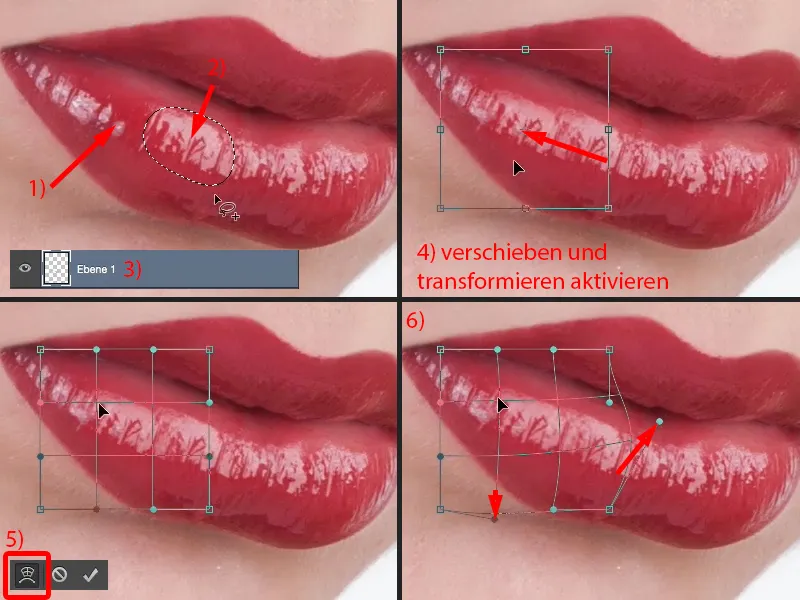
Ahora, por supuesto, incluso un profano reconocerá inmediatamente que estas dos estructuras son idénticas. Para eliminarlo, añado aquí una máscara (1). Vuelvo un poco atrás con la opacidad, quizás un poco más, 30, 40 %, borde suave (2), y ahora lo suavizo aquí (3). Y entonces consigo este flujo agradable, ascendente aquí también.
Ahora todavía tengo la cosa (4), absolutamente idéntico. Lo quito un poco y tengo una estructura que definitivamente no reconocerás, y he cerrado la brecha.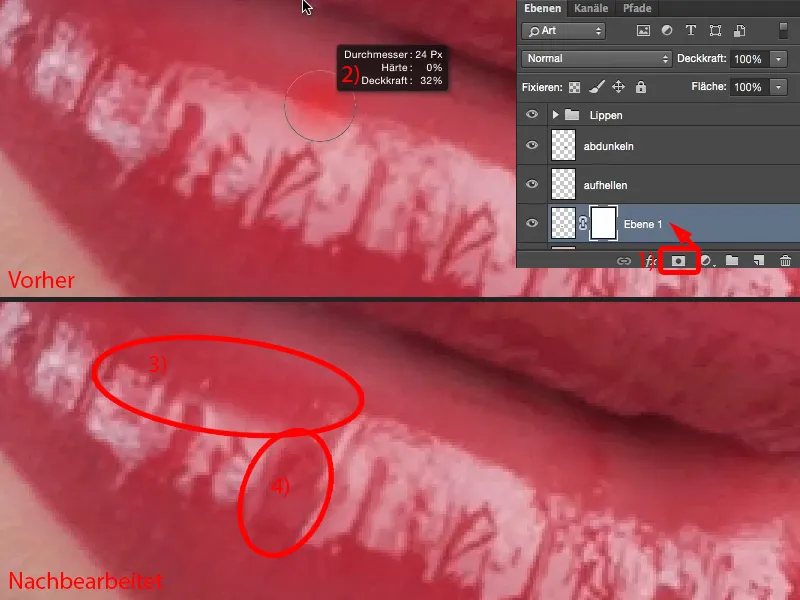
Creo que el conjunto tiene mejor aspecto y más calidad que el labio original.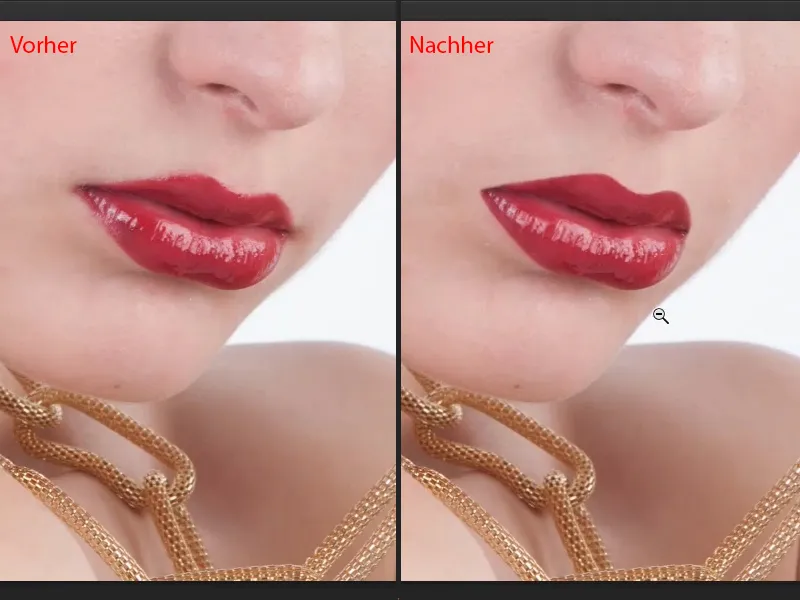
Recolorar los labios
En muchas fotos o peticiones de modelos, la gente dice: "El pintalabios no pega con el vestido, ¿no puedes cambiarlo? Es muy fácil hacerlo en Photoshop". - Claro, es muy fácil en Photoshop. El método más sencillo para los labios es este:
Coges una capa de ajuste Tono/Saturación (1). Por supuesto, debe estar en la parte superior de tu grupo de labios en esta pila de capas para que no afecte accidentalmente a las capas de aclarar y oscurecer (2).
Lo primero que hago es: Simplemente dibujo sobre cualquier color aquí para enmascararlo (3). Luego invierto esta máscara con Cmd + I (Ctrl + I) (4).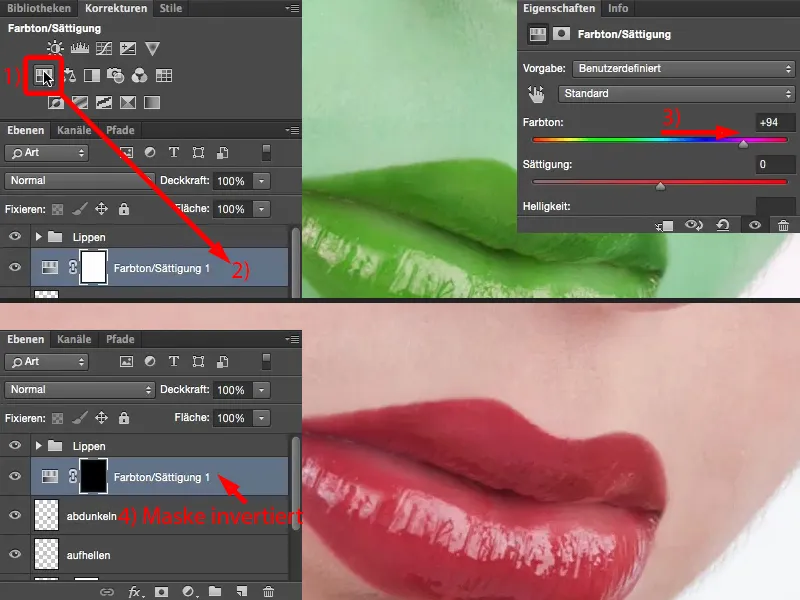
Utilizo el pincel, por supuesto con una opacidad del 100%. El borde: He aprendido que necesito alrededor del 50%, voy un poco más suave, tal vez 30, 40% (1). Y luego puedo pincelar este color de labios aquí con blanco en la máscara. Cuanto más preciso sea mi trabajo, más bonito quedará, por supuesto. Lo repasaré más o menos, me ocuparé de los bordes en un momento (2).
Todavía tengo que reducir el tamaño de la punta de mi pincel aquí (3). Me acercaré un poco más. Y cuando haya pintado aquí (4), ...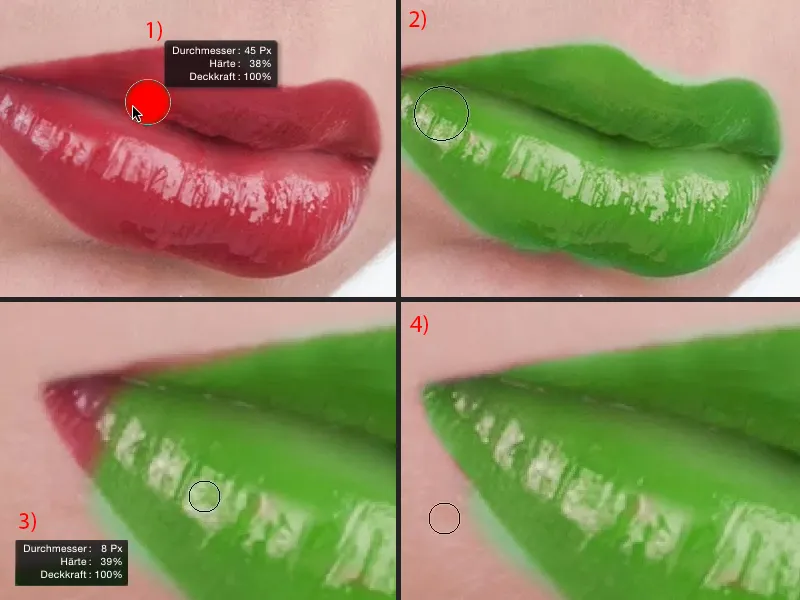
... entonces simplemente cambio a negro (1) y puedo corregir estos bordes sobrepintados muy, muy bien (debajo de la línea roja en 1). Siempre es un juego de paciencia, pero me gusta esta forma de trabajar para pintar realmente esta máscara perfectamente primero, y luego me ocupo del color ...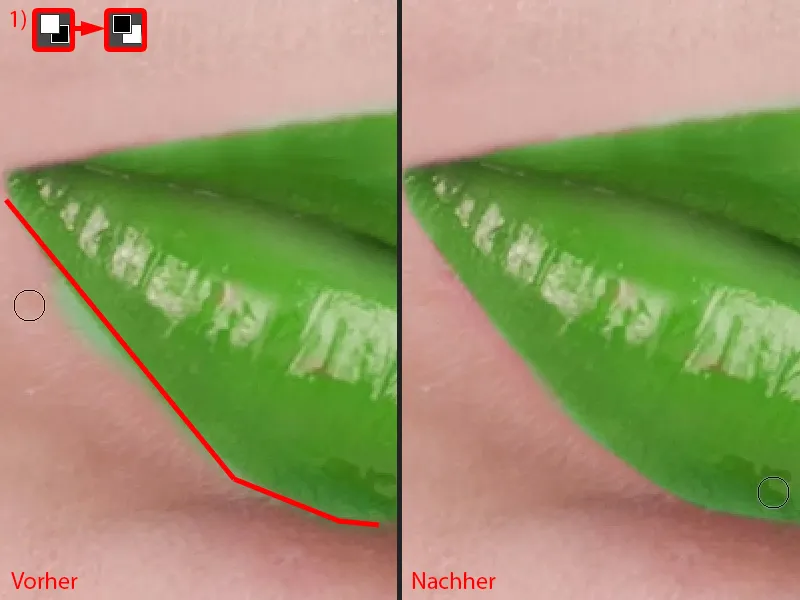
Corregir el corazón un poco en la parte superior aquí, porque nadie quiere la piel verde a menos que sea el Hulk verde. Usted podría fácilmente hacer eso también ...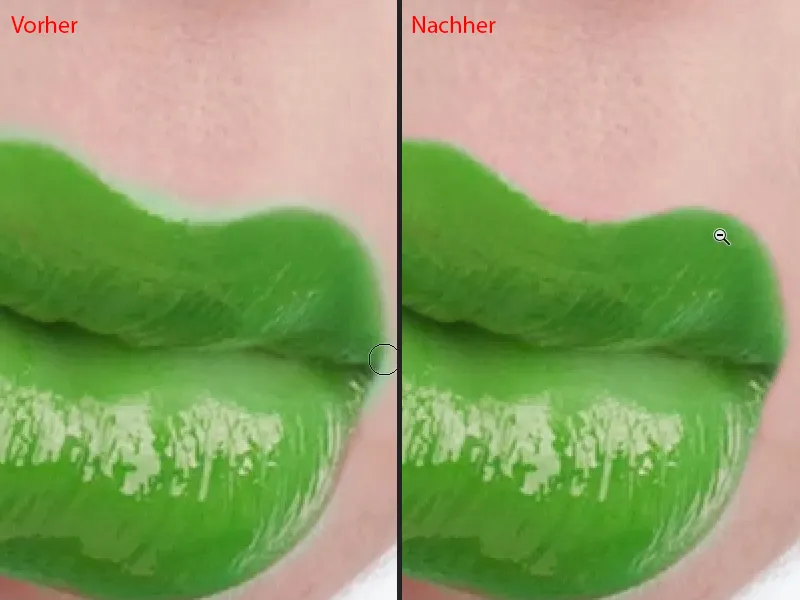
Ahora la señora aquí se ha dado los labios verdes. Y como es una capa de ajuste, ahora puedo simplemente cambiar el color. No importa donde arrastre los deslizadores, siempre se ve bien, en modo Normal - con el tono de color tengo el patrón completo en los labios, tengo el brillo en los labios y puedo elegir un color.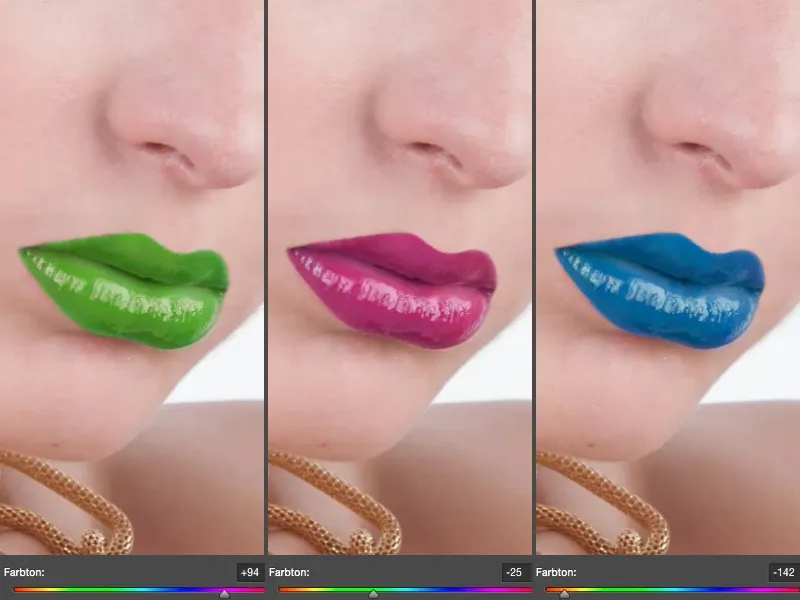
Mi labio original era así (1). Me hubiera gustado moverlo un poco más claro (2), siempre hay que pensar en términos complementarios. El deslizador de tonose desplaza al azul y el labio se colorea de rojo para complementarlo.
También puedo aumentar la saturación (3), puedo hacerlo rojo fuego. Si aumento la saturación aquí un 10 o 20 %, queda muy bien.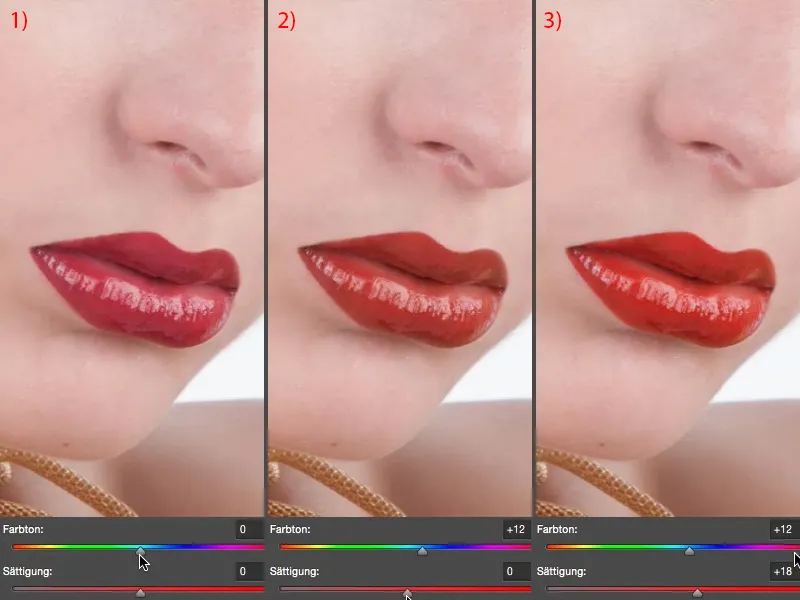
También puedo influir en el brillo. Puedo aclarar el labio (1), que no queda bien en este caso, y puedo oscurecerlo (2). Pero no tengo que extremarlo todo, puedo aclararlo un toque (3) o puedo oscurecerlo un toque (4). Y puedo oscurecerlas un toque.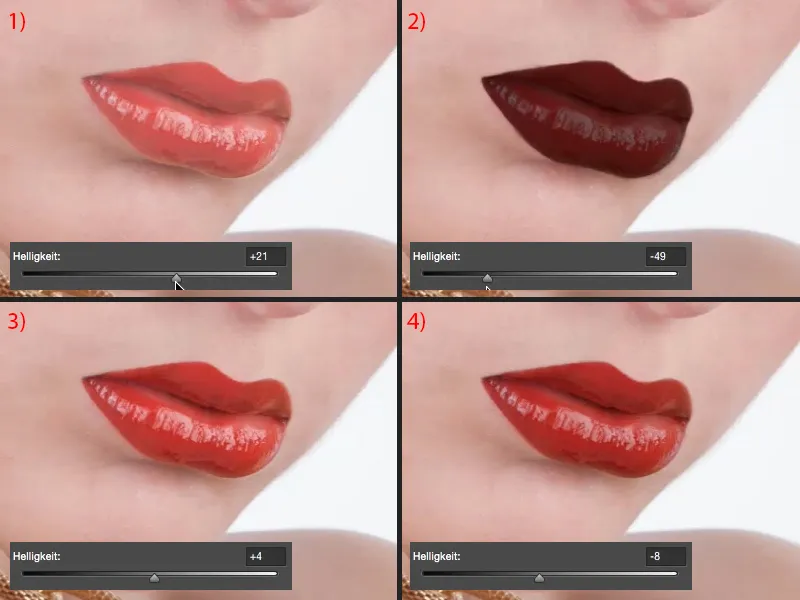
Creo que este color más natural, más cálido, le ha dado a nuestra imagen un poco más de luminosidad.
Dar forma a los labios
Qué más puedes hacer: Por ejemplo, puedes combinar estas capas aquí en una nueva capa de píxeles (1), simplemente coge el lazo (úsalo para seleccionar el contorno en 2), luego ve a Transformación libre (Ctrl + T) y activa esta función de casilla de verificación (3).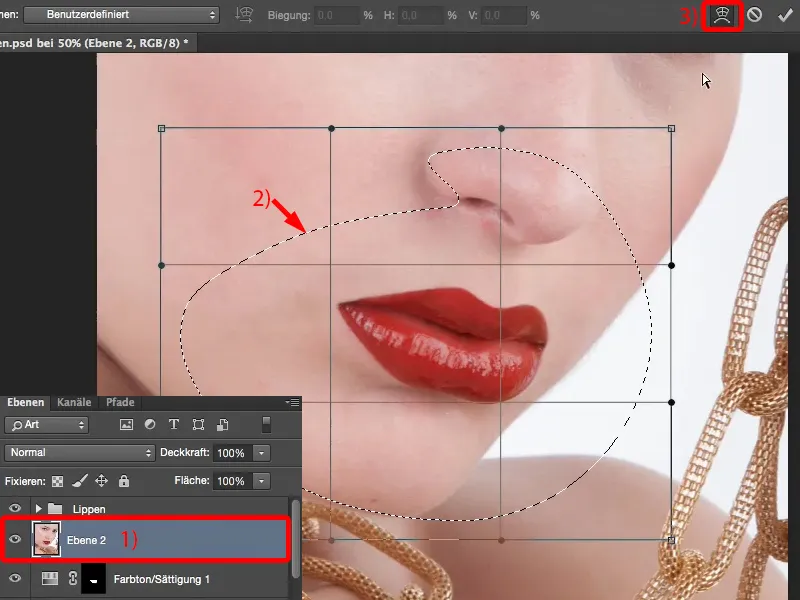
A continuación, puede deformar el labio un poco en longitud y anchura (1), puede hacerlo un poco más estrecho (2), puede dejar que cuelgue un poco (3). También puedes tomar las comisuras de la boca y cambiarlas un poco (4). Sin embargo, yo sólo lo haría a posteriori. Así que si quiero cambiar un poco la posición o simplemente pienso: "La comisura de la boca me cuelga un poco, necesito subirla un poco", entonces lo hago utilizando esta función de distorsión.