¿Qué es lo primero en lo que se fija cuando mira un retrato? Para mí, los ojos. Lo primero que miro siempre son los ojos, la nariz, los labios y luego la imagen en general. Para mí, los ojos son el alma de todo el retrato.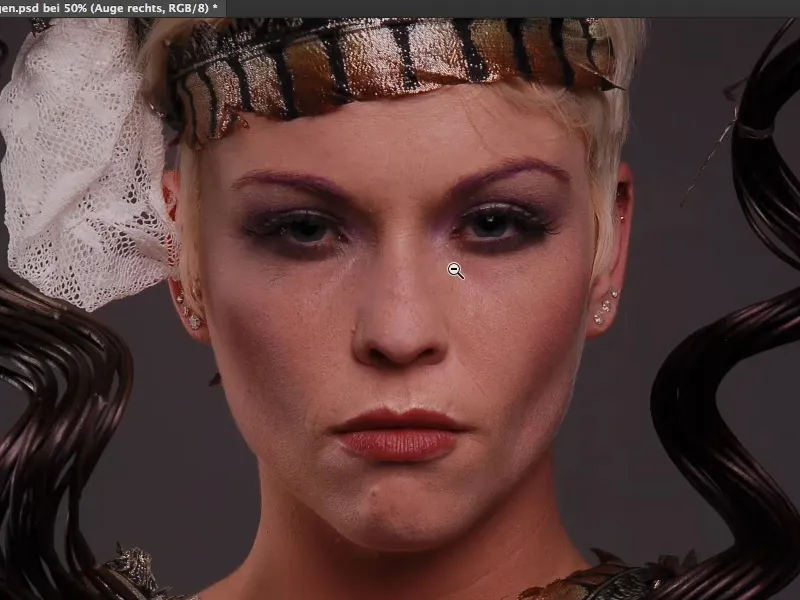
Glamour y reflejos en los ojos
Fíjate en este ojo, brilla cuando tengo un reflejo. Aquí se ve muy claramente: aquí tengo un reflejo en el ojo (a la derecha en la foto), aquí no tengo ninguno (a la izquierda en la foto).
Lo primero que haría con esta foto es: Cojo el lazo (1), recorto este reflejo (2), lo copio con Cmd + J (o Ctrl + J) a una nueva capa (3) y lo muevo al otro ojo (4).
Lo posicionaré más o menos - sólo echa un vistazo a cómo la imagen cobra vida cuando ambos ojos tienen un reflejo (5). Ahora el ojo está casi visualmente levantado un poco por sí mismo, porque hay este punto brillante en la parte superior del ojo. Si no tengo eso, entonces es aburrido, está muerto, no tiene vida, no me atrae. Y también intensificaría este punto brillante después. Así que esas son las primeras cosas que miraría en un ojo.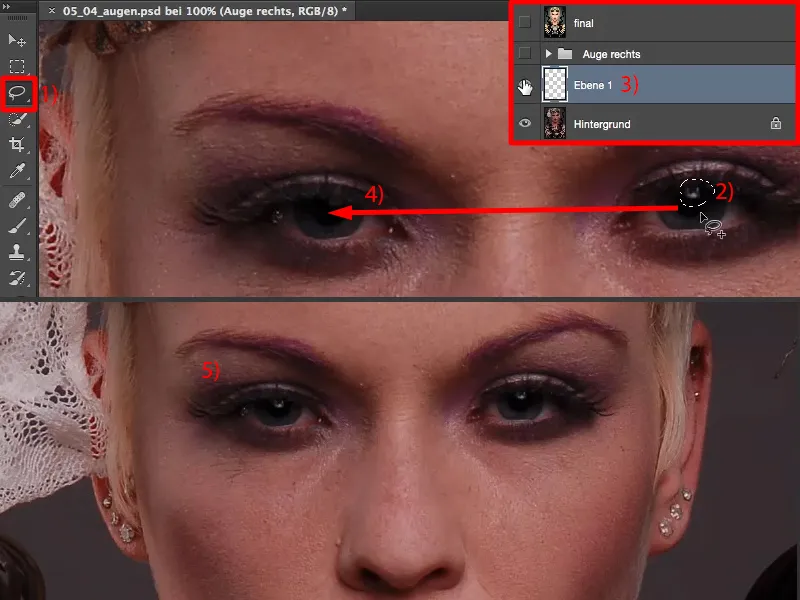
Con este (1), podría muy bien imaginar ojos de gato. Volveré a mover este reflejo (2) si ya lo tengo en una capa vacía. Transformación libre, Cmd + T o Ctrl + T. Y simplemente estiro un poco el reflejo (3). Ya tengo un reflejo largo como este (4).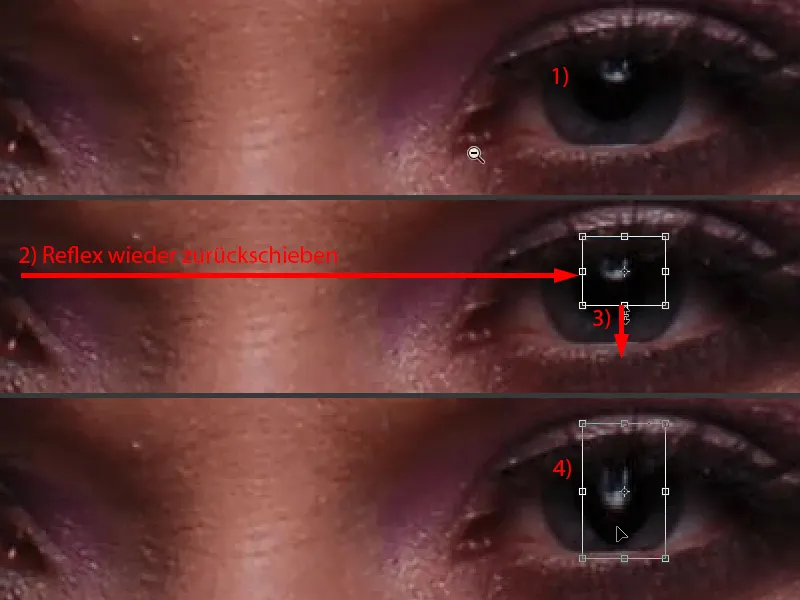
Tengo que limpiar el negro (1) con una máscara de capa (2) usando el pincel (3). Pero entonces se ajusta de nuevo (4).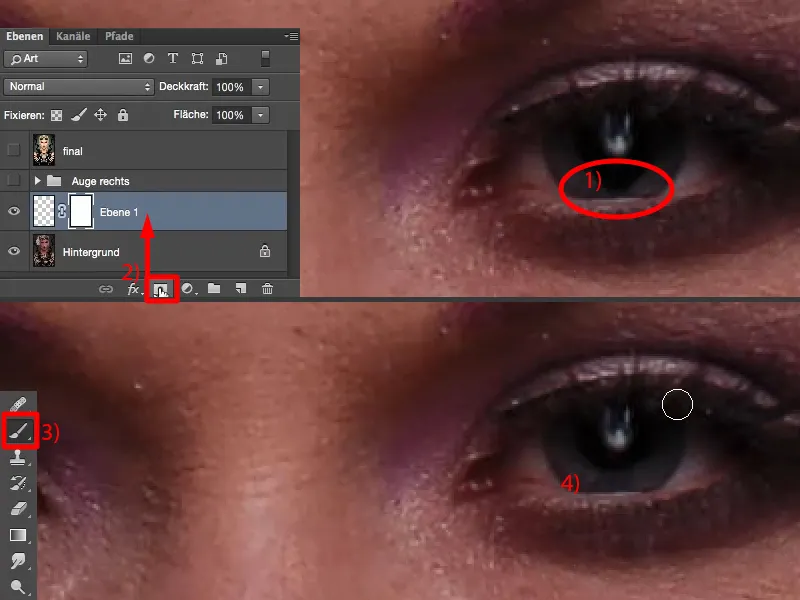
Y ahora tengo aquí un reflejo completamente diferente. Simplemente lo he estirado. Cuando miro la imagen así: nadie se dará cuenta de esto después, sólo yo lo sé porque lo he hecho todo. Y el ojo parece un poco más atractivo porque el reflejo es simplemente más grande y destaca un poco más. Así que también podrías hacerlo aquí al principio.
Deliberadamente no hice un primer plano del ojo, que se podría haber fotografiado con un objetivo macro especial, porque, por supuesto, se podrían trabajar realmente las estructuras individuales del ojo, estampar las venas y demás. Quería un retrato de la parte superior del cuerpo como éste, en el que el ojo es realmente sólo una pequeña parte de la imagen y la resolución del ojo ya no es tan buena, porque los déficits del ojo son los mismos, pero quiero verlo en relación con la imagen completa. ¿Qué puedo hacer aquí ahora?
Resumen del tratamiento posterior del ojo
He preparado esto en este grupo (1) y encenderlo y apagarlo. Y entonces lo ves: El blanco del ojo es de repente blanco puro de nuevo.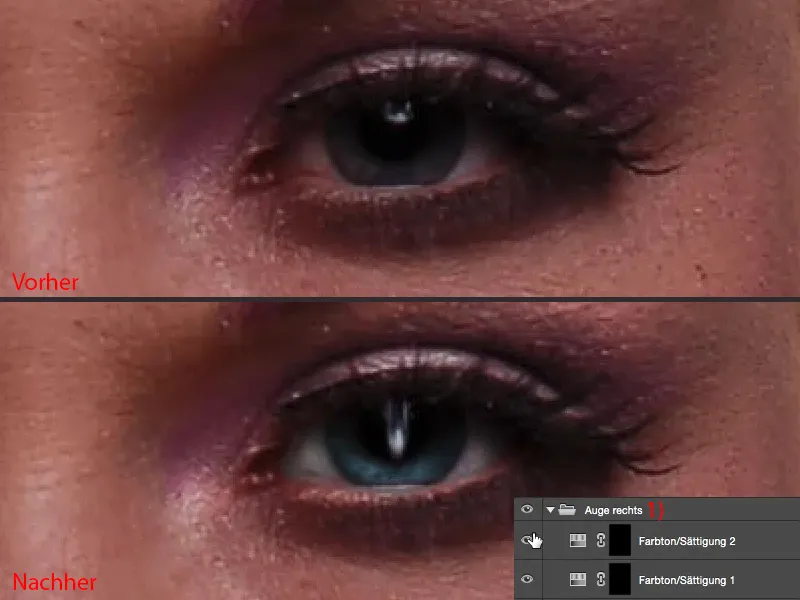
Estoy haciendo esto aquí en esta capa de tono de color / saturación(en la imagen de arriba). Así que he quitado el rojo. Utilicé la segunda capa de tono/saturación(abajo) para colorear el ojo de azul, el gris era un poco demasiado aburrido para mí.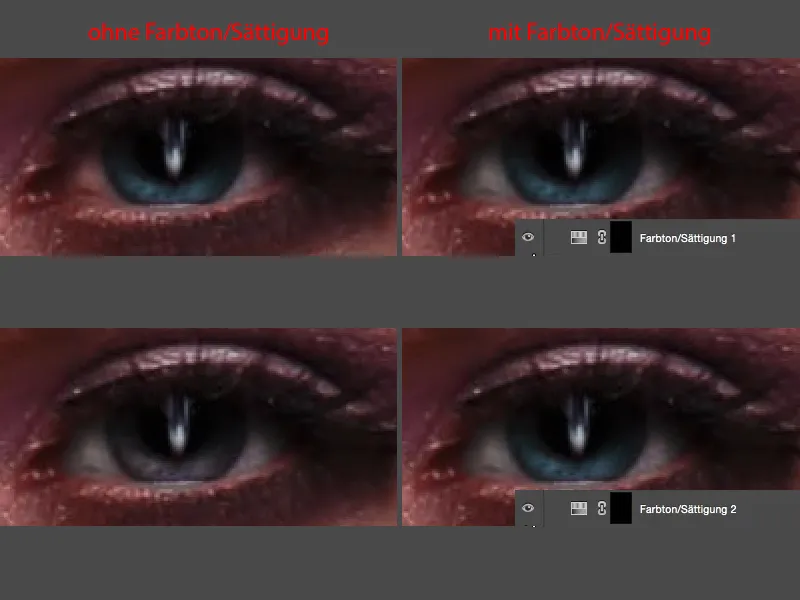
Hice Dodge & Burn en el ojo y alrededor de él. Esta es una pequeña parte. Y también cambié el reflejo (lo estiré un poco como se describe arriba), como se puede ver.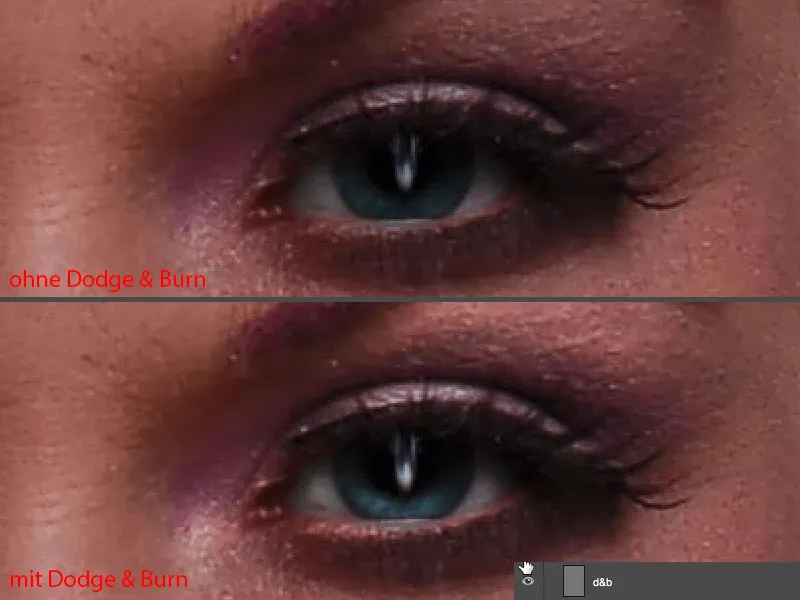
Esquivar y Quemar
Ya hemos incorporado el reflejo. Entonces puedo cerrar mi grupo de retoque (1) - y entonces lo haremos juntos. Le cambiaré el nombre a "Reflejo" (2), porque una visión general es la mitad de la batalla con una pila de capas como esta.
A continuación, ahora haría "Esquivar y quemar". Hago esto en una capa estándar (3). Voy a llenar esto con un 50% de gris.
Edición>Rellenar área..., establezco el contenido en gris al 50%, OK (4). Digo copiar uno en el otro (5). Luz suave sería un poco más humano, digo yo, pero también funciona así.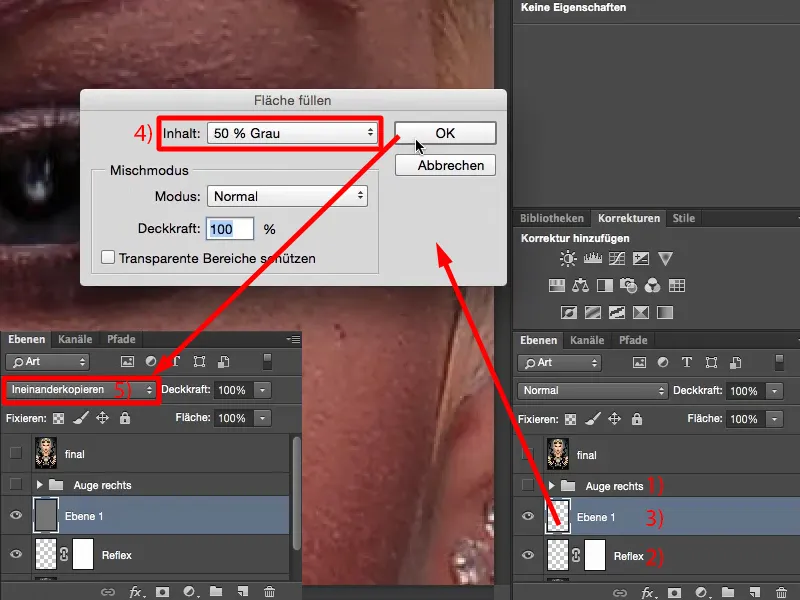
Puedes usar el esquivador, la postexposición, estas herramientas de aquí (1), o pintar con un pincel blanco y otro negro (2 y 3). El resultado es idéntico, porque lo único que se ve aquí es la diferencia de luminosidad con respecto a este gris neutro.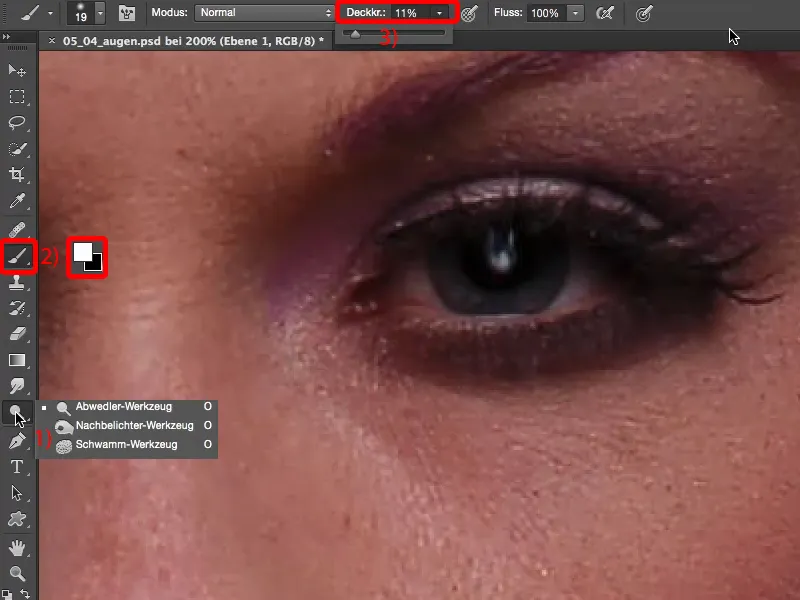
Empecemos: quiero resaltar esta zona brillante encima del ojo (1), por ejemplo. Esto también abre el ojo. Luego me imagino muy bien que aclaramos aquí (2), también quiero hacer que el reflejo brille de verdad (3). Tengo una pequeña línea blanca aquí en el párpado inferior (4), que también voy a trabajar un poco. Luego tengo un pequeño pliegue aquí en la parte delantera (5), al que voy a dar un poco de glamour. Definitivamente quiero añadir una zona brillante o de color claro aquí arriba (6), porque abre mucho el ojo cuando lo aclaro debajo de la ceja. Y luego tengo otra zona de color claro aquí delante (7), que también repasaré un poco. Algo así. Le doy un toquecito al violeta y luego la verdad es que me gusta bastante. Así es más o menos como me lo imagino (8).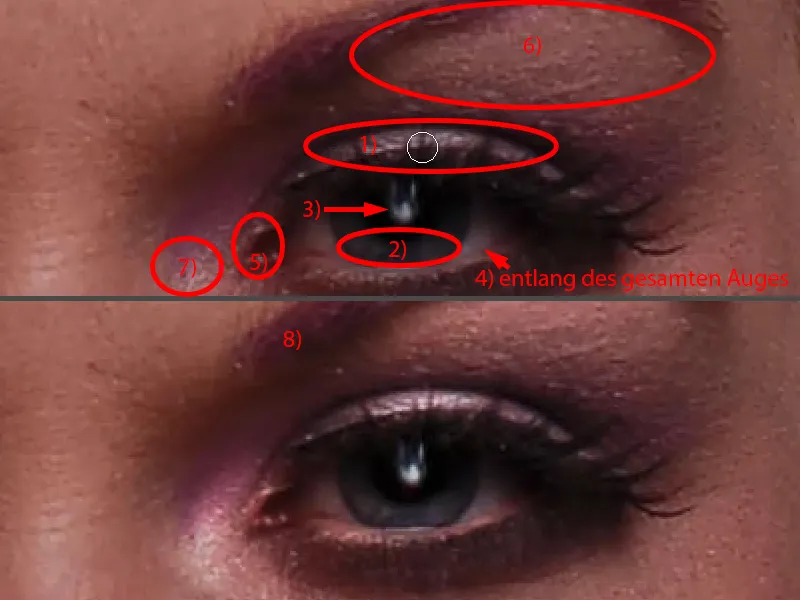
Voy a alejar un poco el zoom para que puedas juzgarlo mejor. Así que este ojo, ahora es emocionante. Ahora el maquillaje morado aparece de repente en el rabillo del ojo. Si lo quito (foto de la izquierda), está aburrido y gris. Cuando lo enciendo (foto de la derecha), las luces se encienden de verdad. Estas zonas brillantes, en particular, hacen que el ojo sea más vivo y abierto.
Blanco del ojo: tono de color/saturación
En el siguiente paso, quiero corregir el blanco de los ojos. Por muy bonito que sea el ojo y por muy bien que esté fotografiado, siempre no tiene el blanco o la saturación que me gustaría. Y con este, tengo rojo, marrón, violeta, azul, de todo.
Creo una capa de ajuste Tono/Saturación (1) para editar.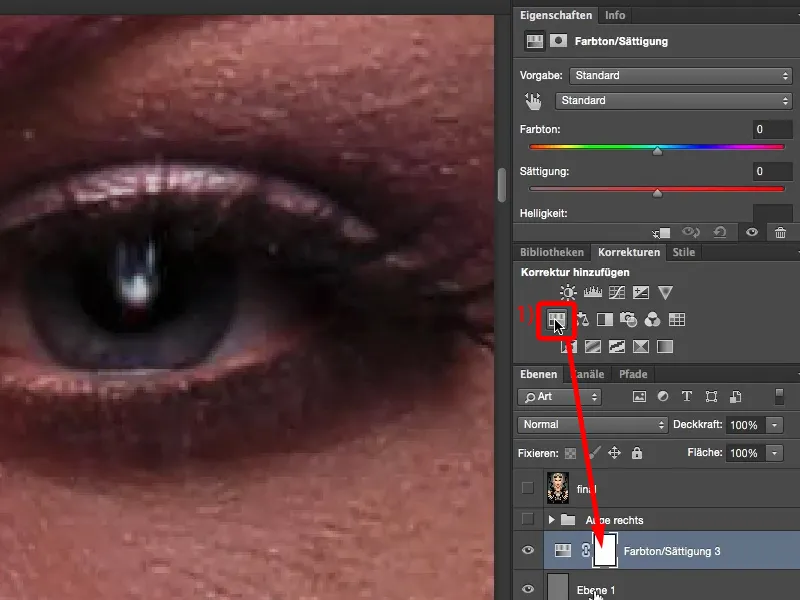
Y lo que estoy haciendo aquí ahora es: No estoy ajustando globalmente la saturación hacia abajo (1), porque entonces el rojo seguirá siendo relativamente dominante.
Subo aquí a los tonos rojos (2) y específicamente saco la saturación del rojo (3). Y entonces ya puedo ver: ¿Qué queda aquí? Probablemente son los tonos magenta (4). Y voy a quitarlos también (5)... Y entonces ya estoy listo para decir: Sí, vale, está bien.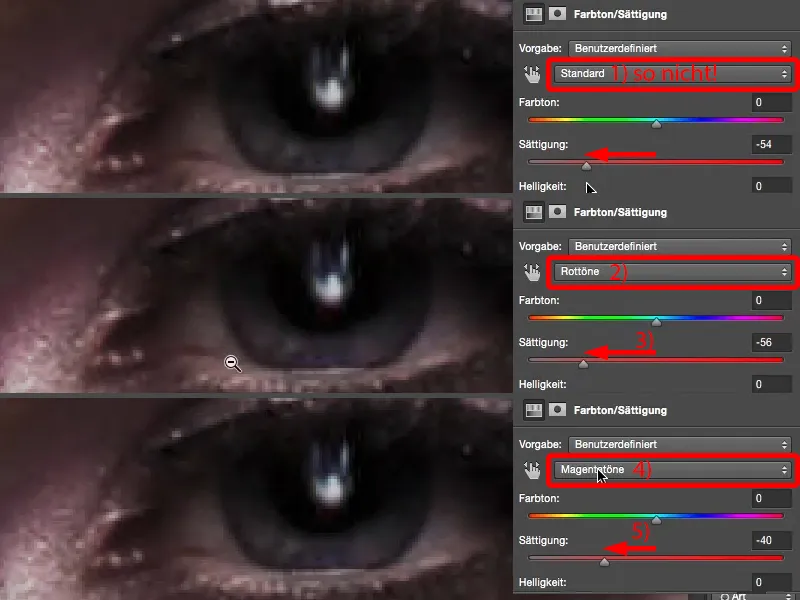
Vuelvo al estándar (1), ajusto un poco la saturación global (2). Y lo que también puedo hacer muy bien aquí es si lo he puesto en Estándar en la parte superior: Puedo oscurecer y aclarar. No demasiado, por supuesto (3), porque si no las sombras y los tonos medios serán todos grises (4), pero una sombra como esta, suelo ir a 10 (5), un poco más de aire del que realmente necesito para la máscara, e invierto la máscara usando Cmd + I o Ctrl+ I (6).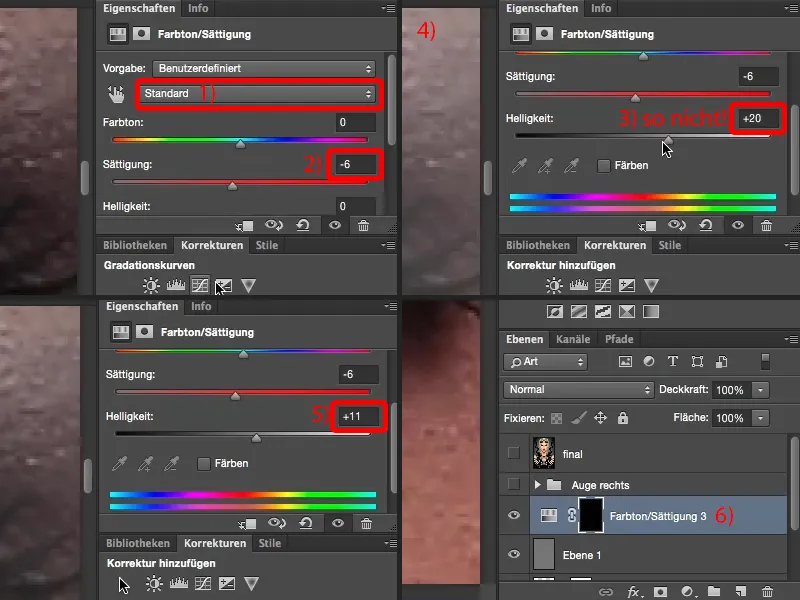
Luego tomo un pincel al 100 % de opacidad, porque todavía puedo cambiar el efecto en la opacidad de la capa, voy al 0 %, borde suave (1). Luego pinto este nuevo ojo aquí en blanco (2).
Si el conjunto se ve un poco demasiado pintado, como en mi caso aquí, por lo que realmente se puede ver el pincel, entonces usted puede hacer algo muy simple: Puedes desenfocar la máscara (desenfoque gaussiano). Mucha gente siempre piensa: "Estos filtros, sólo funcionan a nivel de píxel". Como puedes ver, los filtros también funcionan en máscaras. Y luego simplemente busco un radio que difumine todo tan suavemente que ya no parezca pintado. Entonces puedes ver las marcas de mi pincel aquí, pero incluso con un radio de 2 píxeles (3) las marcas están borrosas (4). Y ya he restaurado este blanco aquí.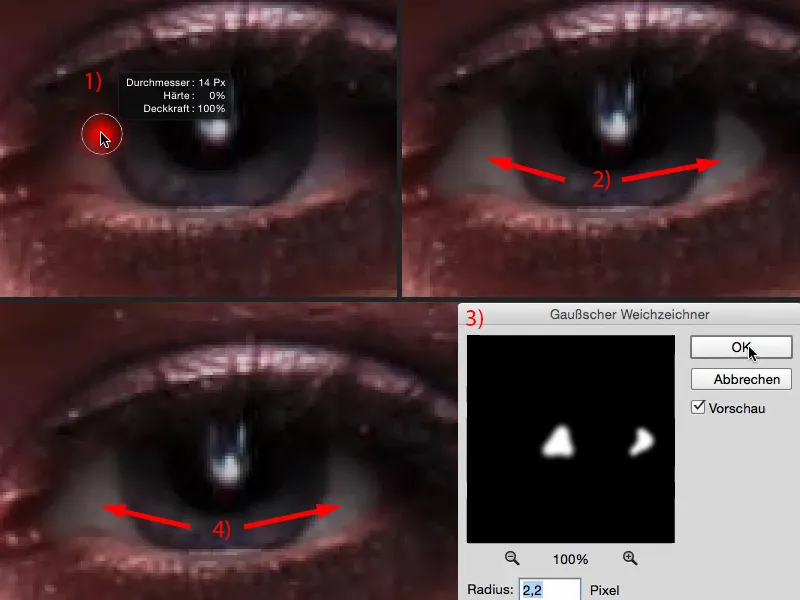
Y ahora, por supuesto, el ojo brilla aún más.
Ajustar el color del ojo
Necesito de nuevo esta capa de ajuste (1), porque quiero conseguir un cambio de color. Para ello, simplemente voy al deslizador de tono de color(2) en la parte superior y lo arrastro a una región que me parezca excitante. Tomo un tono azul claro y lo invierto todo (3).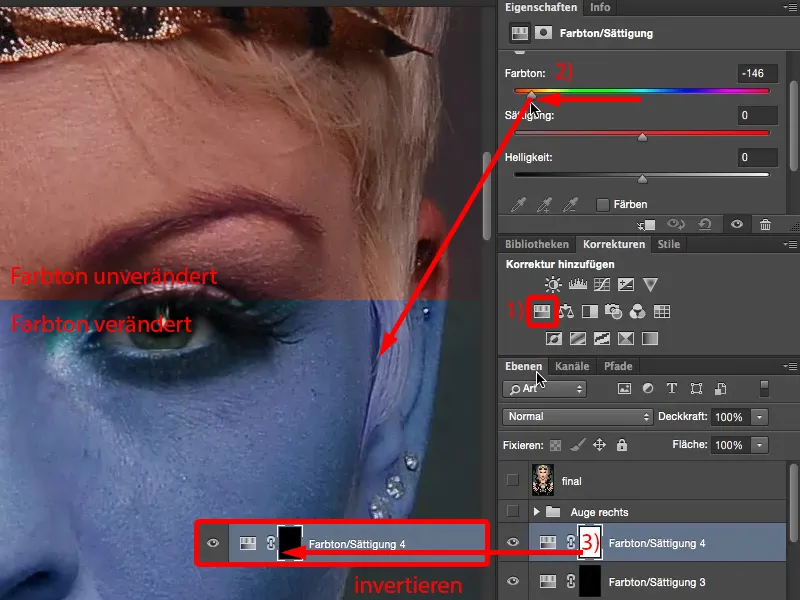
Otra opción (invertir de nuevo, 1): También puede hacer clic en la opción de colorear aquí (2), entonces todo el asunto es un poco más dominante. Vamos aquí a buscar un tono de azul, entonces será un poco más fuerte en el ojo. Un color cian queda muy bien (3). Invirtamos la máscara (4).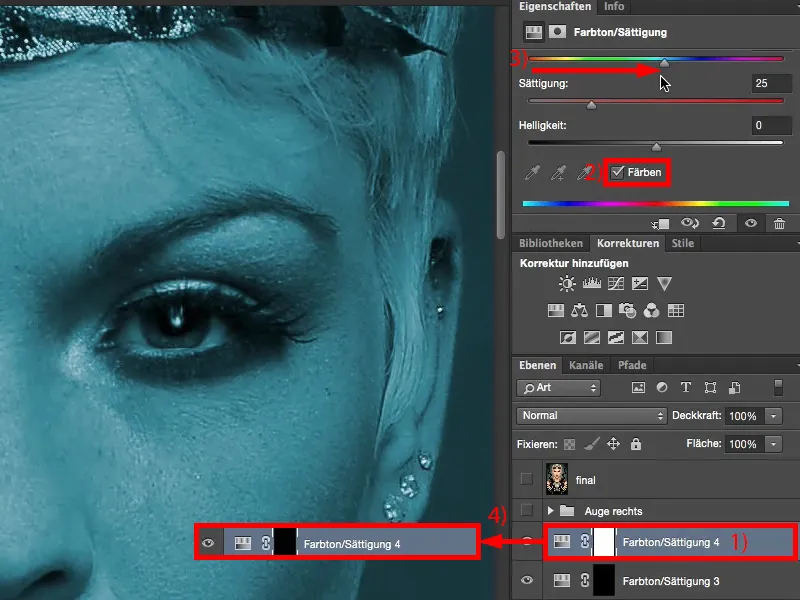
Ahora acercate mucho, coge otro pincel suave y pincela el nuevo color del ojo. Y ya está. Así de rápido.
Si quieres volver a difuminar las marcas del pincel, simplemente repite el desenfoque gaussiano que ya has aplicado al blanco del ojo. Con estas sencillas técnicas puedes maquillar fácilmente el ojo.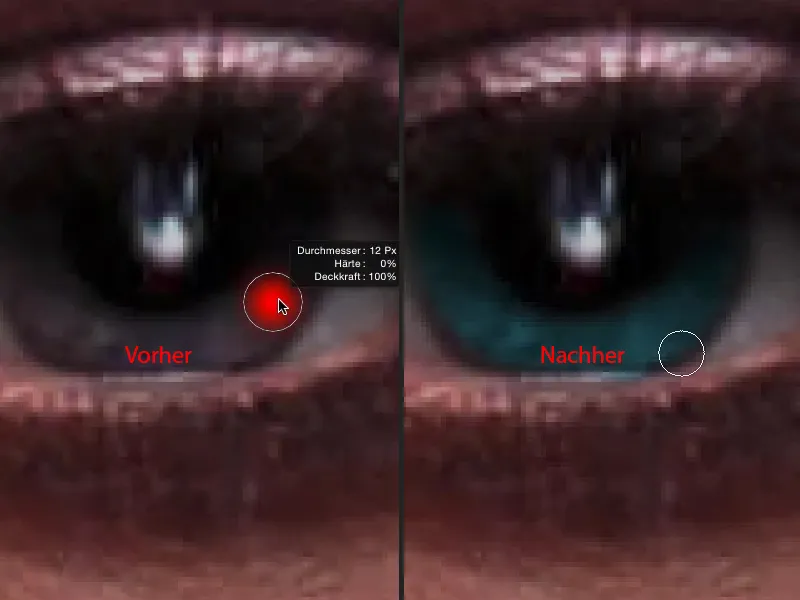
Maquillaje
Si quieres maquillar el ojo, te recomiendo que lo hagas sobre una capa vacía. A esto lo llamo "maquillaje" (1). El problema siempre es que hay que saber lo que se hace, porque no en vano hay que hacer un curso de dos años o así de arte del maquillaje, dependiendo de lo profesional que quieras hacerlo. Y yo personalmente no tengo ni idea de maquillaje.
Sólo pienso: "Vale, aquí han utilizado maquillaje morado, así que utilizaré morado", pero ¿necesito un morado con menos saturación o necesito algo oscuro que sea realmente un color sólido? Optaré por el centro dorado (2) y espero que luego quede bien.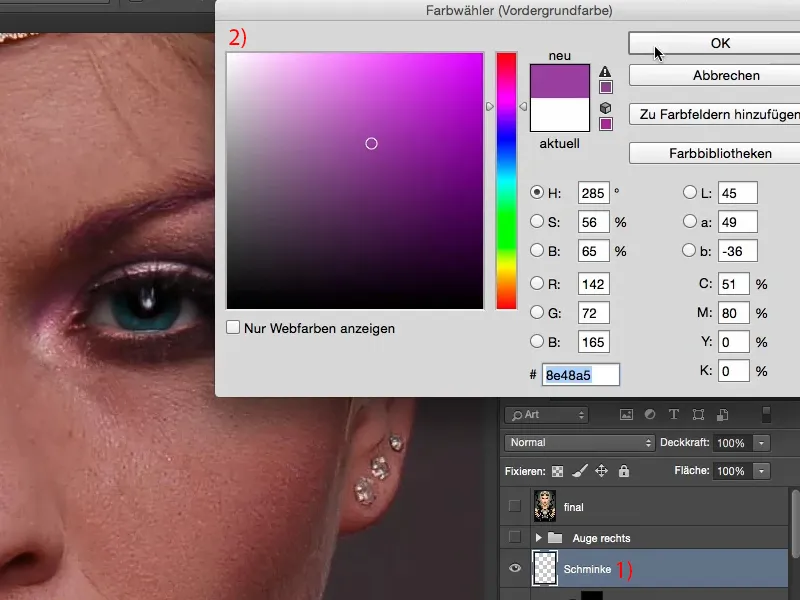
Si lo pinto en modo Normal, con una opacidad del 100%, parecerá que he pintado encima (1). Permíteme dar un paso atrás.
Pero si pones esto en modo Color, puedes aplicar este color muy bien aquí, y el brillo y también la estructura se compensan con la capa de abajo (2).
Voy a retroceder un poco con la opacidad porque, como he dicho, no sé nada de maquillaje. Pero creo que se ve una pizca de este color violeta. Se podría intensificar un poco (3).
Por supuesto, puedes utilizar una capa de ajuste con una máscara de recorte para modificar los colores en cualquier momento. Y así tienes todas las posibilidades del mundo para hacer algo con este ojo.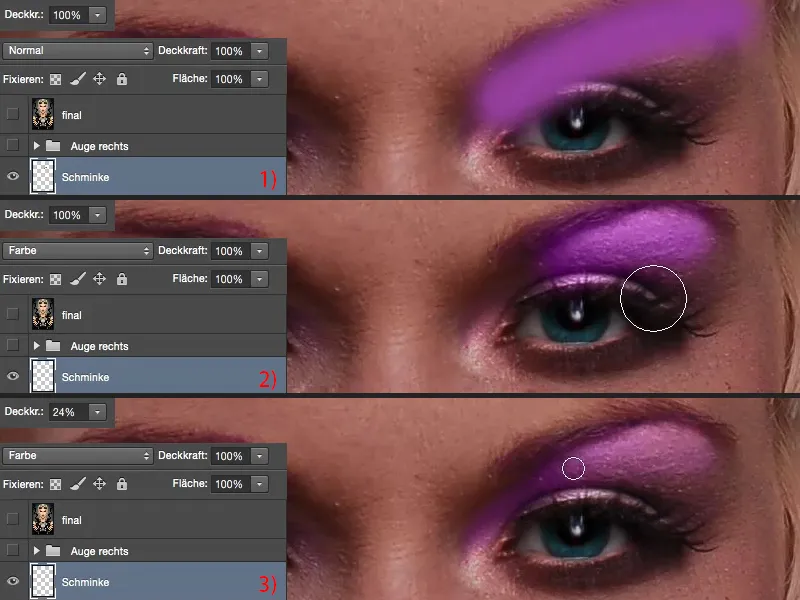
Si miras la comparación del antes y el después, te darás cuenta de lo que has creado aquí. Llamas la atención sobre los ojos, y ahí es donde está el alma de la imagen. Y si los ojos están bien y son atractivos, la gente también te perdonará otros errores de imagen, eso es lo que he aprendido en mi experiencia. Por eso lo primero que hago después de la imagen de la piel son los ojos y los labios. Son las dos zonas que siempre miro primero: ¿qué ha hecho mal aquí el editor de imágenes, el retocador, o ha conjurado milagros? Eso es lo primero que me interesa.


