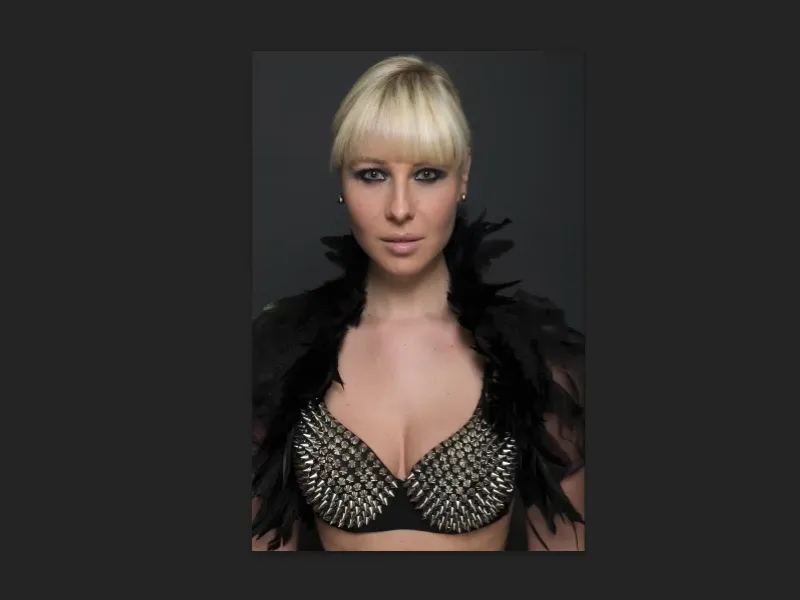En este tutorial, vamos a ver las técnicas de deformación. Estamos haciendo licuefacción aquí, estamos haciendo flexión, distorsión, todo tipo de cosas que se pueden utilizar para cambiar a una persona. No digo necesariamente "pueden optimizar", porque creo que el ideal de belleza, especialmente en la industria de la moda y la publicidad, es... sí, ya no es un ideal de belleza. Es sólo una imagen ideal de nuestra sociedad, si se me permite la expresión, que no existe en la realidad, pero así es como funciona actualmente, por desgracia, con un pequeño guiño.
No obstante, me gustaría mostraros las técnicas, porque desde el punto de vista de Photoshop son realmente geniales, realmente sencillas. Aquí tenéis la foto: ¿Os fijáis en algo? ¿Ves algún error? ¿La cara parece licuada, la nariz, los labios? No creo que lo reconozcas a primera vista.
Voy a mezclar el raw original (imagen anterior) tal y como salió de la cámara. Si comparas las dos imágenes, verás que la persona ha sido empujada hacia dentro y estirada hacia fuera. Esto le da un toque más de dignidad porque sus ojos están un poco más desde arriba. Es un poco más estrecha y el escote se ha metido un poco hacia dentro, todo parece mucho, mucho más compacto. Y eso es un poco como este ideal de belleza: cada vez más delgada, cada vez más alta, cada vez más estrecha, cada vez más conciso todo. Y eso es lo que estamos haciendo aquí ahora.

Presentación de los tres filtros: doblar, licuar, curvar
He preparado varias cosas en este archivo PSD. Os las mostraré brevemente y luego las copiaremos todas. Estos son sólo los básicos, digo, que necesitas, pero puedes hacer mucho con estos básicos.
Este es el filtro de curvatura, por ejemplo (después de la imagen). Si te fijas bien en el escote y en estos picos, verás que aquí se mezclan suavemente. Pero estoy seguro de que si lo hubieras mostrado como en la imagen del después, nadie se habría dado cuenta. Así que en realidad movimos toda la parte superior del cuerpo a la derecha sin recortar utilizando el filtro de curvaturaporque pensé: ¿Cómo se vería si la cabeza se moviera un poco más a la derecha? Incluyendo todas las plumas... No es nada del otro mundo, como veréis enseguida.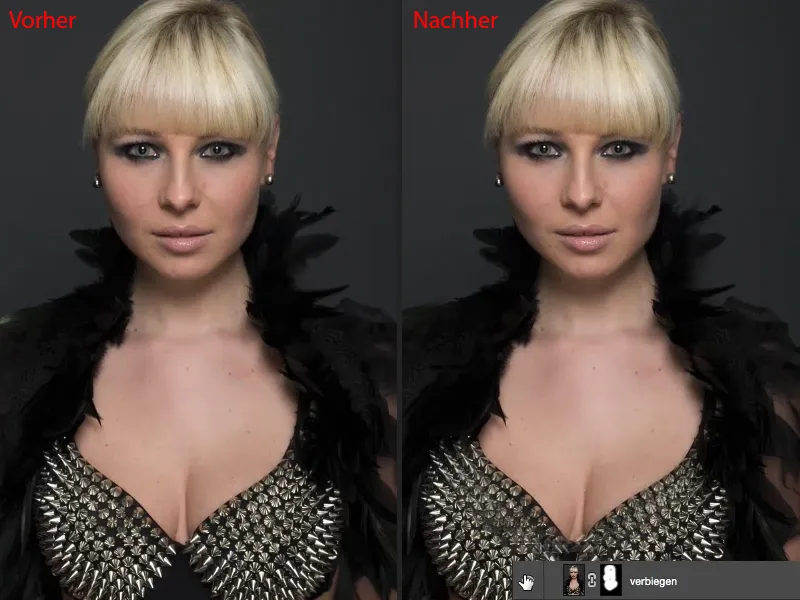
El siguiente paso, por supuesto, es el clásico cuando se trata de dar forma: el filtro de licuar(después de la imagen). Te mostraré la mejor manera de usarlo de forma no destructiva.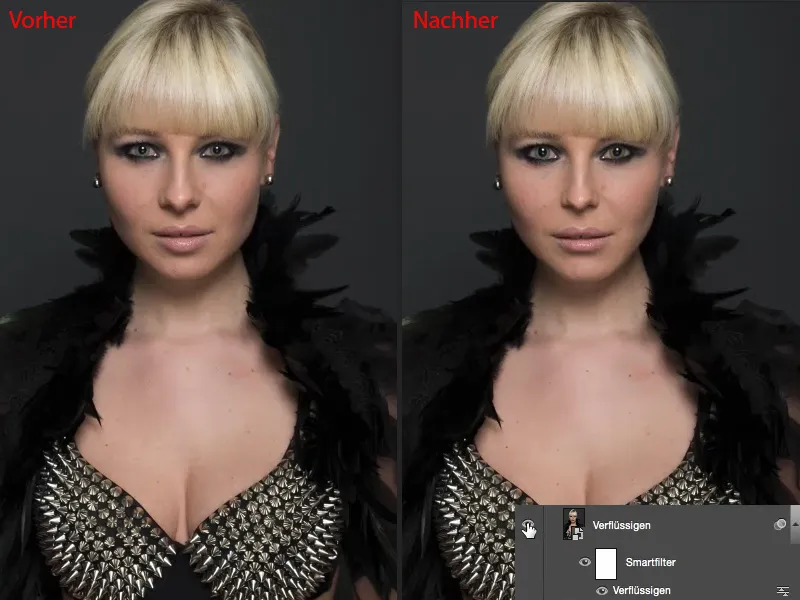
Y por último, algo que creo que poca gente utiliza: el filtro de curvatura(después de la imagen). Con la curvatura, no sólo puedo crear protuberancias en las imágenes, que siempre se ven más feas, o abolladuras cuando voy al negativo, también puedo trabajar muy bien de forma no destructiva aquí, a través de un objeto inteligente, a través de un filtro inteligente, y puedo dar a la persona una forma diferente.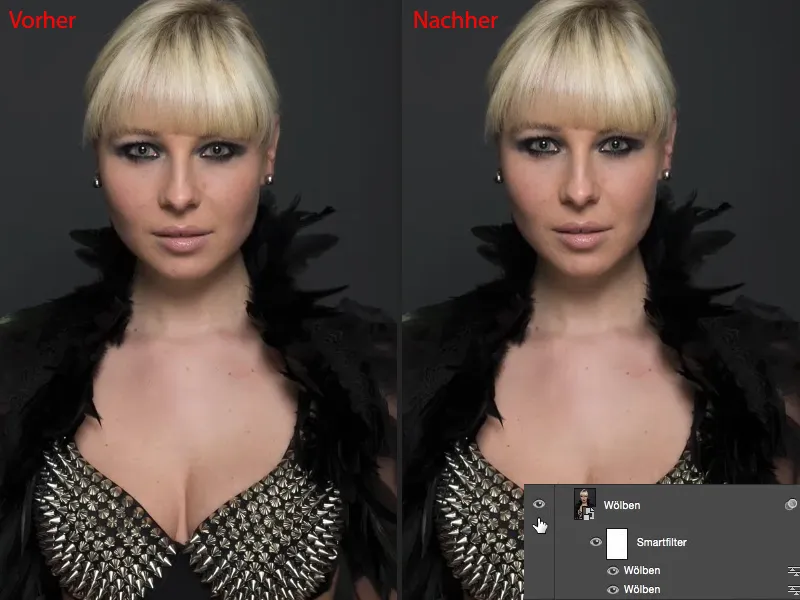
Uso del filtro de curvatura
Vamos a empezar: Vamos a empezar con el filtrode curvatura. Haz una copia de la capa usando Cmd + J (Ctrl + J) (1) y luego ve a Capa>Objeto inteligente>Convertir en objeto inteligente (2). Por supuesto, queremos ser capaces de acceder a estos ajustes de filtro de nuevo en cualquier momento. A continuación, vaya al grupo de filtros de distorsióny seleccione el filtro Doblar (3).
La vista previa es un poco pequeña, por desgracia. Adobe debería mejorar esto - por favor, haga imágenes de previsualización más grandes en todos los filtros, preferiblemente también en la imagen en vivo. Y aquí también puedes girar la cabeza un poco hacia un lado (4) y hacia el otro (5), dejar que la cabeza se tambalee. Eso siempre es bastante gracioso. Por supuesto, también funciona con otras partes del cuerpo (6), ...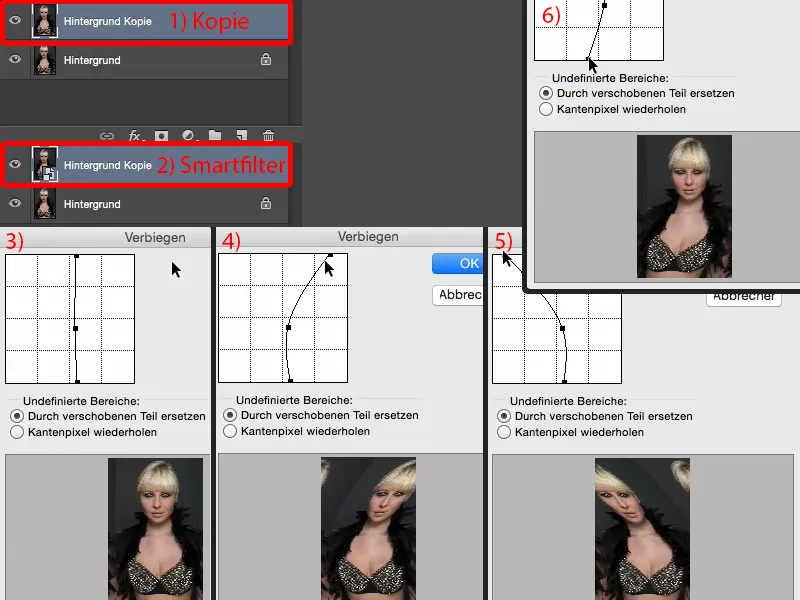
... pero lo que quiero hacer aquí ahora: Pongo los puntos (1) así, dos milímetros más a la derecha (2). Realmente sólo quiero un panel de control más grande para esto ...
Al mover los puntos, toda la capa de píxeles se desplaza hacia la derecha. Ahora también puedo hacer esto con una máscara y recortar la zona, pero si el filtro Doblar ya existe de una forma tan bonita, entonces también puedo utilizarlo. Confirme con OK.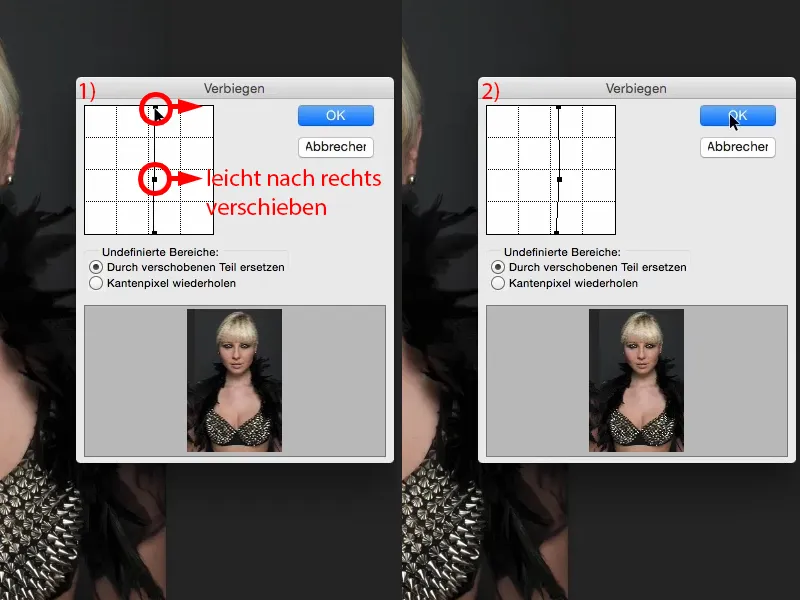
Entonces voy a crear una máscara de capa aquí (1). Y voy a invertir esta primera (2). Ahora estoy de vuelta a la imagen original (3), ...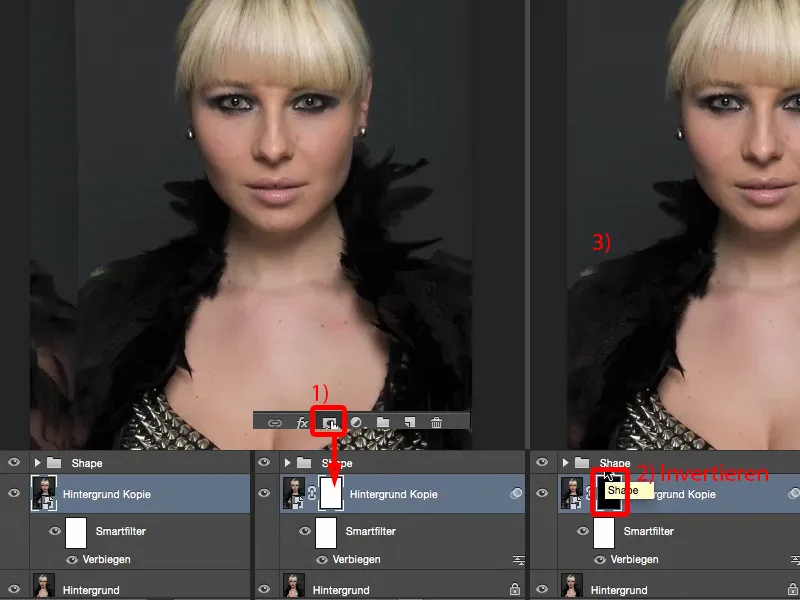
... tomar mi pincel, ajuste la opacidad al 100% y el cepillo en la nueva cara (2) con un borde suave (1). No tengo que recortar nada, todo se mezcla con una máscara suave. Abajo (flecha en la imagen 3), voy a esperar un poco más, voy a llegar a eso más tarde.
Y también me detendré en la zona (4) en el momento en que vea estas plumas. Luego puede que tenga que volver a repasar el centro (5) y quizá quitar los pelitos que hay ahí (6).
Como ves, aquí no tienes que recortar nada. Debido a que esto es básicamente sólo pintado sobre una máscara (7), ...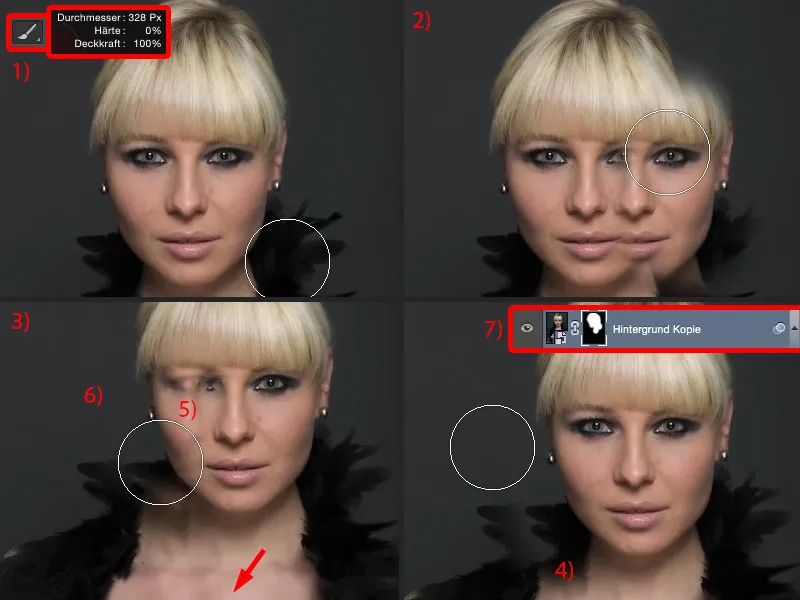
... ahora sólo tengo que suavizar un poco ciertas transiciones. Y todo esto se puede hacer usando el pincel con opacidad reducida (1). Entonces usted acaba de pintar lo que se ve bien en su imagen aquí. Si quieres quitar las plumas, simplemente pinta sobre ellas aquí (2). Debería quedar bastante bien así. Por supuesto, usted tendrá que tomar un poco más de tiempo de lo que hice para este entrenamiento, pero luego se verá bien.
El área aquí (3) definitivamente tiene que ser ocultado muy, muy bien, también puede dejar crecer una pluma aquí (4).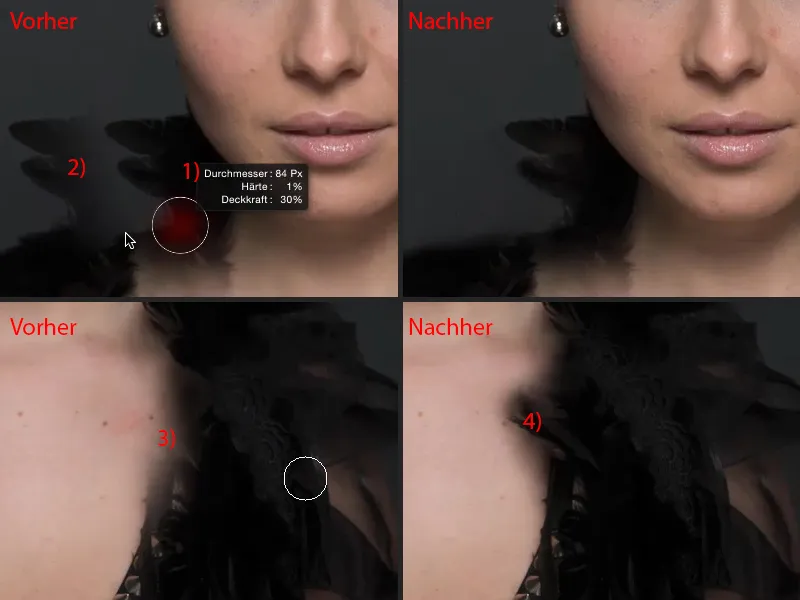
Entonces voy a reducir la opacidad un poco de nuevo (1). Así que el procesamiento toma un poco de tiempo - las plumas son, por supuesto, un gran ejemplo aquí - así que no hagas nada con plumas si quieres doblar algo. Es más trabajo del que realmente merece la pena.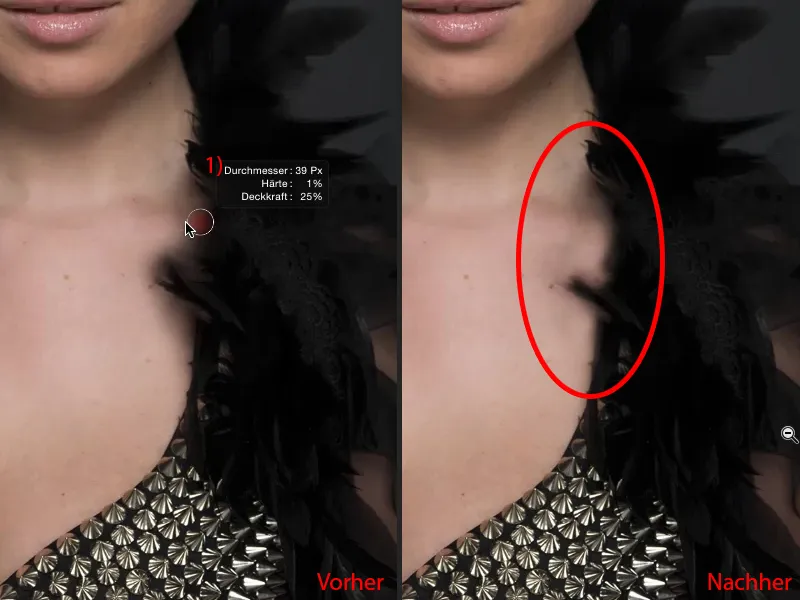
Y al final ya está. Puede que todavía tengamos un área aquí (1) que tenemos que trabajar un poco más. Creo que puedes dejarlo así (Después). Tendrás que trabajar con un poco más de precisión que yo, pero entonces quedará muy bien. Aquí hay otro borde en la parte superior que, por supuesto, también hay que cepillar (2).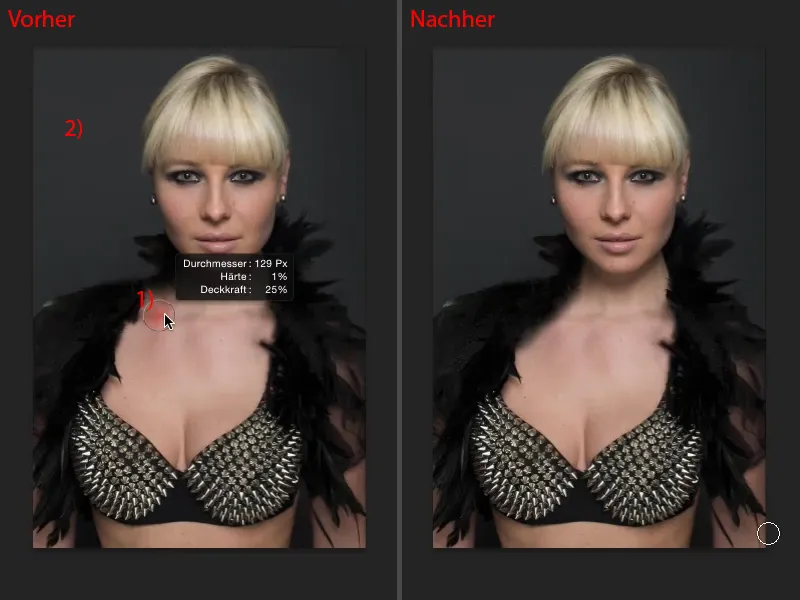
Y ahora puedes dejar que la señora mueva la cabeza (línea roja para comparar).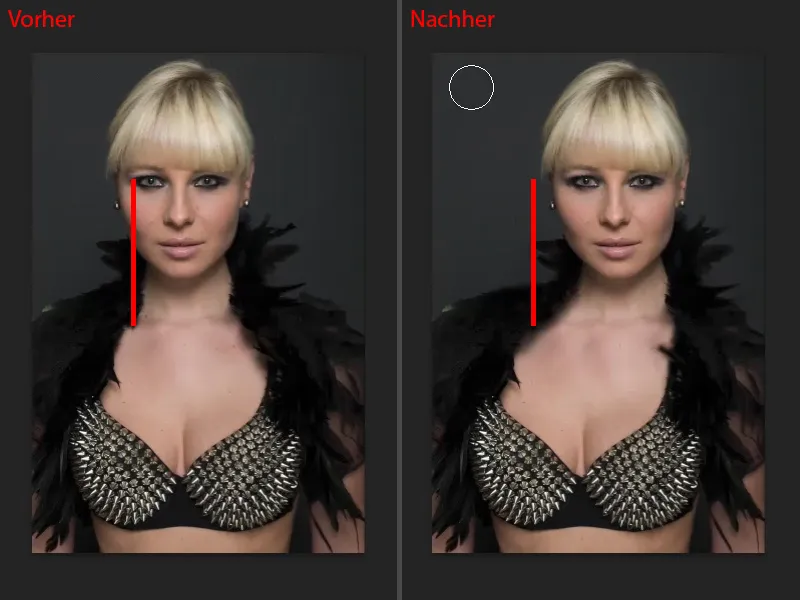
Y, por supuesto, puedes hacer esto en cualquier momento: Puedes volver al filtro de curvatura(1) y ahora también puedes doblar la cabeza un poco hacia atrás si todo era demasiado para ti y dices: "No, eso no debe estar ahí en absoluto". A continuación, simplemente empuje de nuevo sobre (2), pero usted todavía ha movido un poco. La máscara (3) permanece en su sitio, así que la cepillas correctamente una vez, y luego puedes mover la cabeza hacia delante y hacia atrás en cualquier momento. Por supuesto, esto también funciona muy bien con otras zonas de la imagen. A mí me gusta mucho hacer esto en la zona de los hombros, si los hombros son demasiado estrechos o demasiado anchos, los muevo un poco hacia fuera, hago una transición suave y entonces tengo los hombros más anchos o más estrechos, las caderas, lo que sea, así que se pueden hacer muchas cosas con esto. Esto es todo sobre el filtro de pliegues: una potente herramienta que funciona muy, muy rápido.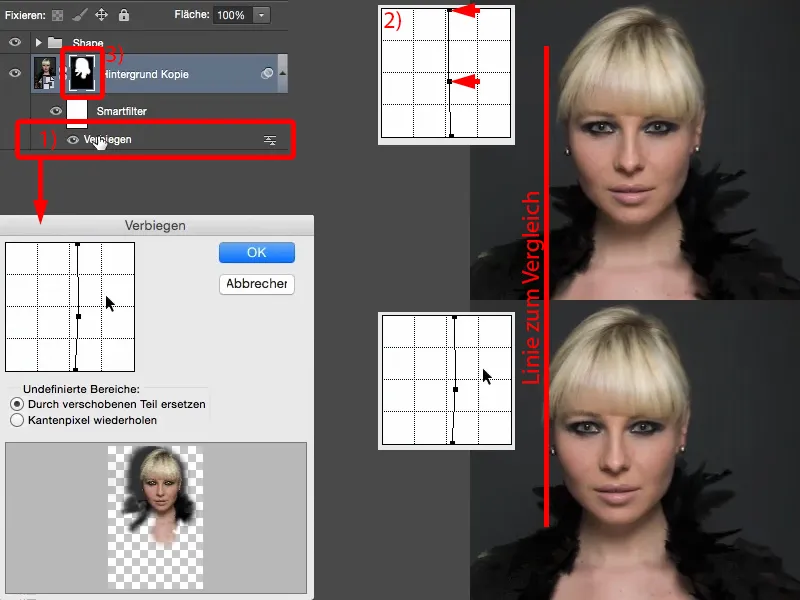
Usar el filtro licuar
Mi siguiente ejemplo es el filtrolicuar. Voy a obtener una copia de la capa de nuevo usando Ctrl + J y, por supuesto, voy a convertirlo en un objeto inteligente (1) de inmediato, porque quiero ser capaz de cambiar estos ajustes del filtro de nuevo en cualquier momento. Puedes encontrar el filtro Licuar en Filtro>Licuar... Hay exactamente dos herramientas que utilizo aquí: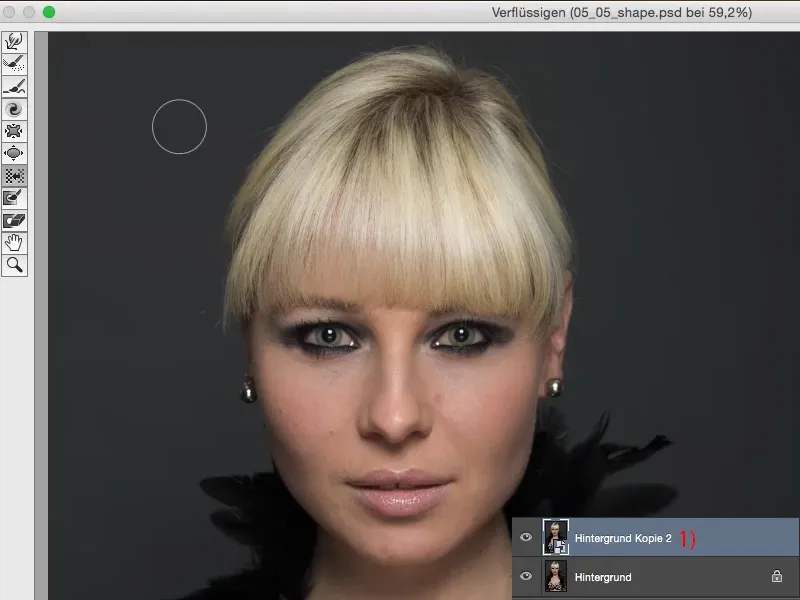
Una es la herramienta normal Mover (herramienta Arrastrar), con la que puedo mover los píxeles en cualquier dirección.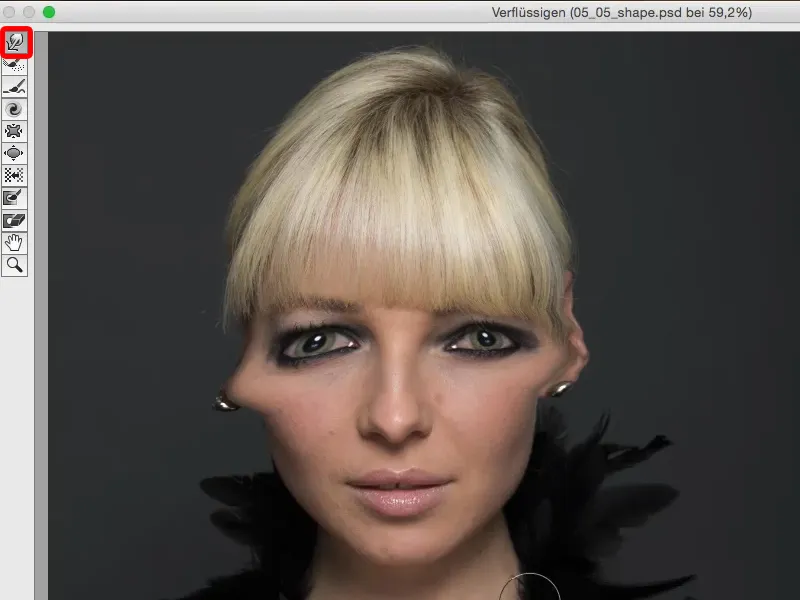
Y en segundo lugar, está la herramienta Mover a la izquierda (1). Me encantaría conocer a la persona a la que se le ocurrieron todos estos nombres de herramientas. Al principio cuesta un poco acostumbrarse a la herramienta mover a la izquierda. Me voy a tirar de los pelos (2). Tengo que aumentar un poco la presión y también la densidad (3) para que se vea algo aquí. Y entonces todos los píxeles se desplazan de izquierda a derecha (4). Es un poco extraño cuando se dice empujar hacia la izquierda, porque en realidad esperas que se empuje hacia la izquierda. Pero si lo arrastro de abajo hacia arriba (flecha en 4), puedes ver que es empujado hacia la izquierda (5): Es empujado hacia la izquierda (5). Y así puedo arrastrar píxeles hacia fuera o puedo empujar píxeles hacia dentro.
Vamos a Restaurar todo (6) para que tengamos una vista razonable de nuevo.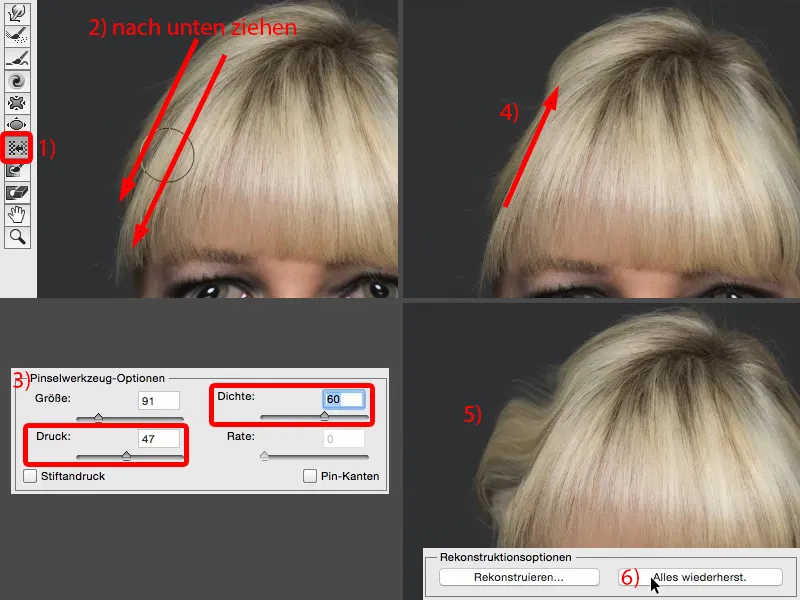
Por supuesto, también puedes ampliar áreas aquí, como los ojos y los labios (1). Cada vez es más bonito ... Ya se puede ver el problema con el conjunto: Es tan poderoso que realmente puede hacer un cambio tan grande con un solo clic con baja opacidad que es casi demasiado. O también puedes juntar cosas, como la punta de la nariz, las alas de la nariz (2). Sí, todo funciona muy, muy bien aquí, se hace más y más estrecho, más y más cómico, pero yo realmente no lo uso en la práctica. Y no lo uso porque todo es demasiado rápido y demasiado simple para mí. Y si realmente sólo quiero dibujar un matiz, por ejemplo la punta de la nariz, entonces lo hago con esta herramienta de arrastre normal (3).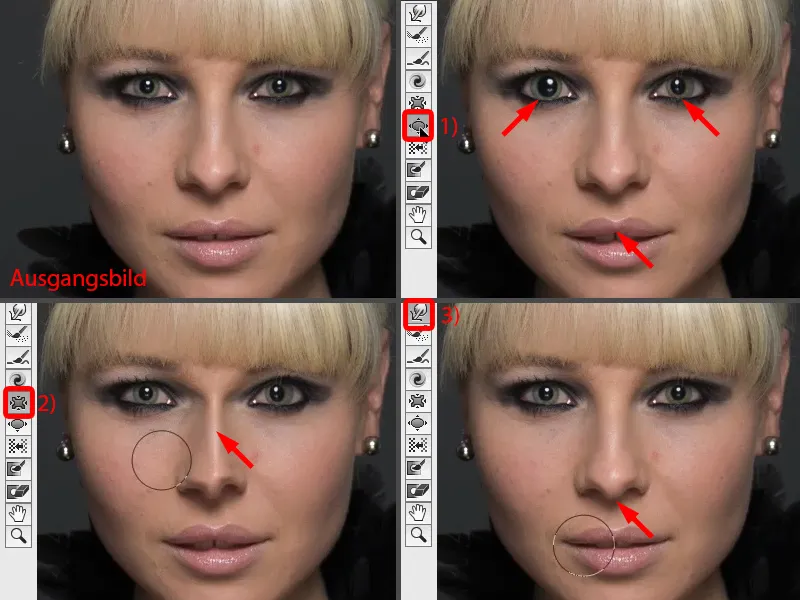
Si quiero reducir el tamaño de la nariz, por ejemplo, entonces utilizo la herramienta de empujar hacia la izquierda (1). ¿Por qué esta herramienta de fuerza bruta de todas las cosas? Esta herramienta porque puedo mover una vez alrededor de la nariz (línea discontinua en 2). Te voy a mostrar cómo - y todo con la misma presión (ajustes en 3). Especialmente si usted está trabajando con una tableta, esto es genial para ajustar cuando se activa la presión de la pluma. Y consigo un desplazamiento uniforme.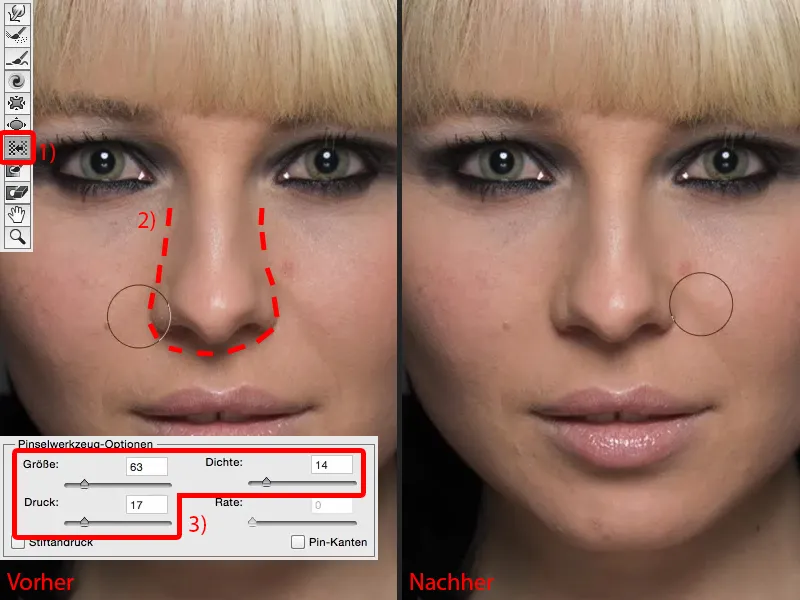
Si tuviera que hacer esto aquí con la herramienta de contrato (1), tendría que hacer el radio relativamente grande (como con 1). Y ahí es donde empieza: ¿trae el labio o algo de los ojos? Y siempre lo dibuja hacia el centro. Así que tengo que pensar en ello: Este es el centro de la nariz (2) y voy a escribir (3) aquí.
Pero aquí arriba (flecha en 3), no pasará mucho, porque cuanto más me alejo de este centro, más débil funciona esta herramienta. Y es lo mismo con la herramienta inflar. Por otro lado: Si tomo la herramienta Mover a la izquierda y la rodeo una vez, realmente obtengo el mismo movimiento hacia atrás alrededor de toda la nariz y no sólo una vez aquí en la punta de la nariz.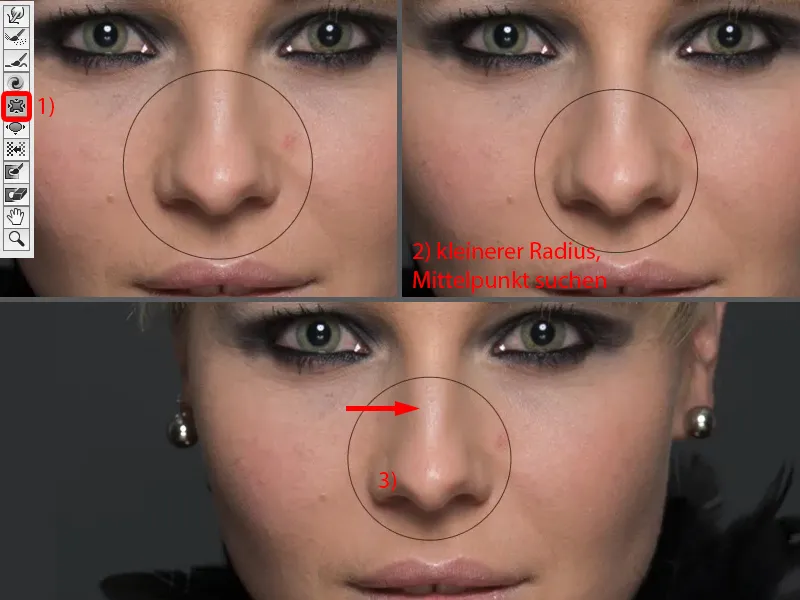
Puedo hacer lo mismo con los labios. Si quiero hacer los labios más pequeños en el diálogo de licuar, si no lo hago de otra manera, entonces me muevo una vez alrededor del labio (1). O si quiero hacer el labio inferior más estrecho, me muevo una vez de izquierda a derecha, quizás una vez más y una vez más (2).
Si quiero cambiar las comisuras de la boca, cojo esta herramienta (3) y simplemente tiro un poco hacia abajo aquí (4).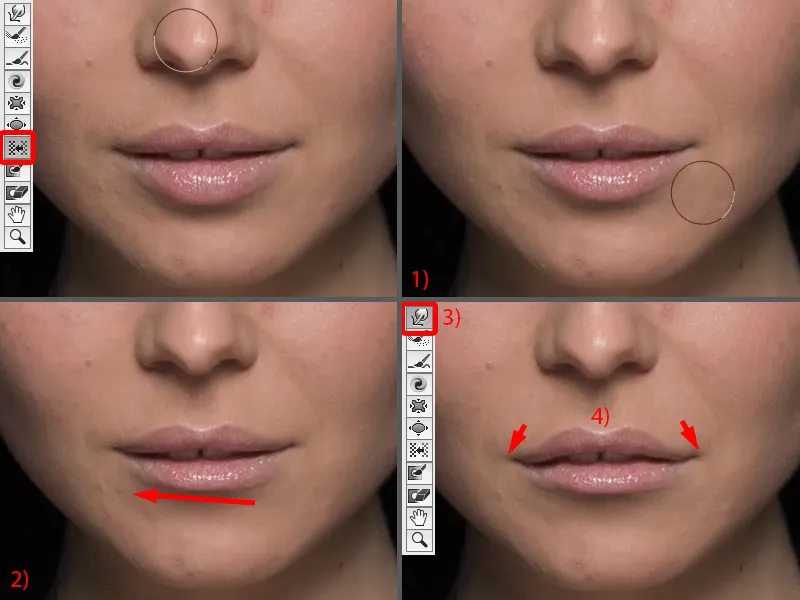
Como puedes ver, todo esto es muy, muy potente. Tienes que saber lo que haces. Y para empezar, te recomiendo que si sólo quieres hacer un pequeño cambio, como empujar la bola un poco hacia dentro en la parte inferior del pendiente de la oreja o estos pequeños pelos (flechas en la imagen), entonces simplemente muévelos manualmente usando esta herramienta de arrastre.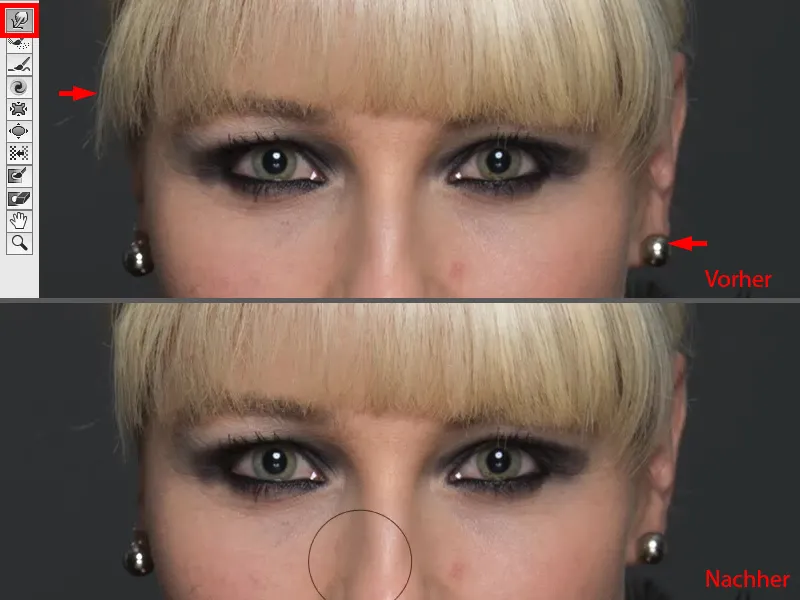
Si quieres cambiar áreas más grandes como ojos, labios, narices y demás, entonces usa mover a la izquierda, porque incluso si, por ejemplo, quisiera que este borde fuera aún más estrecho (1), entonces simplemente me muevo alrededor una vez y en el otro lado me muevo hacia arriba una vez (2). Así que todo es muy, muy suave si mantengo la presión y la densidad relativamente bajas.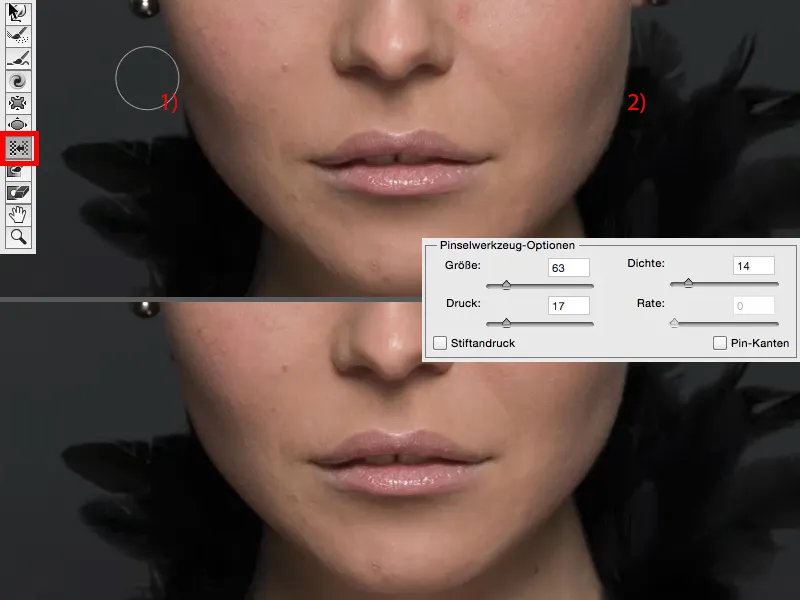
Y eso no lleva a esta abolladura, porque cuando lo hago con esta herramienta, empujo un poco aquí, un poco allá y un poco allá (flechas en la imagen) ... y nunca consigo una línea realmente bonita y suave, siempre tiene un aspecto extraño. Siempre se ve como licuado y ciertamente no debería verse como licuado. Así que puedes hacer todo eso con el diálogo licuaraquí.
Uso del filtro de arco
A continuación, te mostraré otro método y es el filtro Arco. No he incluido el diálogo Licuaren la imagen porque ya lo has visto ampliamente. Sigo con mi objeto inteligente (1), vuelvo al grupo de filtros de distorsióny selecciono el filtro Deformar. Por defecto hace cosas muy divertidas. Es el mega ojo de pez monstruoso por excelencia (2) o lo mete todo hacia dentro (3). También puedes usarlo como efecto creativo, por defecto todo está siempre al 100%, lo que me parece muy gracioso.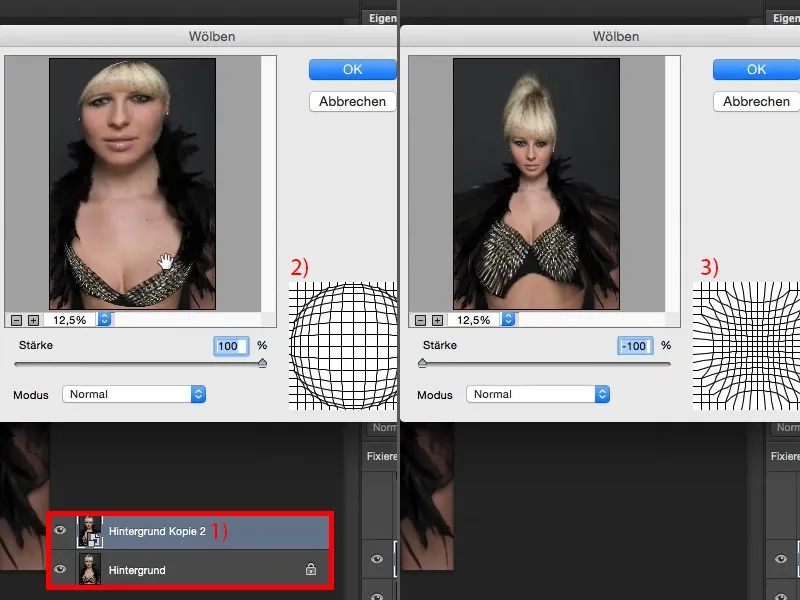
También puedes ponerlo en la posición cero (1). Y ahora tengo la opción de usar el modo Normal, Horizontal o Vertical (2). El modo Normal , vale, puedo meter a la persona un poco hacia dentro (3), pero eso no queda bien.
¿Y quién quiere engordar en nuestra sociedad (4)? Por regla general, muy pocos. Así que lo dejas así (1), ...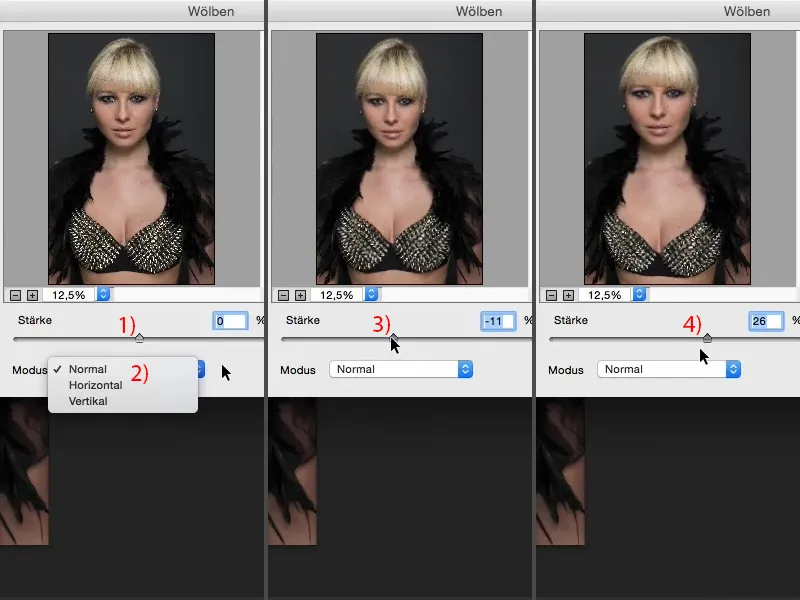
... pero aquí puedo hacer algo horizontal y verticalmente. Puedo estrechar aquí vertical y horizontalmente. Ahora voy a ir a menos 12 % para Horizontal (1) y decir: OK (2).
Y luego voy a obtener el filtro de nuevo e ir a Vertical. Y aquí, también, ahora puedo estrechar (3) o estirar (4) la persona.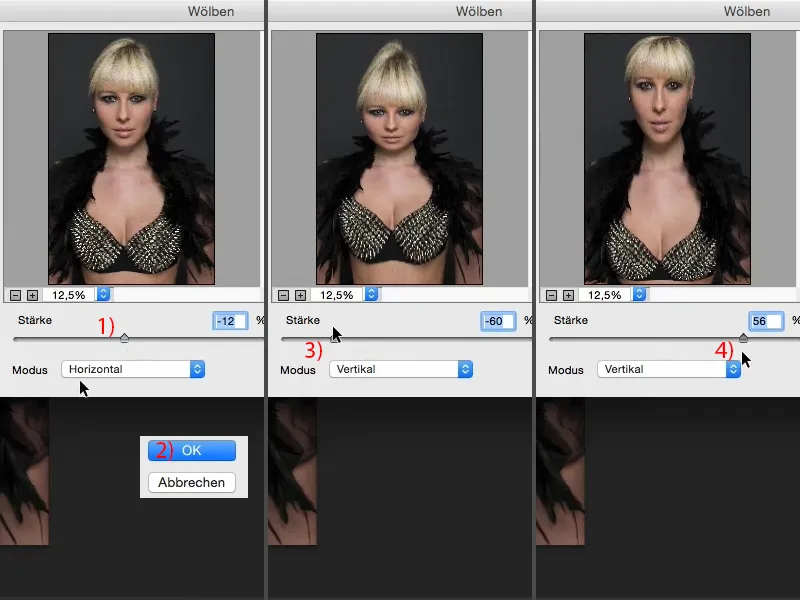
No puedo hacer demasiado, tengo que hacer lo justo para que el espectador normal no lo note. Y aquí también voy al 11 % aproximadamente y confirmo con OK.
Ahora he estirado la imagen usando dos filtros inteligentes aquí, dos curvas, una horizontal, otra vertical (después de la imagen). Por supuesto, también puedes hacer algo muy destructivo como esto simplemente yendo y diciendo: "Voy a transformar toda la imagen y tirar de ella hacia arriba y hacia abajo". Pero ese es un efecto diferente, porque en el momento en que sacas o metes hacia la derecha y hacia la izquierda, ya tienes que recortar tu imagen. Y no tienes que hacer eso con el filtro de curvatura. Por eso siempre prefiero este método.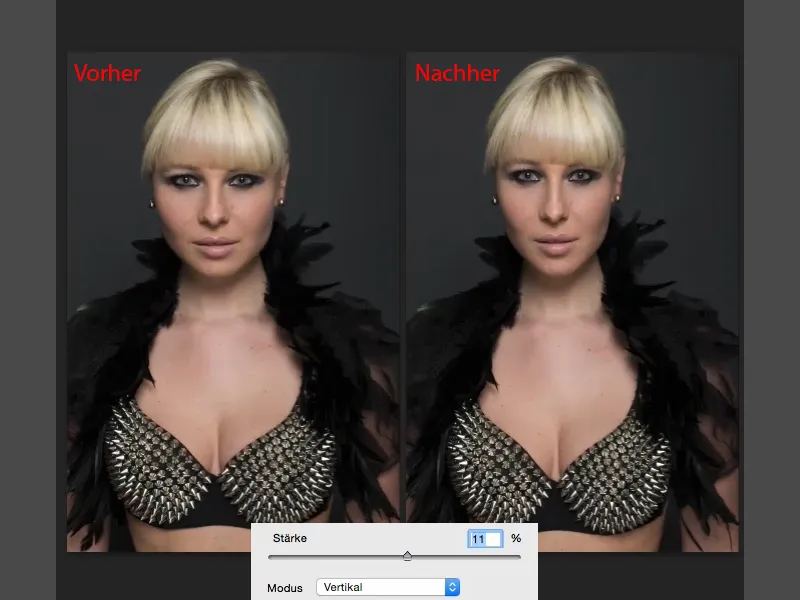
Resumen
Así que estas son realmente tres técnicas muy poderosas si quieres influir en la forma de una persona, un retrato o una toma de cuerpo entero. En mi opinión, la más potente sigue siendo el diálogo Licuar, porque aquí sí que puedo construir personas completamente nuevas al final. Luego tengo la función Arquear, que es muy sutil. Y creo que la función Arquear es lo más adecuado si tengo un retrato como este y quiero que la persona parezca un poco más delgada y un poco más alta, entonces lo haría porque incluso el espectador no suele notarlo. Y con la función de doblar, ahora sí que puedo cambiar grandes áreas de la superficie, cambiar su posición y devolverlas fácilmente a la imagen usando una máscara suave.
Así que te recomiendo estas tres opciones. Por supuesto, también puedes combinarlas como acabas de hacer en este ejemplo. Nunca tienes que limitarte a una sola y también puedes utilizar máscaras para aplicar el conjunto específicamente donde lo necesites en tu imagen.